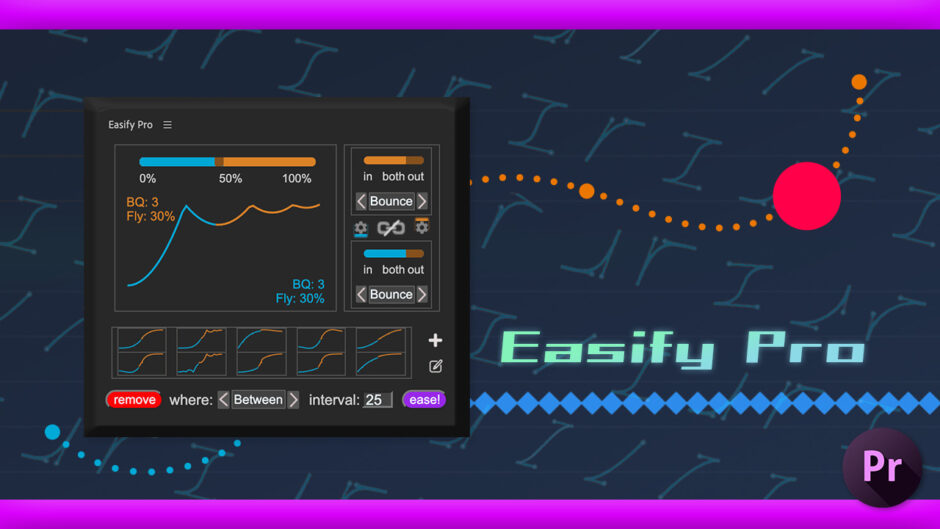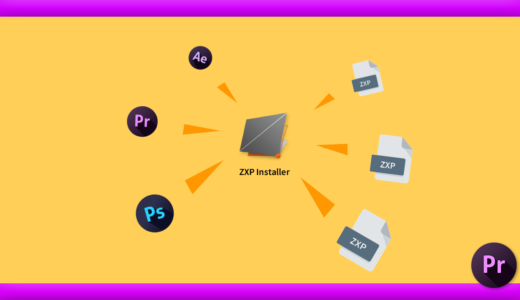Adobe Premiere Pro 76

『Easify Pro』が話題になってますね(゚∀゚!! もう買いましたか(゚∀゚(゚∀゚!?
開発者の『Leyero』さんのスクリプトは他のもピカイチだからねー、速攻で買ったよ〜\( ̄∀ ̄)/

やはり… 解説をお願いできますでしょうか |ω・`)チラッ
もちろん!!大した解説はできないけど購入前の判断材料にしてくれれば(=゚ω゚)ノ
*『Easify Pro』の機能や使い方を解説した動画はこちら⬇️⬇️
目次
『Easify Pro』とは!?

『After Effects』に比べて『Premiere Pro』のカーブは超絶扱いにくい…
「頼むから…誰か作ってくれ…_(┐「ε:)_」
この願いを『Shifter』や『Transmitter』でお馴染みのエンジニア『Leyero』さんが叶えてくれました!!
その名も『Easify Pro』!!
早速使ってみた感想は…
「これを作るのに一体どれだけの時間を…(ー ー;)」
と思ってしまうくらい多機能です。そして、超便利です…
まず、カーブプリセットが合計10種類用意されています。
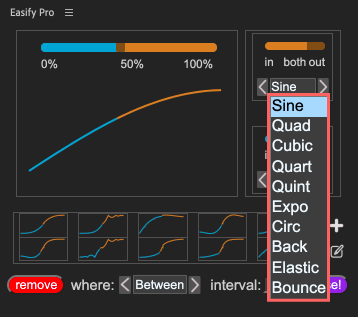
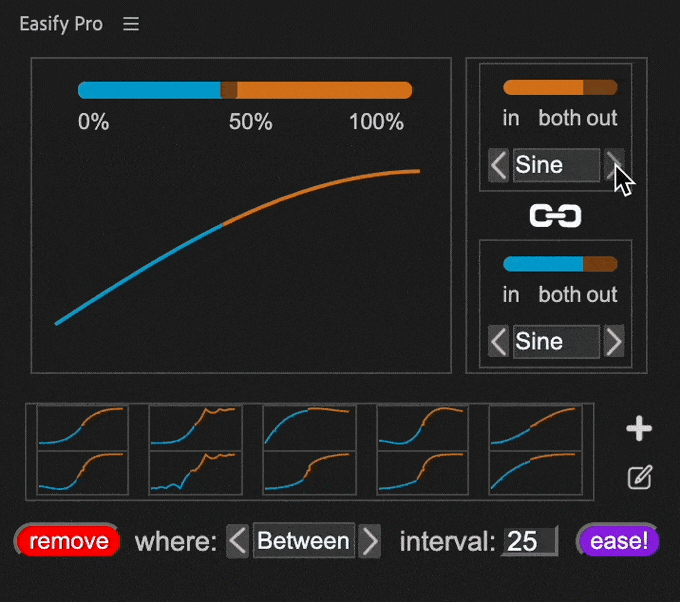
単純にカーブプリセットをそのまま適用したい場合は、プリセットを選んだ状態でキーフレームにシークバーを合わせて右下の『Ease』を押すだけです。超簡単!!
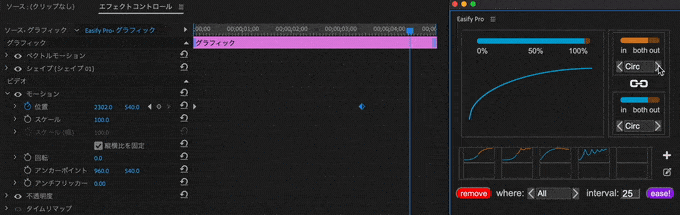
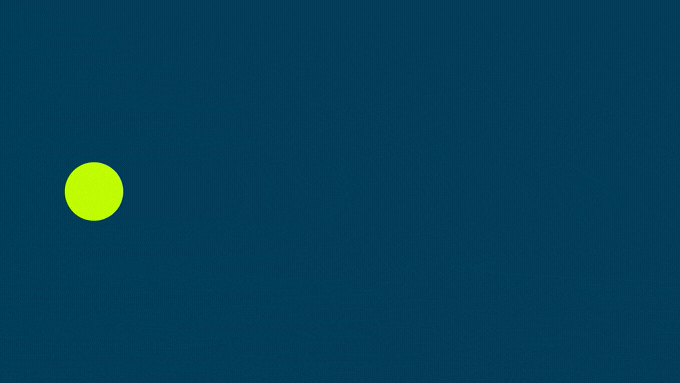
カーブプリセットは適用範囲を『in(イーズイーズアウト)』『both(イージーイーズ)』『out(ージーイーズイン)』と切り替えることができます。
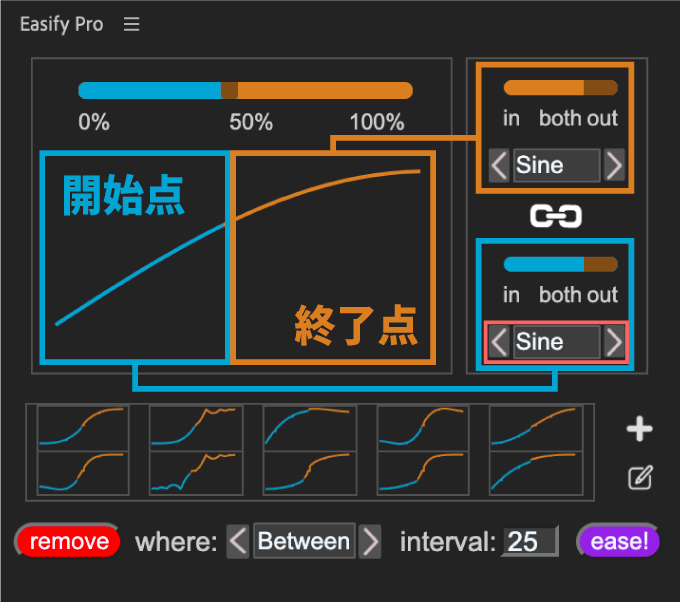
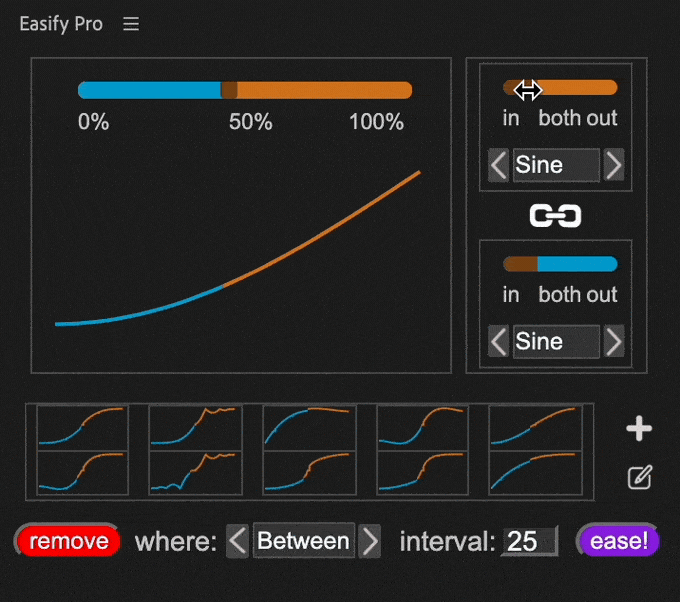
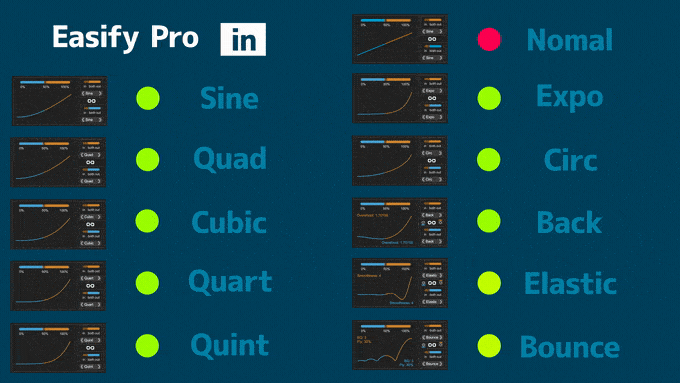
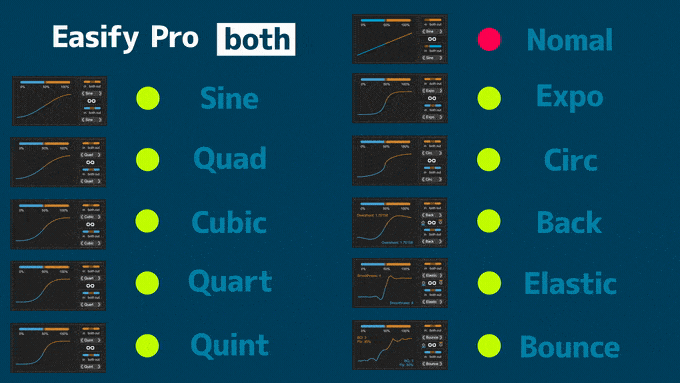
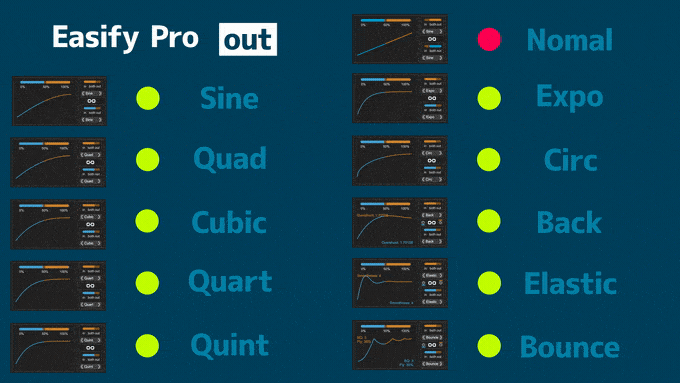
組み合わせ次第で色んなカーブが簡単に作れますd(゚∀゚)
『in』『both』『out』のアニメーション比較表(大)はこちら ▶️ ジャンプ
カーブプリセットは開始点(青)と終了点(オレンジ)を両方同じプリセットで設定するか
真ん中にある鍵アイコン(リンクボタン)を解除して、開始点(青)と終了点(オレンジ)を別々に違うカーブプリセットを設定することもできます。
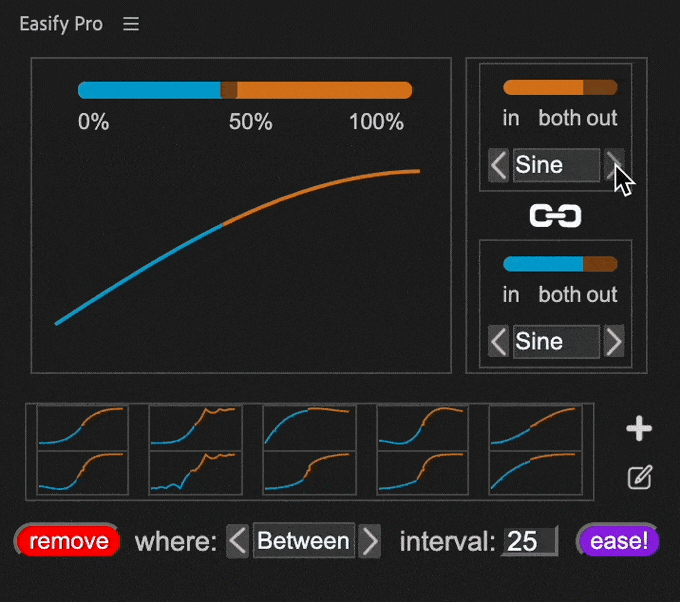
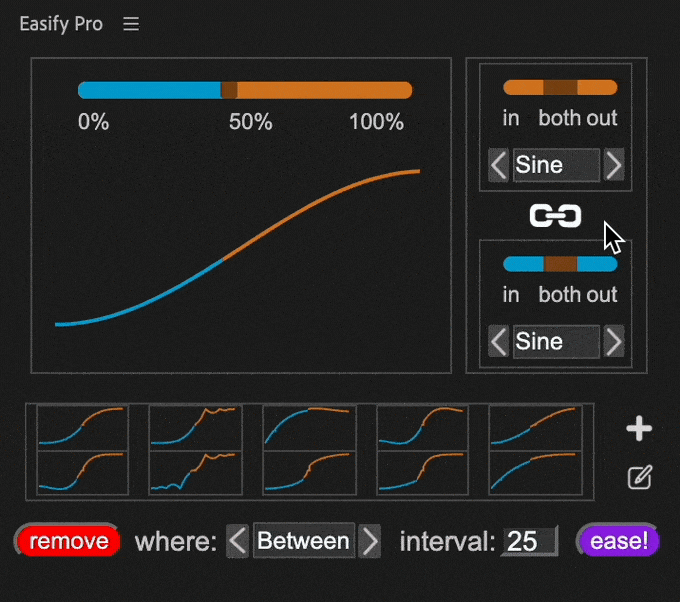
開始点(青)と終了点(オレンジ)を別々に違うモードを設定するとグラフが破綻することが多いので
慣れるまではリンクボタンは解除する必要はないかと思いますヽ(´o`;
「この機能だけでも買う価値ある…」と思えた機能が
頻繁に使うカーブやアレンジしたカーブを『Easify Pro』上に10個までプリセットとして保存することができる機能です。
一度登録しておけばワンクリックでいつでも使えるので超絶便利です。
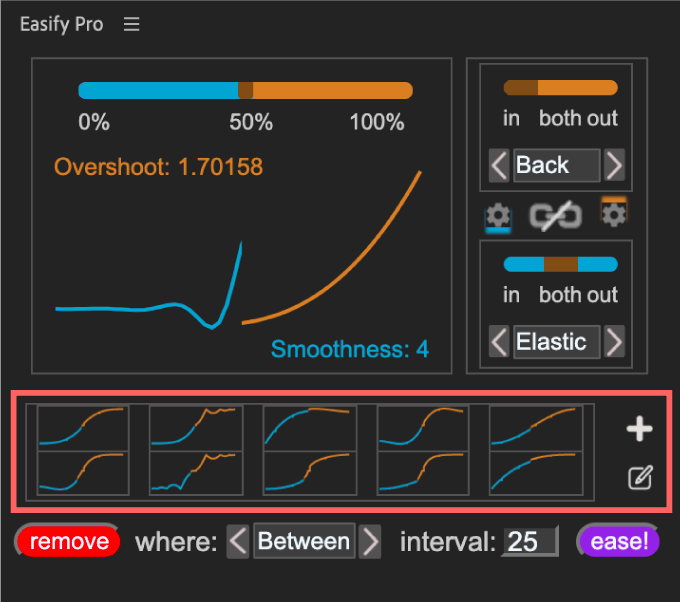
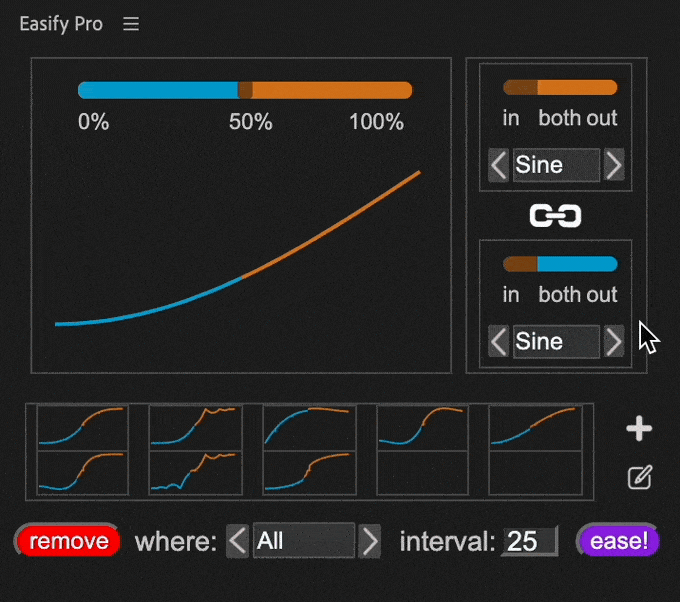

毎回カーブを設定してなくていいのはかなり効率的ですね!!
確かにこの機能だけでも買う価値がありそうですd(゚∀゚)
パネル下にある『where』機能ではアニメーション(キーフレーム)のどの区間を対象にカーブプリセットを適用するか指定することができます。
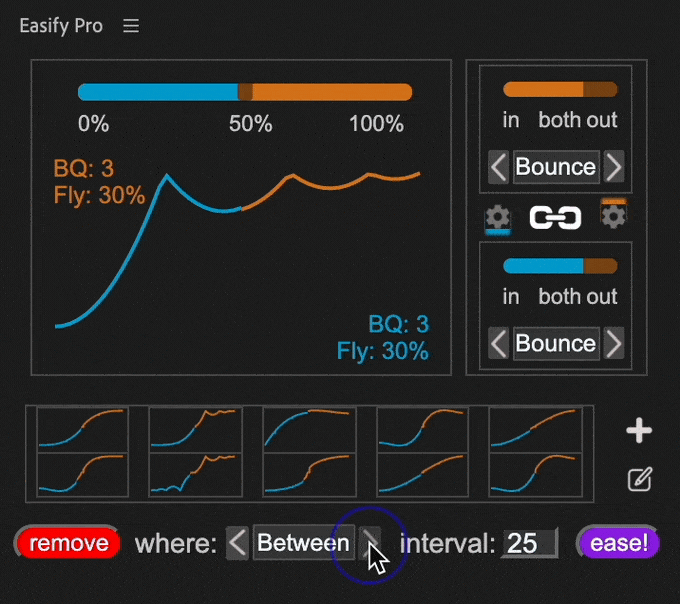
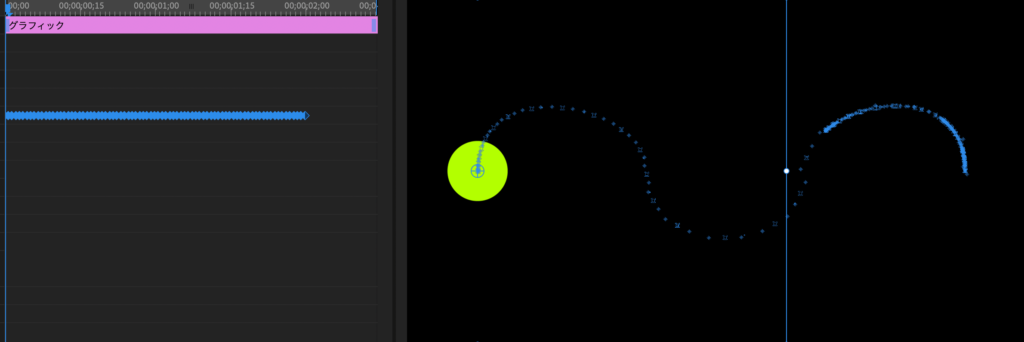
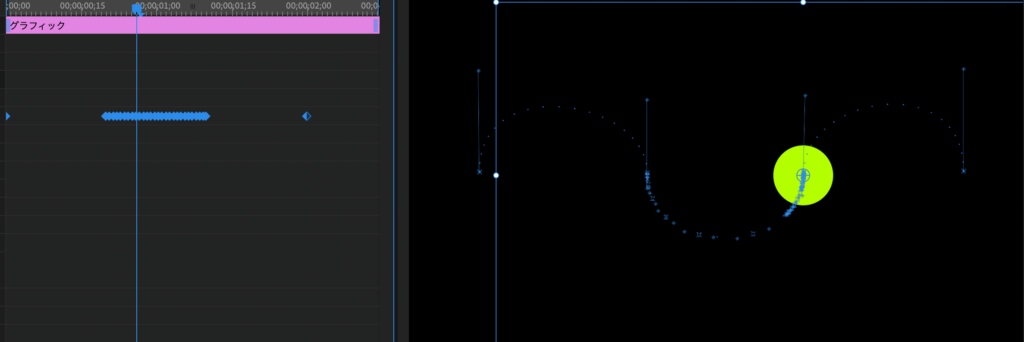
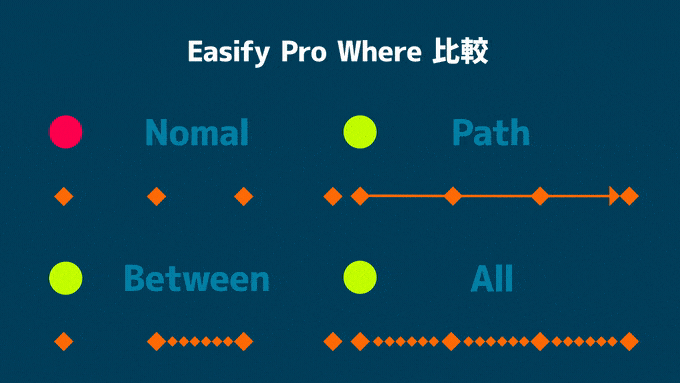
2024年3月14日にバージョン2.0『Easify 2 Pro』がリリースされました。
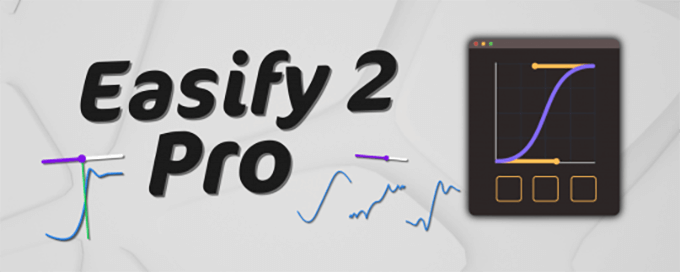
『Easify 2 Pro』は前バージョンに比べて以下の機能が追加されてます。
▶︎ ハンドル付きのアニメーションカーブ
▶︎ プリセットの登録が無制限
▶︎ 高度なカーブの組み合わせが可能
▶︎ パフォーマンスの向上
▶︎ その他…
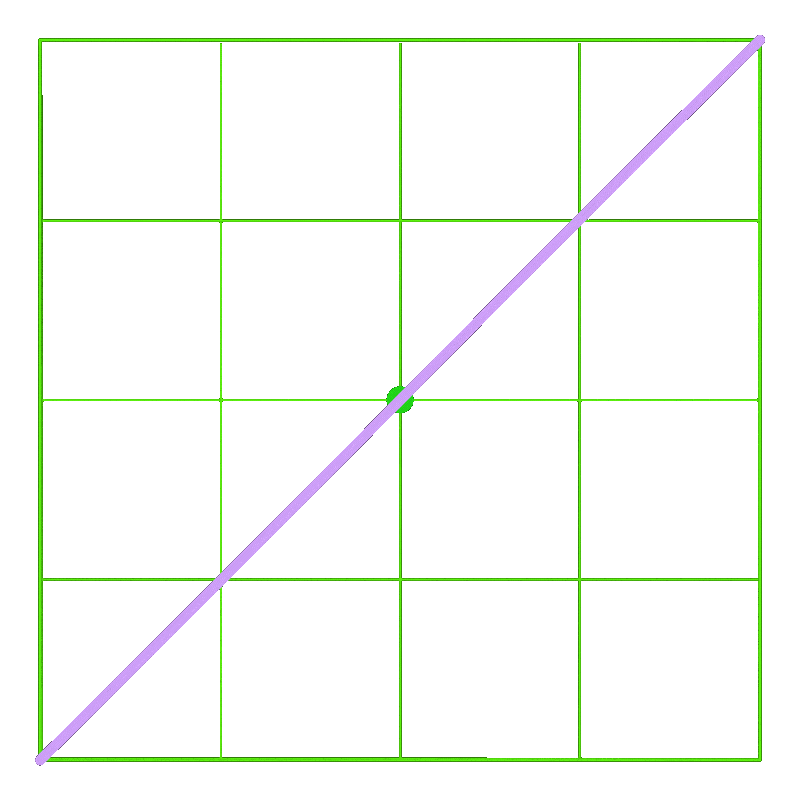
現在は前バージョンが『Easify 2』、新バージョンが『Easify 2 Pro』としてそれぞれ販売されています。
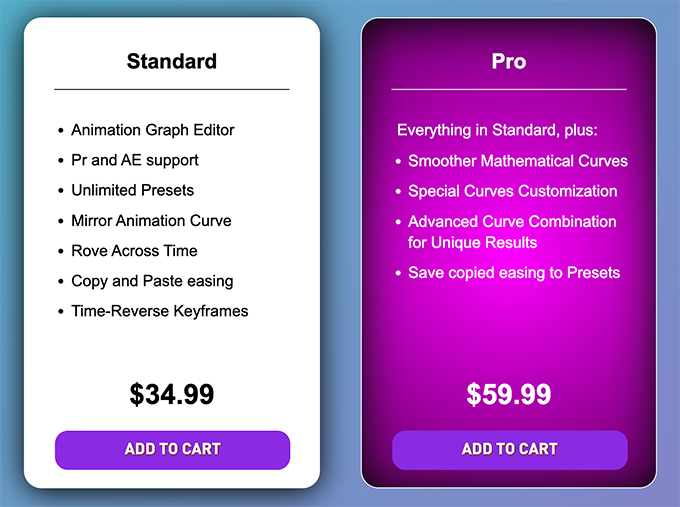
【『Easify 2 Pro』の価格比較表 】
【『Easify 2』の価格比較表 】
| aescripts+aeplugins (海外) | |
|---|---|
 | |
| 価格 | $34.99(約5,100円) |
| セール価格 | 約3,800円(25%OFF) |
| 支払い方法 | クレジットカード PayPal |
| 販売サイト | 販売ページ |
『Easify Pro』を無料トライアル(10日間)で使う方法
『Easify Pro』は10日間だけトライアルを使うことができます⬇️⬇️
まずまず高いツールのなので、一度トライアル版を使ってみることをおすすめします。
トライアル版には少しだけ機能制限がありますヽ(´o`;
『Easify Pro』を無料トライアル(10日間)を使う手順
『.zip』ファイルがダウンロードされるので展開して
フォルダの中に『Easify Pro.zxp』があることを確認してください。
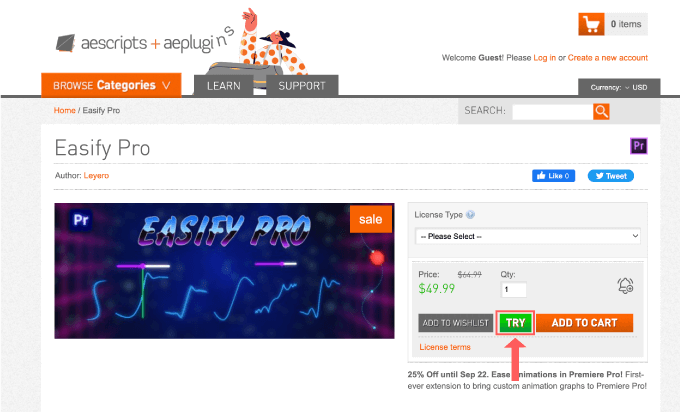
『.zip』ファイルがダウンロードされるので展開して
フォルダの中に『Easify Pro.zxp』があることを確認してください。
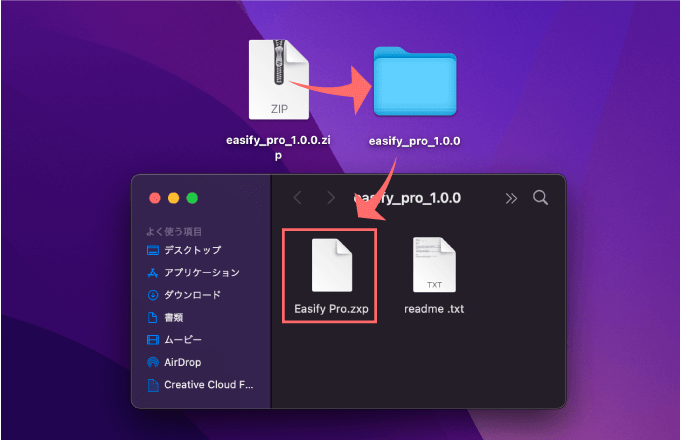
『Easify Pro.zxp』を『ZXPInstallerアプリ』でインストールすることで
『Adobe Premiere Pro』で『Easify Pro』が10日間使えるようになります。
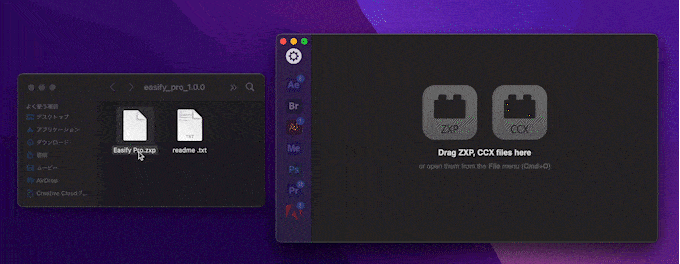
『.zxp』ファイルをインストールするには『ZXP Installerアプリ(無料)』が必要になります。
インストールしてない方は『aescripts+aeplugins』のアプリがおすすめです。

『ZXP Installerアプリ(無料)』をインストール方法や
『ZXP Installerアプリ(無料)』を使って『.zxp』ファイルをインストールする方法を解説した記事や動画はこちら⬇️⬇️
『Premiere Pro』のエクステンション(拡張機能)をインストールするには、ほとんどの場合で『ZXP Installerアプリ(無料)』が必要になるので、この機会にインストールしておきましょうd(゚∀゚)
『Easify Pro.zxp』のインストールが完了したら『Adobe Premiere Pro』を開いて
上部メニューのウィンドウからエクステンション ▶️ Easify Pro をクリックします。
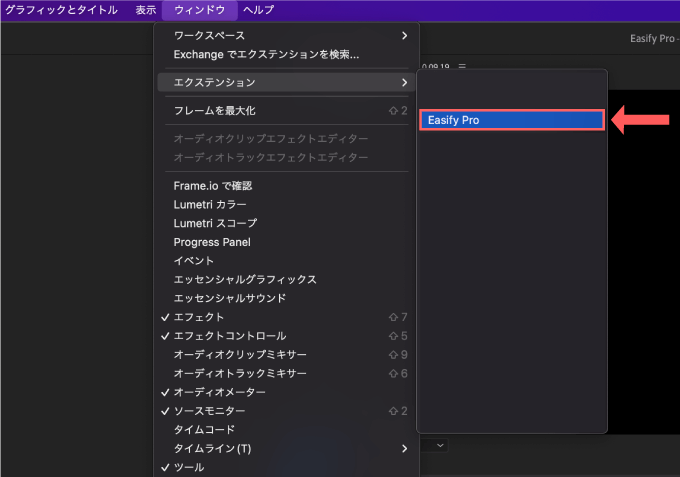
『.zxp』ファイルをインストール中に『Adobe Premiere Pro』を開いていた方は再起動してくださいd(゚∀゚)
上部にある『Allow anonymous analytics…』は『Easify Pro』の使用データを匿名で収集することを許可するか問われてるので『OK(許可)』or『Deny(拒否)』を選択してください。
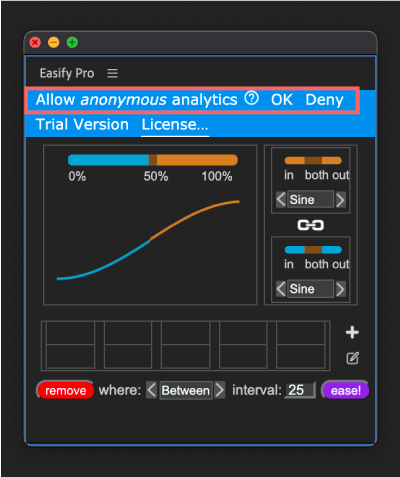
『Easify Pro』を作っている『Leyero』には今後も素晴らしいツールを作って欲しいなら『OK(許可)』を選択してくださいd(゚∀゚) データの収集のみで『匿名』なので何も問題ありません( ´ ▽ ` )
トライアル版は上部の『Trial Version』が表示されたままとなります。
トライアル期間の残り日数を確認したい場合には『Licence』をクリックすると確認することができます。
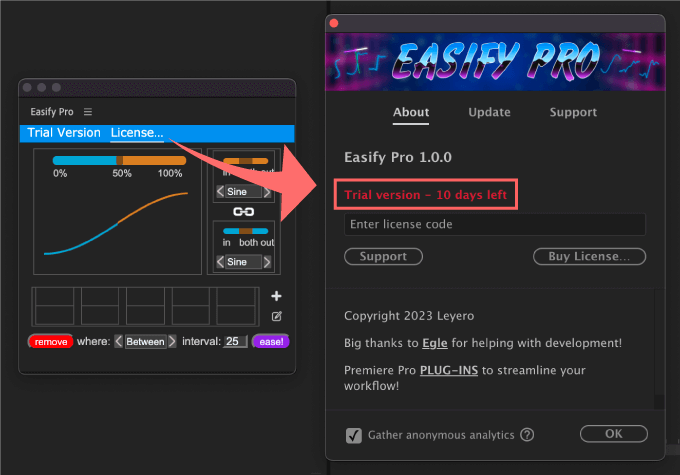
『Easify Pro』の機能と使い方
『Easify Pro』の機能と使い方を解説していきます。
セール期間の関係もあり記事はまだ途中の状態で公開しているので
解説できてない細かい機能は徐々に追記していきます。
*『Easify Pro』の機能や使い方を解説した動画はこちら⬇️⬇️
- 10種類のカーブプリセットの違いと使い方(『in』『both』『out』の比較表(大)あり)
✔︎ 10種類のカーブプリセット(モード)の違い
✔︎ カーブプリセットの設定方法(『in』『both』『out』の比較表(大)あり)
✔︎ カーブの微調整方法
✔︎ 調整したカーブを適用する方法と削除する方法 - 『where』機能と『interval』機能の使い方
✔︎『where』機能と使い方
✔︎『interval』機能の使い方 - カーブプリセットの保存と削除方法
10種類のカーブプリセットの違いと使い方(『in』『both』『out』の比較表(大)あり)
『Easify Pro』に用意されているカーブプリセットのそれぞれの違いと使い方を解説していきます。
『Sine』や『Quad』など10種類のカーブプリセットは一見違いが分かりにくそうに見えますが
それぞれのカーブを並べて見比べると違いが分かりやすいです。
『Sine』から『Expo』までは徐々にカーブがキツくなっていく感じ
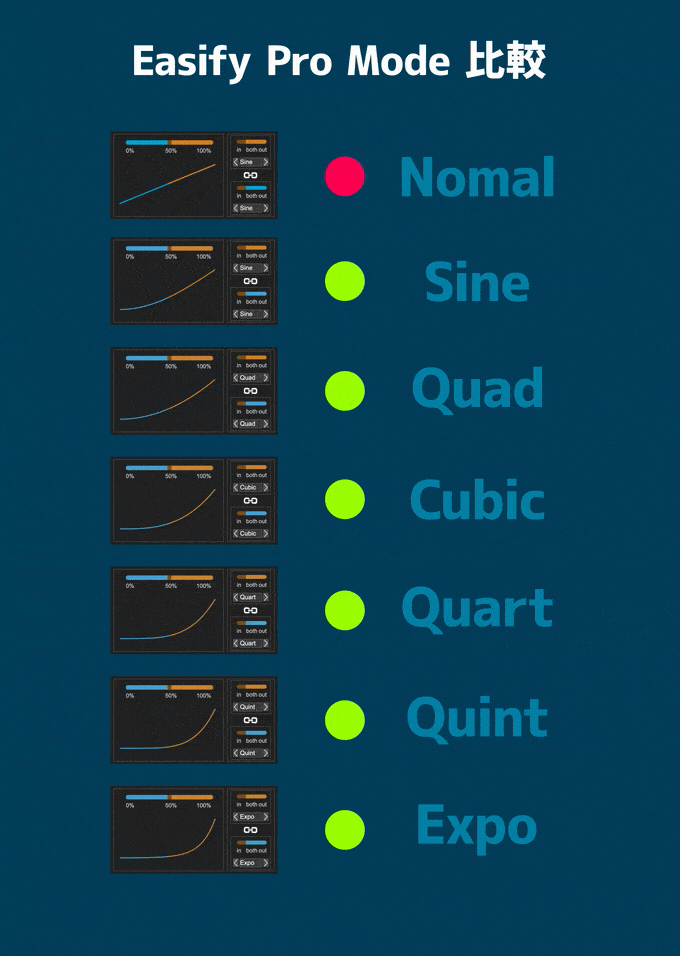
わかりやすいように『in(イージーイーズアウト)』を基準にプリセットを適用してますd(゚∀゚)
『Circ』はなだらかに弧を描くカーブ、『Back』は一度パスから逸脱した動きが入ります。
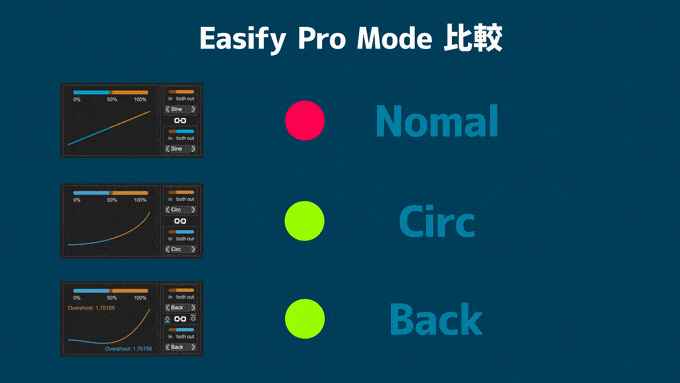
『Elastic』は弾むような動き、『Bounce』は跳ね返るような動き(バウンド)をつけることができます。
どちらも一見似たような動きですが『Bounce』は位置、『Elastic』はスケールに適用することが多いです。
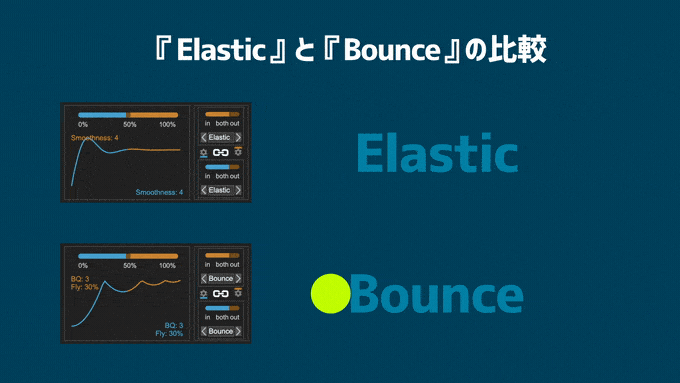
『Elastic』と『Bounce』の違いは
『Elastic』はアニメーションが一度大きく規定範囲外に振れてから減衰のペースが早いです。
『Bounce』はアニメーションが規定範囲内で徐々に減衰していくイメージです。
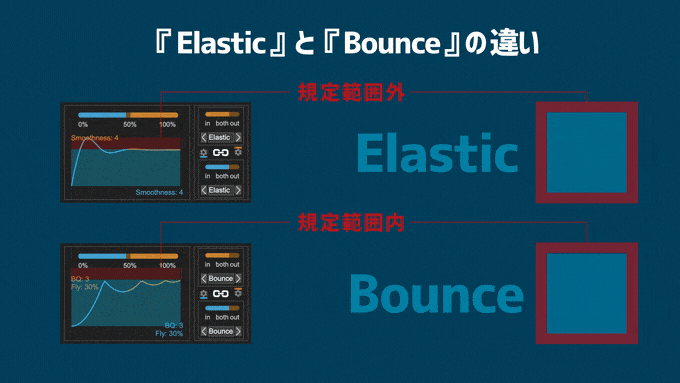
スケールを最大100でアニメーションを設定した場合には規定範囲が100ということになります。
『Elastic』を適用するとスケール100をオーバーするタイミングがあるってことですd(゚∀゚)
カーブプリセットは開始点(青)と終了点(オレンジ)でそれぞれ『イージーイーズアウト(in)』『イージーイーズ(both)』『イージーイーズイン(out)』と切り替えることができます。
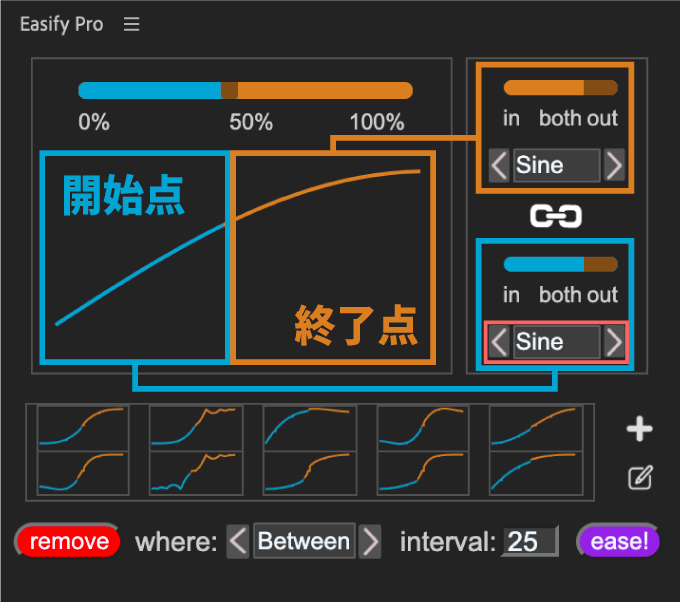
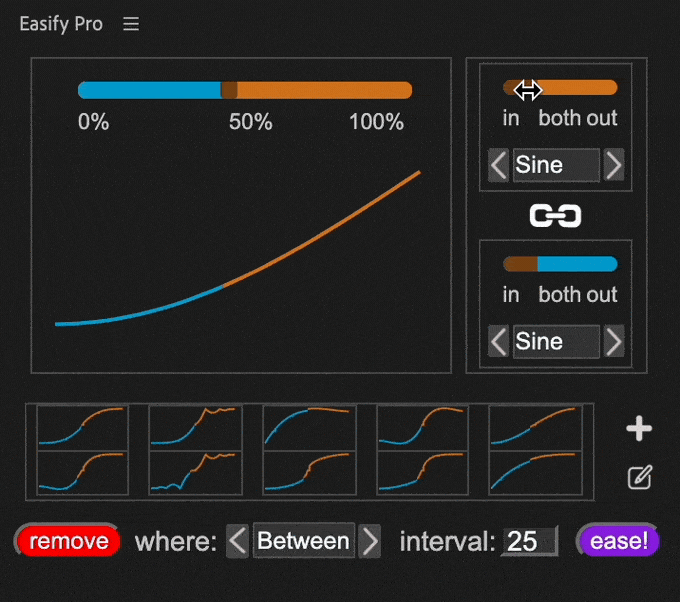
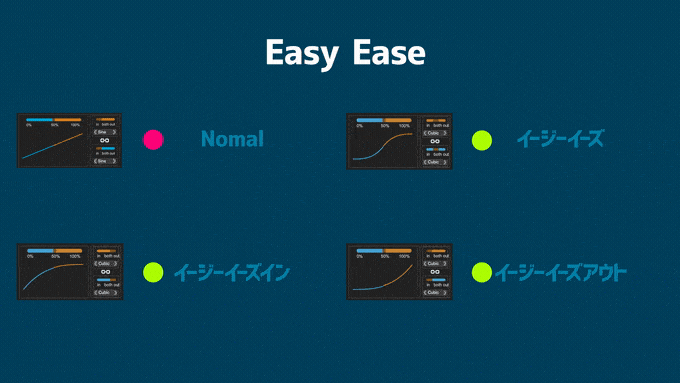
カーブプリセットは開始点(青)と終了点(オレンジ)を両方同じプリセットで設定するか
真ん中にある鍵アイコン(リンクボタン)を解除して、開始点(青)と終了点(オレンジ)を別々に違うカーブプリセットを設定することもできます。
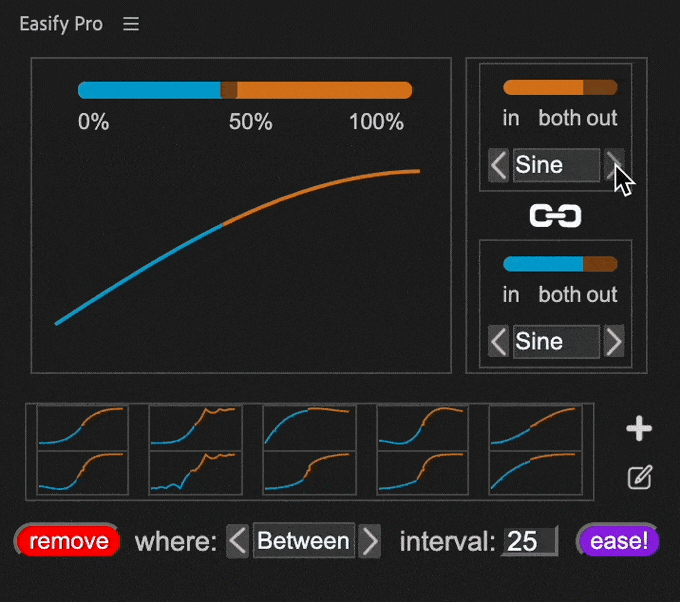
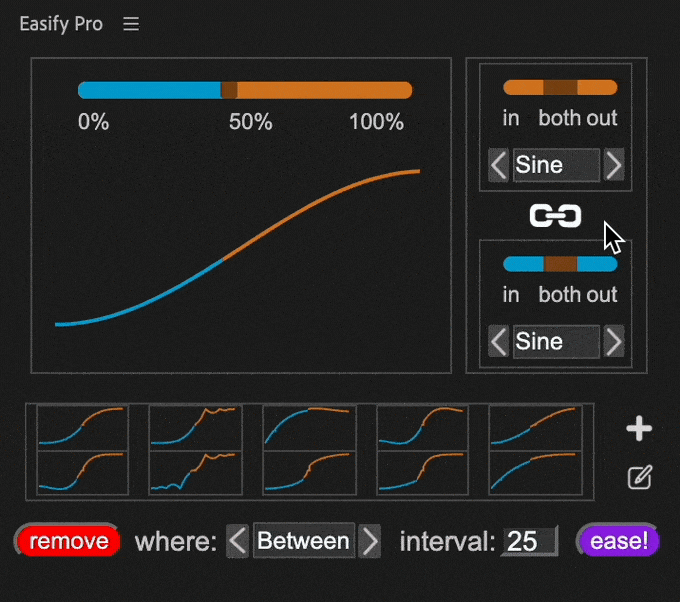
開始点(in)と終了点(out)を別々に違うモードを設定するとグラフが破綻することが多いので
慣れるまではリンクボタンは解除する必要はないかと思いますヽ(´o`;
カーブ全体で開始点(in)と終了点(out)の比率を変えることもできますが
デフォルト(50%)のままで特に調整する必要はないかと思います。
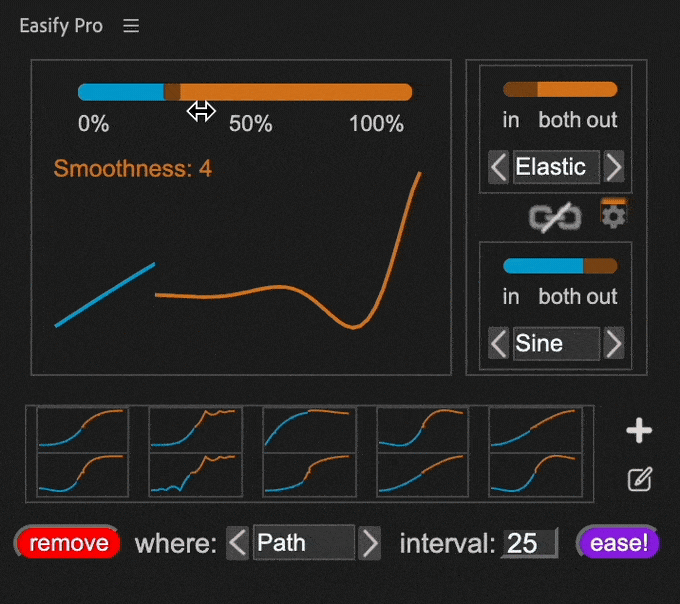
10種類のカーブプリセットの『in』『both』『out』を適用した際の動きをまとめた表はこちら⬇️⬇️
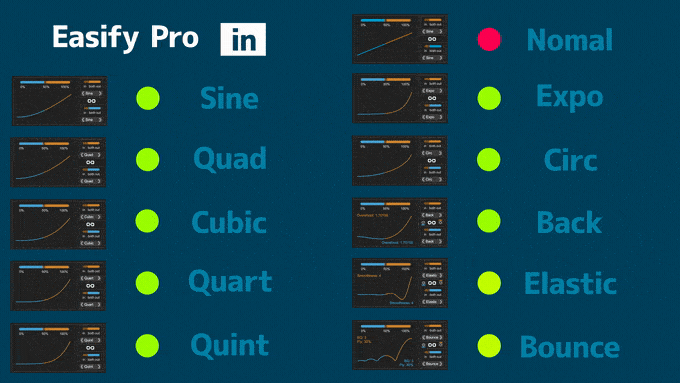
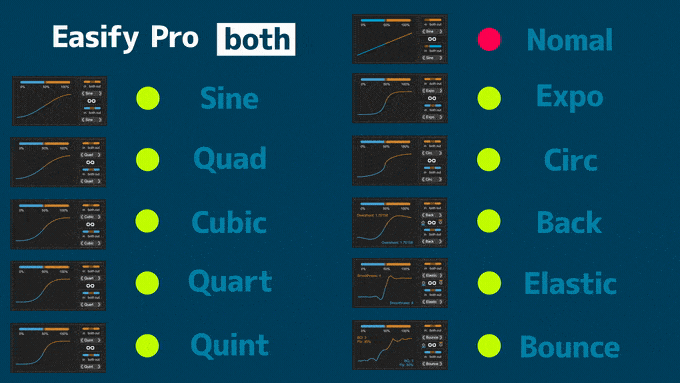
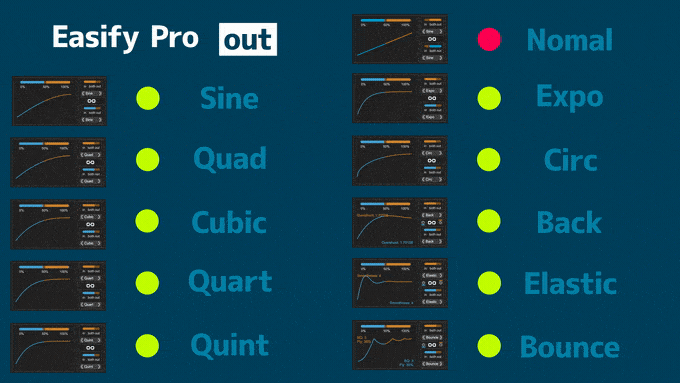
10種類のカーブプリセットの中で『Elastic』と『Bounce』はカーブを細かく微調整することができます。
カーブプリセットを『Back』か『Elastic』『Bounce』に設定すると
リンクボタンの両端に開始点(In)側と終了点(out)側の設定アイコンが表示されます。
まずは『Bounce』に設定して開始点側(In)の青い方をクリックします。
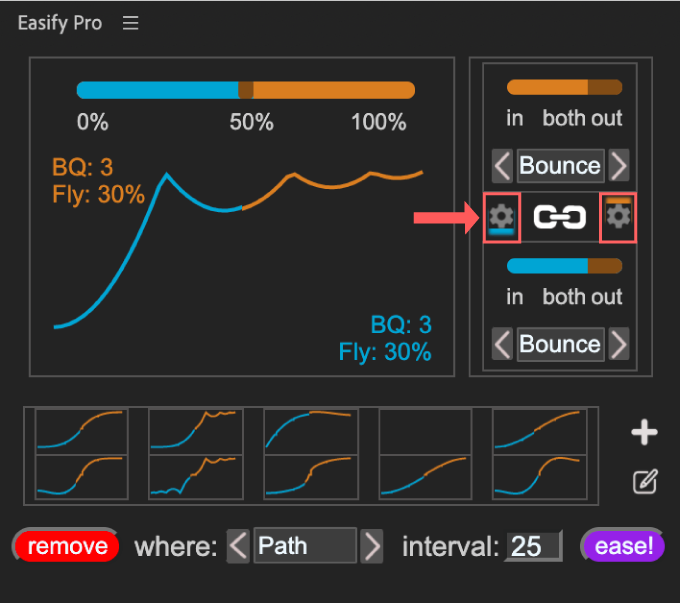
『Bouce』をカーブを微調整できるメニューがたくさん用意されてます。
『BQ』▶️ バウンスの数
『Fly』▶️ 最初のバウンドが開始する前のタイミングを調整
『FB』▶️ 最初の方のバウンドの強度
『LB』▶️ 最後の方のバウンドの強度
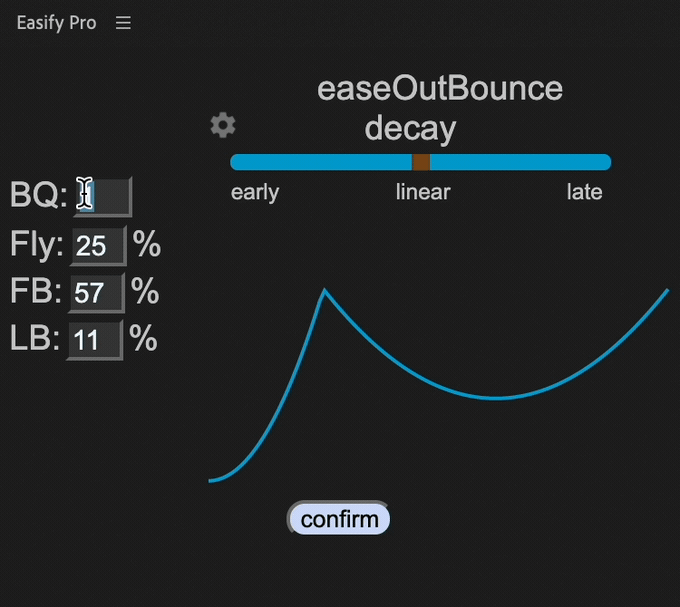
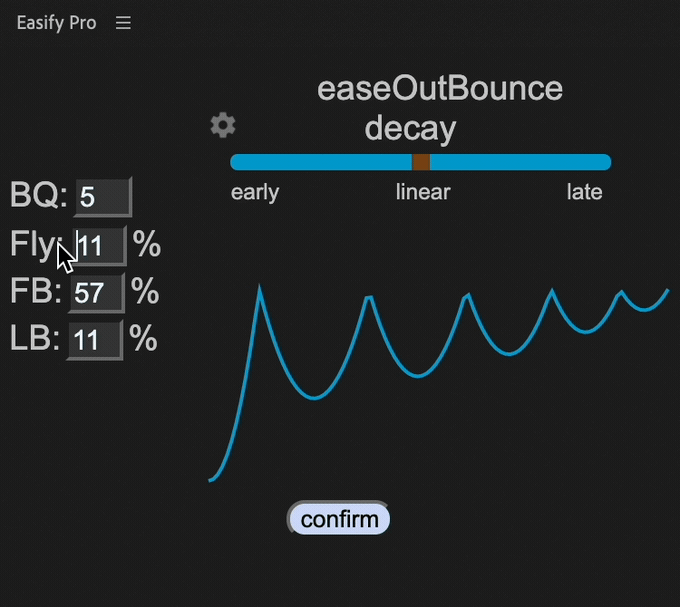
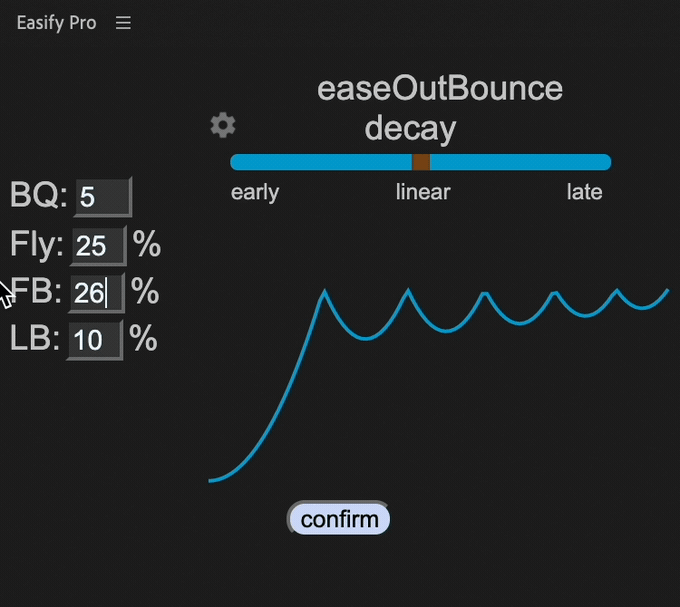
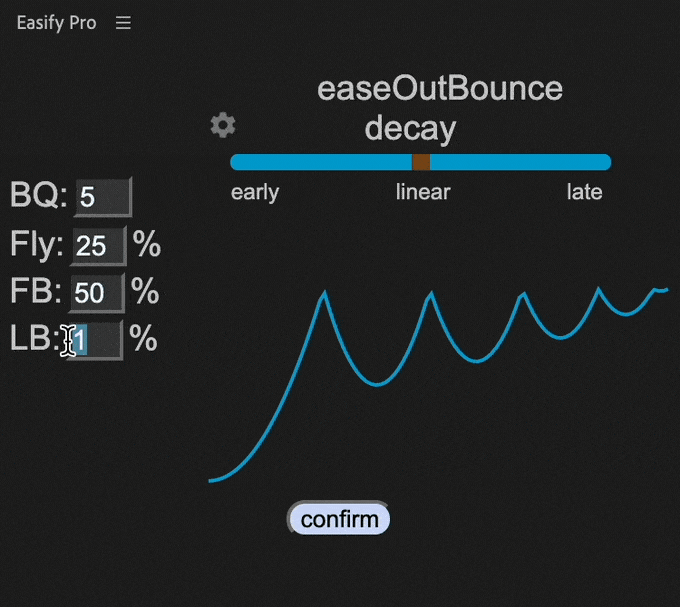
バウンド数(BQ)が3以上ある場合は上部のスライダーでバウンスの減衰を制御することができます。
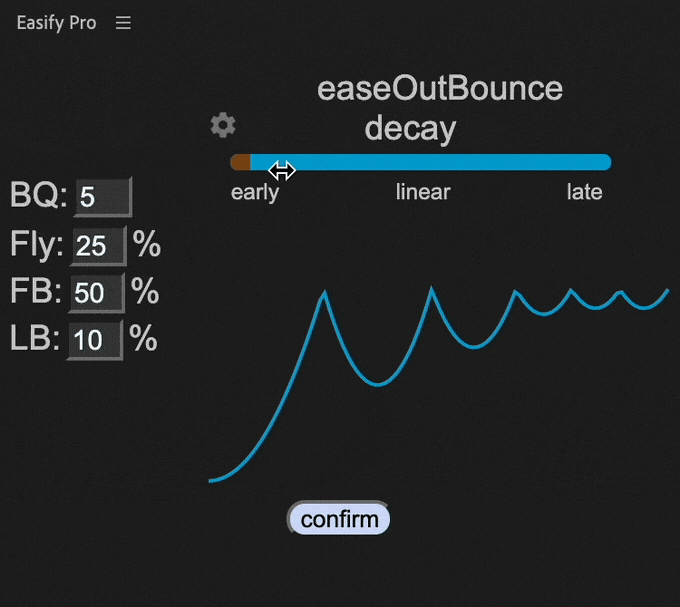
スライダーの左側にある歯車アイコンをクリックすると
BQ(バウンド数)に合わせて各バウンドの強度を1つずつ個別に調整することができます。
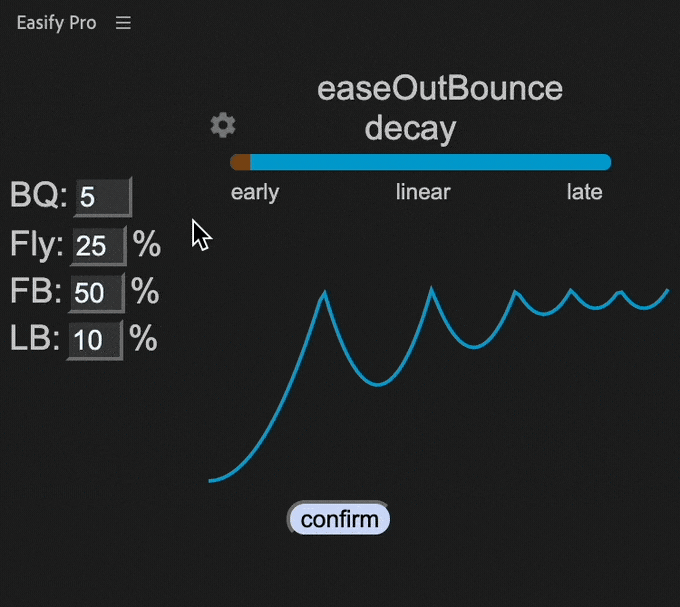
『Back』の設定ではパスから逸脱する動きの強弱を調整できる『overshoot』を調整できます。
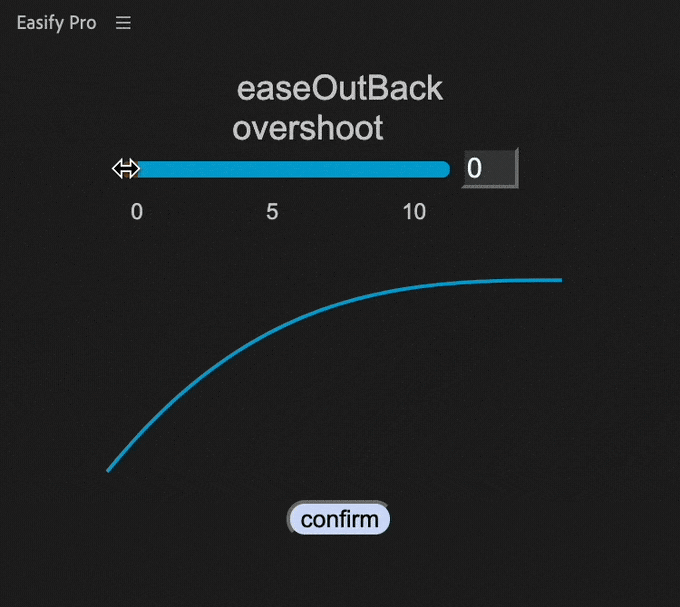
『overshoot』は数値を上げれば上げるほどパスから大きく逸脱するようになります。
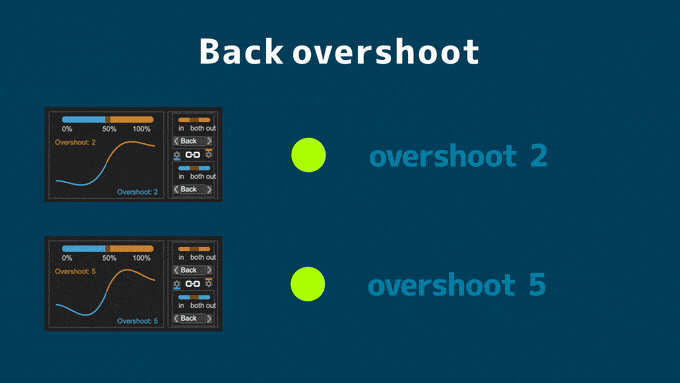
『Elastic』ではカーブの滑らかさを調整する『smoothness』を調整できます。
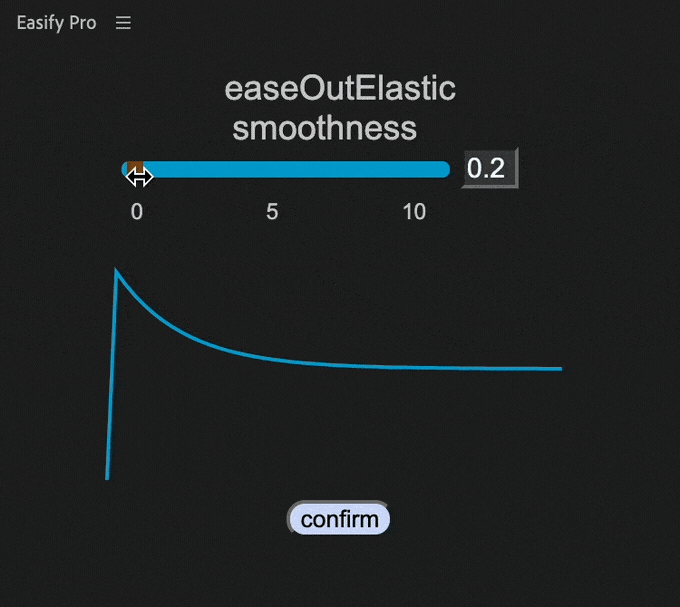
『smoothness』の数値をあげるほど動きが滑らかになって
下げれば下げるほどカクカクしたバネみたいな動きになります
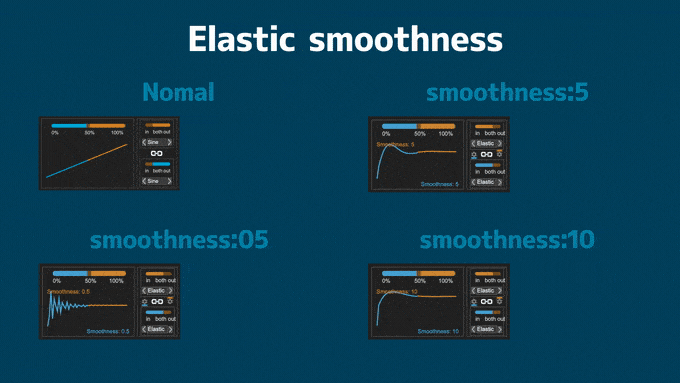
カーブプリセットを使って調整し終わったら、カーブを適用します。
カーブを適用したり適用したカーブを削除するにはシークバーを適切な位置に配置する必要があります。
カーブを適用するにはキーフレームを打っている範囲にシークバーを合わせてから
パネル右下の『ease』ボタンを押せば適用されます。
削除する場合もキーフレームを打っている範囲にシークバーを合わせてから
パネル左下にある『remove』を押すと削除されます。
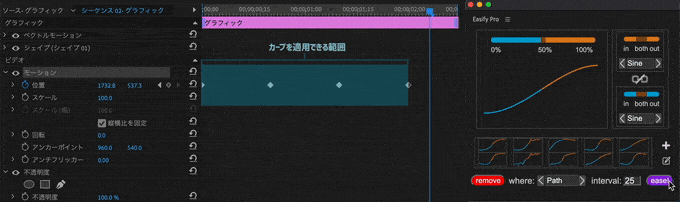
複数のキーフレームを打っている場合は『remove』で削除すると、間のキーフレームも全て削除されてしまうので、カーブを適用する前に適用するクリップを複製しておくことをおすすめしますヽ(´o`;
『where』機能と『Interval』機能の使い方
『where』機能と『Interval』の使い方を解説していきます。
パネル下にある『where』機能ではアニメーション(キーフレーム)のどの区間を対象にカーブプリセットを適用するか指定することができます。
『where』の設定は『Path』『Between』『All』の3つから選択することができます。
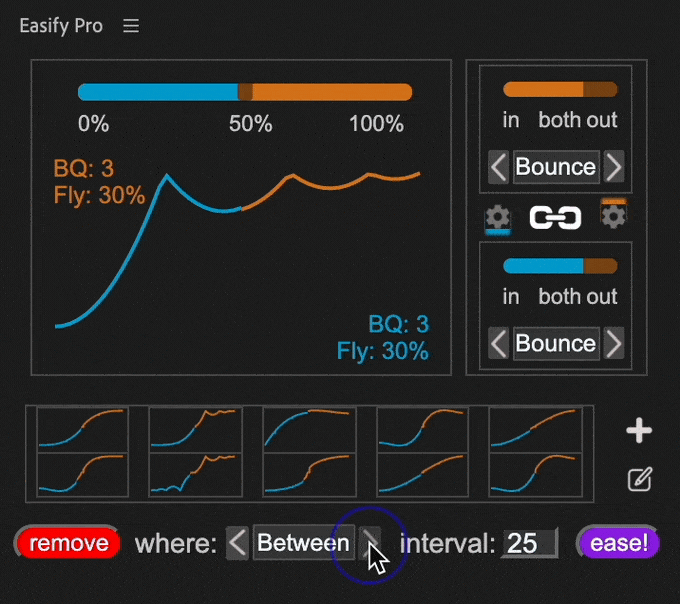
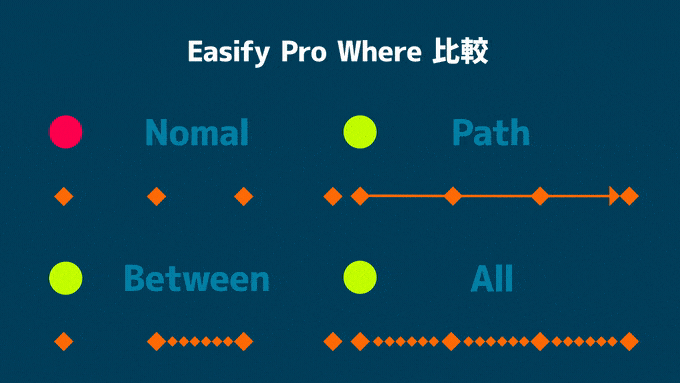
例えば、以下のような4つのキーフレームでアニメーションをつけたアニメーションに『Bounce』のカーブプリセットを適用したいとします。
『Path』に設定した状態でカーブを適用(Ease)するとキーフレーム全てにカーブが適用されます。
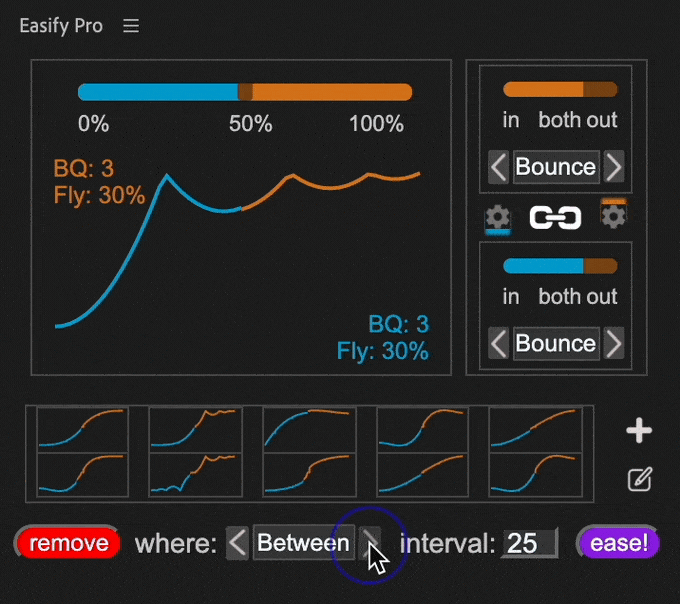
例えば、以下のような4つのキーフレームでアニメーションをつけたアニメーションに『Bounce』のカーブプリセットを適用したいとします。
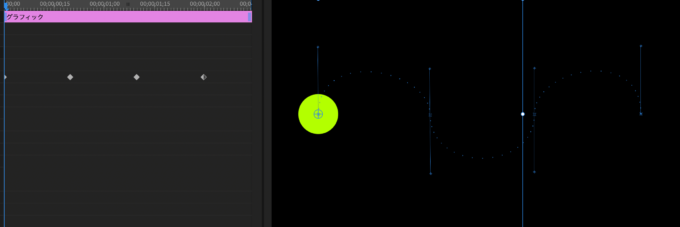
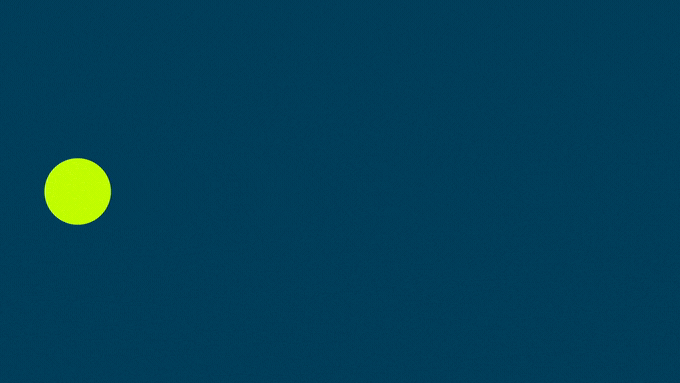
『Path』に設定した状態でカーブを適用(Ease)するとキーフレーム全てにカーブが適用されます。
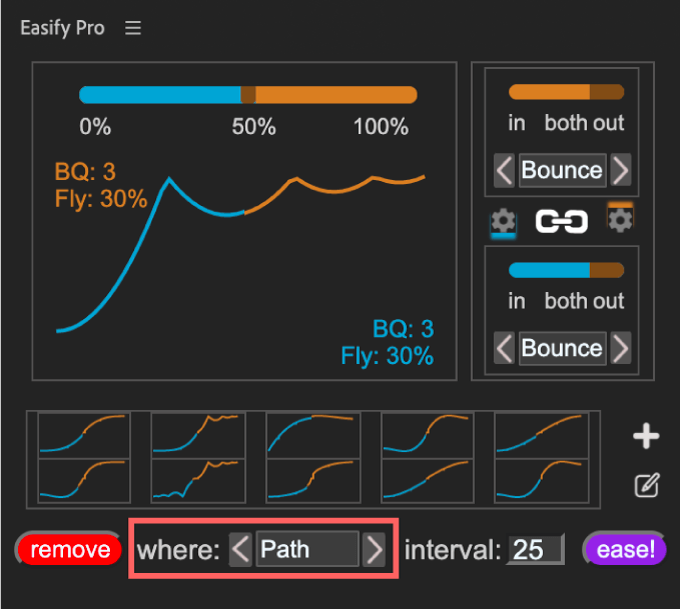
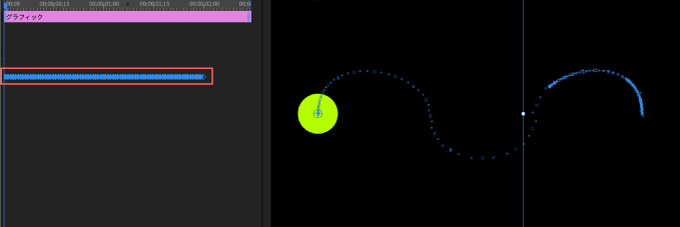
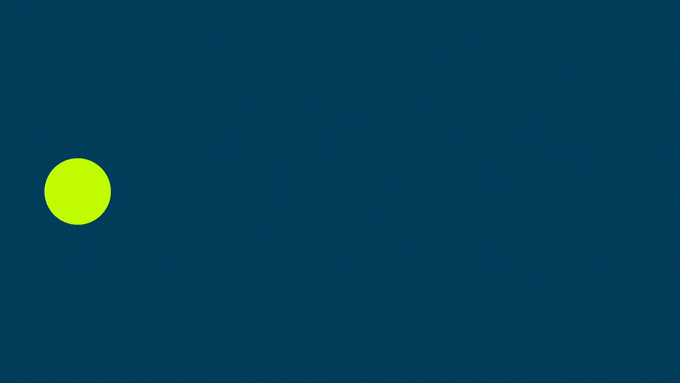
『Between』に設定した状態でカーブを適用(Ease)するとシークバーのある区間(キーフレーム間)にカーブが適用されます。
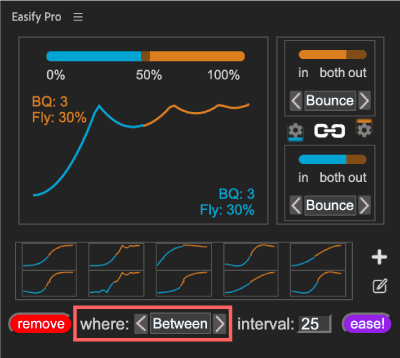
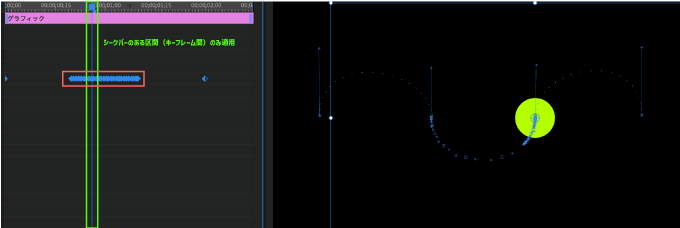
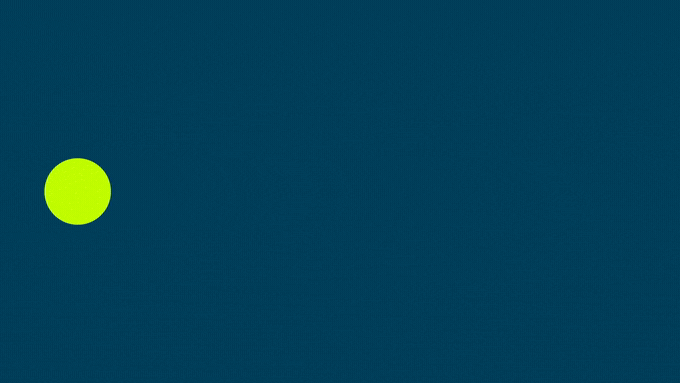
『All』に設定した状態でカーブを適用(Ease)すると適用したキーフレームの全て区間(キーフレーム間)にそれぞれカーブが適用されます。

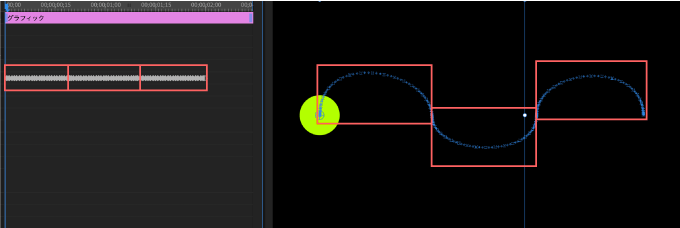
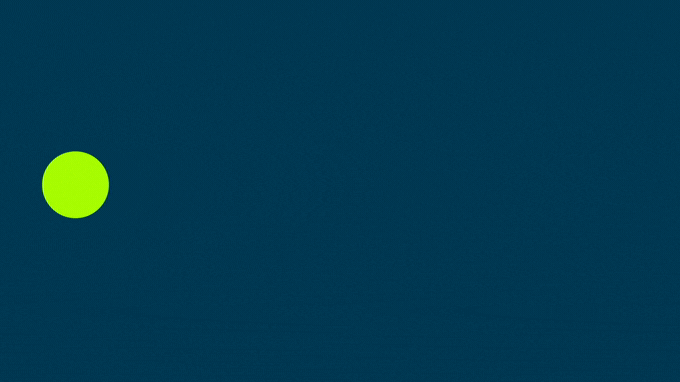
『interval』はカーブを適用した際に追加されるキーフレーム同士の間隔をミリセカンド(ms)単位で設定することができます。
デフォルトでは25に設定されているので
カーブを適用した際のキーフレーム同士の間隔が0.025秒ずつ空いて追加されることになります。
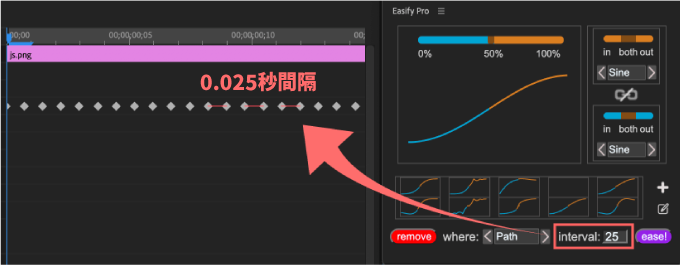
『interval』の数値を低くして適用した方がより滑らかにアニメーションが動作しますが
その分、レンダリングに時間がかかるので動作は重くなります。
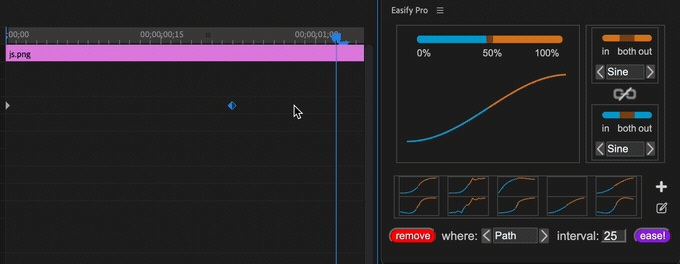
公式の解説動画では『interval』の設定は25~100の間が妥当だと話してましたd(゚∀゚)
カーブプリセットの保存と削除方法
調整したカーブは『Easify Pro』上に10個まで保存して何度も使い回すことができます。
保存したいカーブを『Easify Pro』上で調整し終わったら
パネル上にある+ボタンをクリックすると保存されます。
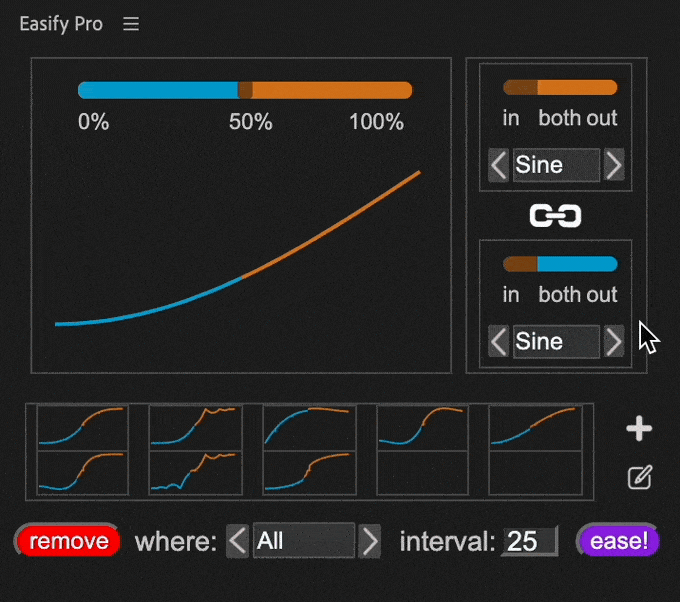
よく使いそうなカーブを一度じっくり作って登録しておけばワンボタンで適用できるので
かなりの作業効率化に繋がります(^ ^)
『Easify Pro』上に保存したカーブ削除したい場合には『+』の下にある鉛筆アイコンをクリックして
削除したいカーブを選択してからゴミ箱アイコンを押せば削除されます。
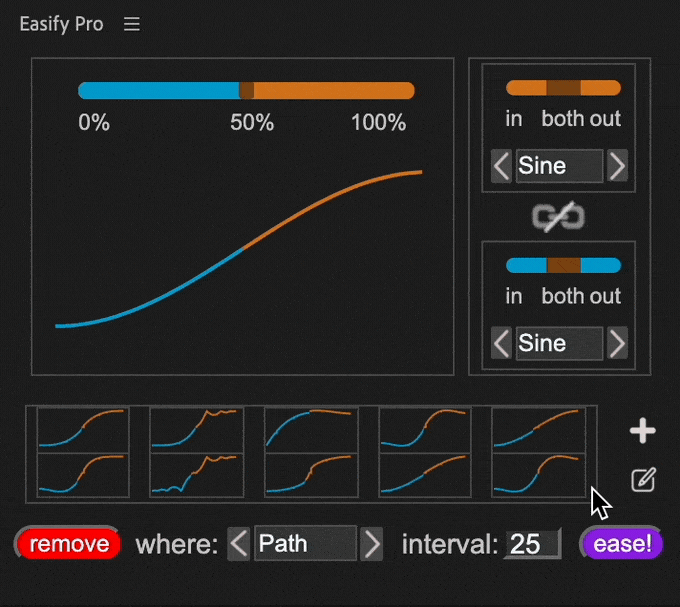
『Easify Pro』のインストール方法とアクティベート(アカウント認証)方法
『Easify Pro』のインストール方法とアクティベート(アカウント認証)方法を解説します。
『Easify Pro』のインストール手順
『.zip』ファイルがダウンロードされるので展開して
フォルダの中に『Easify Pro.zxp』があることを確認してください。
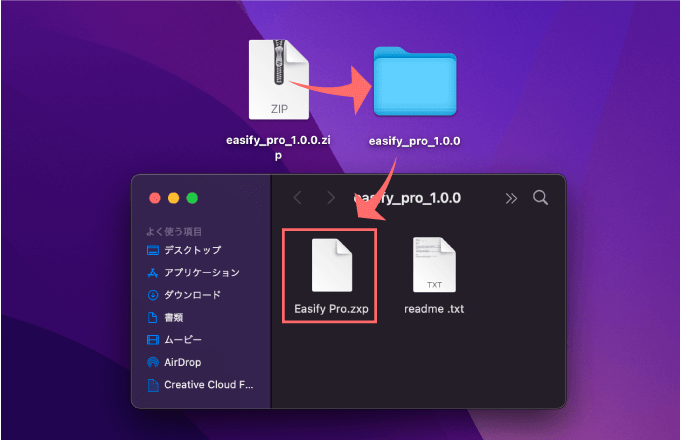
『Easify Pro.zxp』を『ZXPInstallerアプリ』でインストールすることで
『Adobe Premiere Pro』で『Easify Pro』が使えるようになります。
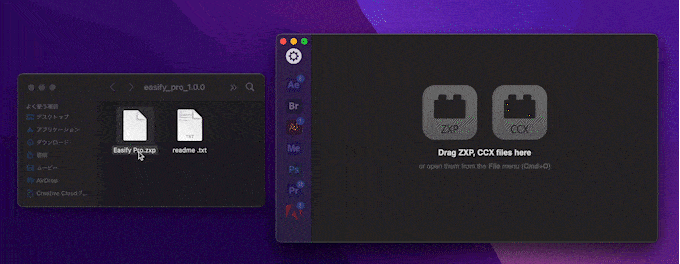
『.zxp』ファイルをインストールするには『ZXP Installerアプリ(無料)』が必要になります。
インストールしてない方は『aescripts+aeplugins』のアプリがおすすめです。

『ZXP Installerアプリ(無料)』をインストール方法や
『ZXP Installerアプリ(無料)』を使って『.zxp』ファイルをインストールする方法を解説した記事や動画はこちら⬇️⬇️
『Premiere Pro』のエクステンション(拡張機能)をインストールするには、ほとんどの場合で『ZXP Installerアプリ(無料)』が必要になるので、この機会にインストールしておきましょうd(゚∀゚)
『Easify Pro』のアクティベート(アカウント認証)手順
『Easify Pro.zxp』のインストールが完了したら『Adobe Premiere Pro』を開いて
上部メニューのウィンドウからエクステンション ▶️ Easify Pro をクリックします。
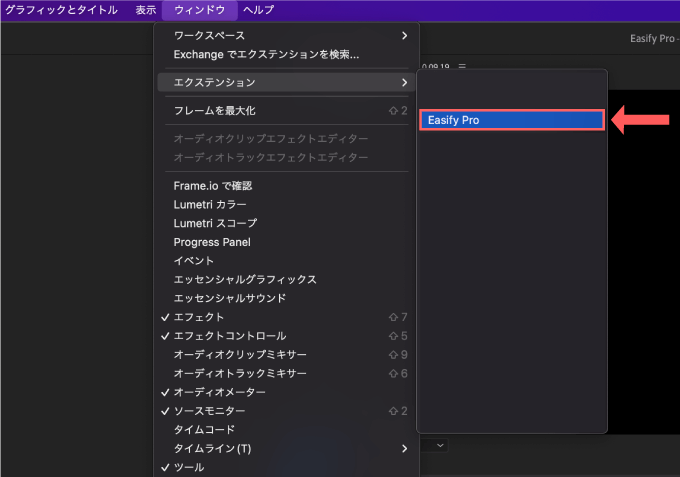
『.zxp』ファイルをインストール中に『Adobe Premiere Pro』を開いていた方は再起動してくださいd(゚∀゚)
上部にある『Allow anonymous analytics…』は『Easify Pro』の使用データを匿名で収集することを許可するか問われてるので『OK(許可)』or『Deny(拒否)』を選択してください。
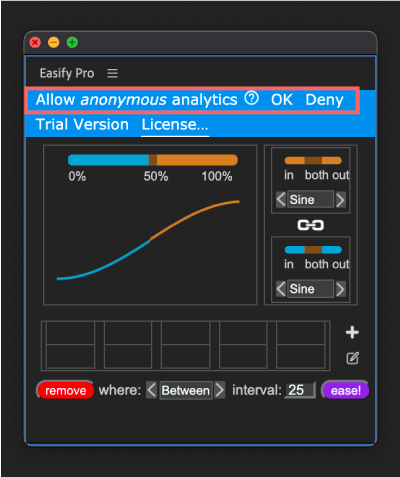
『Easify Pro』を作っている『Leyero』には今後も素晴らしいツールを作って欲しいなら『OK(許可)』を選択してくださいd(゚∀゚) データの収集のみで『匿名』なので何も問題ありません( ´ ▽ ` )
ツールパネル上部にある『Licence』をクリックして
表示されたパネルの入力欄(Enter license code)にライセンスコードをコピペして、『Activate License』をクリックすれば完了です。
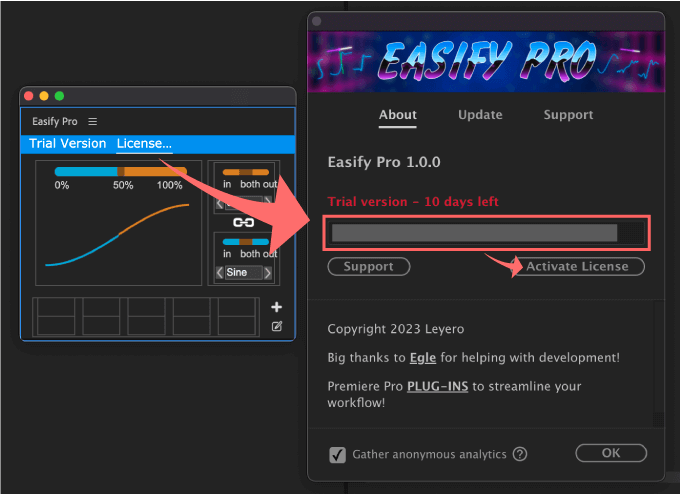
ライセンスコードは 『aescripts+aeplugins』のサイトに入って
My Account メニュー ▶️ My Downloads & Licenses ▶️ License Code にあります。
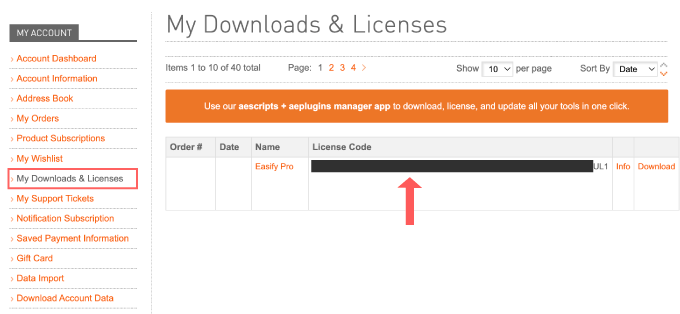
最後に
『Easify Pro』以外にも『Adobe Premiere Pro』で使える無料・有料のツールや素材をまとめてます。
*『Adobe Premiere Pro』で使える無料ツール、素材をまとめた記事はこちら⬇️⬇️
*『Adobe Premiere Pro』で使える無料・有料プラグインやスクリプトをまとめた記事はこちら⬇️⬇️
以上、最後まで見ていただいてありがとうございました(=゚ω゚)ノ