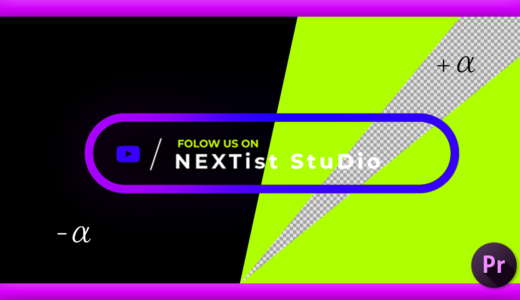Adobe Premiere Pro 24
今回は『Adobe Premiere Pro』で背景を透明な状態(アルファチャンネル付き)で書き出す方法を解説していきます。
背景が黒く塗り潰された状態で映像が書き出されることに困っている方は、ぜひお役立てください。
*『Adobe Premiere Pro』で背景が透明な状態(アルファチャンネル付き)で書き出す方法を解説した動画はこちら⬇︎⬇︎
*2022年4月『Adobe Premiere Pro』大型アップデートで書き出し方法も一新されました。
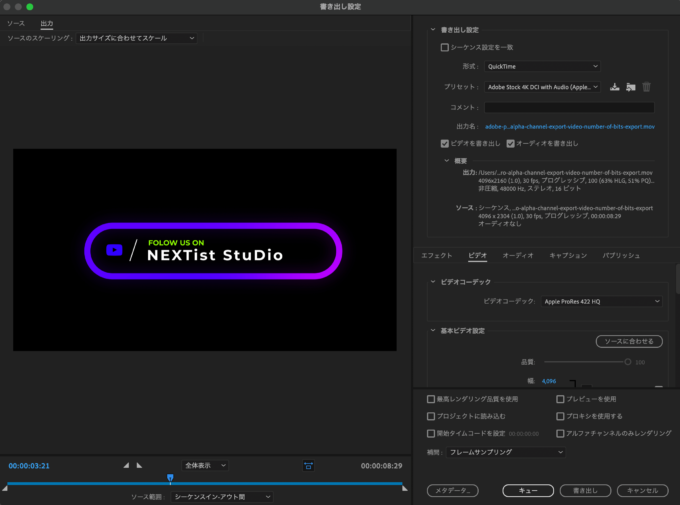
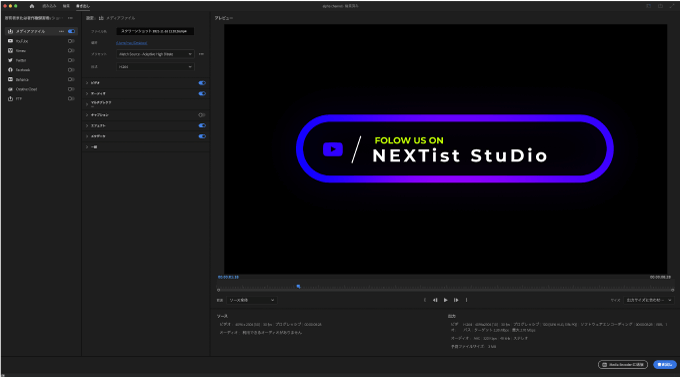
基本的な設定内容は変わりませんが、アップデート後に背景透明な状態(アルファチャンネル付き)で書き出す方法をまとめました⬇︎⬇︎
アルファチャンネル付き(背景が透明な状態)とは!?
『Adobe Premiere Pro』や『After Effects』の初心者がつまずきがちな問題として、ロゴアニメーションなどを制作して書き出した場合に『背景が透明な状態で書き出す方法がわからない』という相談をよく受けます。
通常の状態で書き出すと背景は黒い状態で書き出されるため、映像素材を重ねて使用したい場合には背景を透明な状態(アルファチャンネル付き)で書き出す必要があります。
簡単に例えると『Photoshop』などの画像データ書き出しで言えば、JPGとPNGの違いのようなもので、背景が透明の状態でJPGで書き出すと背景は白く塗り潰され、PNGで書き出すと背景は透明な状態で書き出されます。
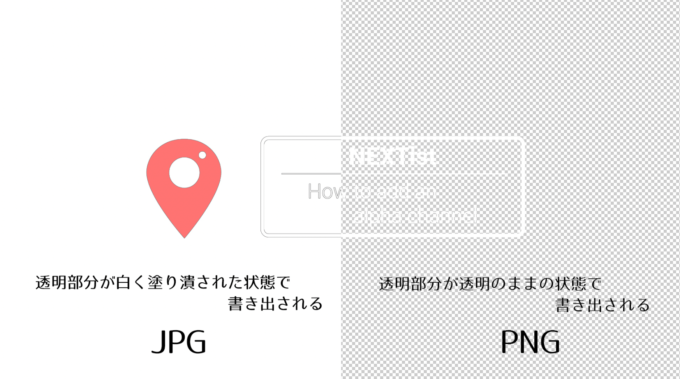
映像で言えば、アルファチャンネルなしで書き出せば背景は黒く塗り潰され、アルファチャンネル付きで書き出すと背景を透明な状態で書き出すことができます。
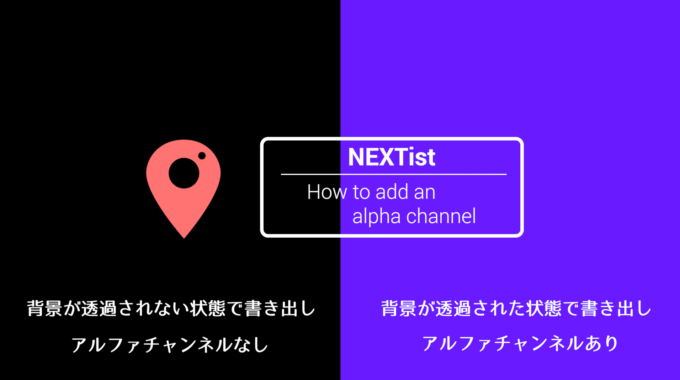
厳密にいうとアルファチャンネルとJPEG・PNGの書き出しの違いは全く異なりますが、初心者に分かりやすいようにイメージ例として取り上げましたので、ご理解ください。
私も『Premiere Pro』や『After Effects』を始めた頃、背景が透明な状態(アルファチャンネル付き)で書き出す方法がわからず、ことごとく背景が黒く塗り潰された状態で書き出され、頭をかかえた時期がありました( ̄▽ ̄;)
『Adobe Premiere Pro』で背景が透明な状態(アルファチャンネル付き)で書き出す方法
『Adobe Premiere Pro』で背景が透明な状態(アルファチャンネル付き)で書き出す方法を順を追って解説していきます。
まず『Premiere Pro』で背景を透明にして書き出したいロゴアニメーションがあるとします⬇︎⬇︎
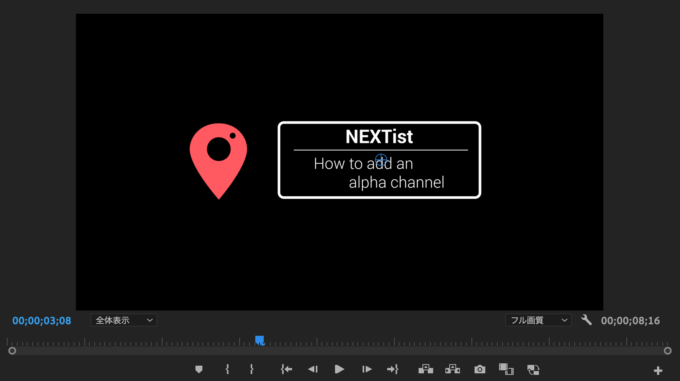
上部ウィンドウメニューからファイル ▶︎ 書き出し ▶︎ メディアを選択します。
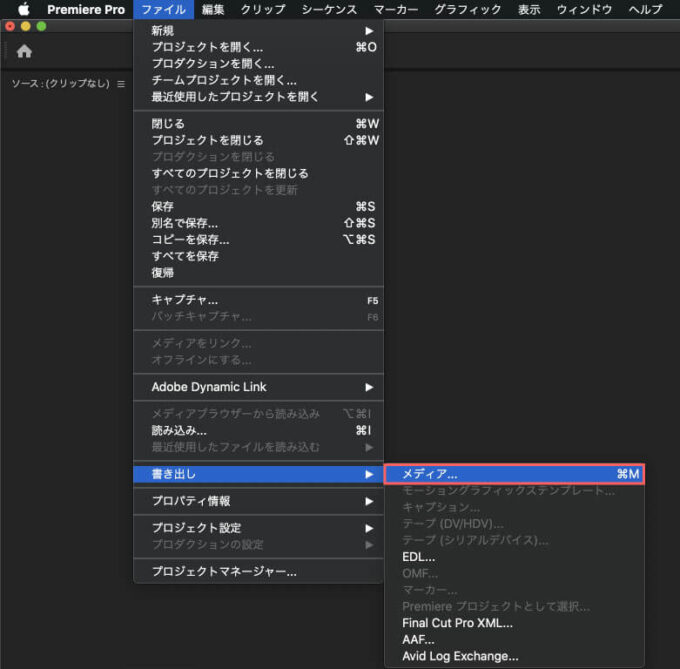
書き出し設定パネルが表示されるので書き出し設定の形式から『QuickTime』を選択します。
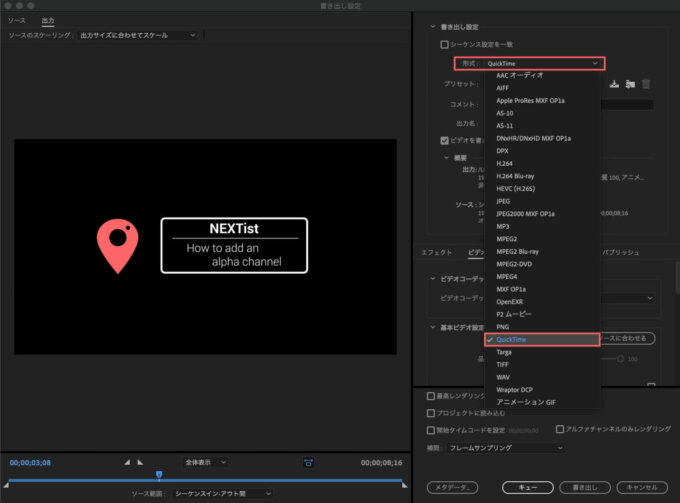
次にビデオ ▶︎ ビデオコーデックからアニメーションを選択します。
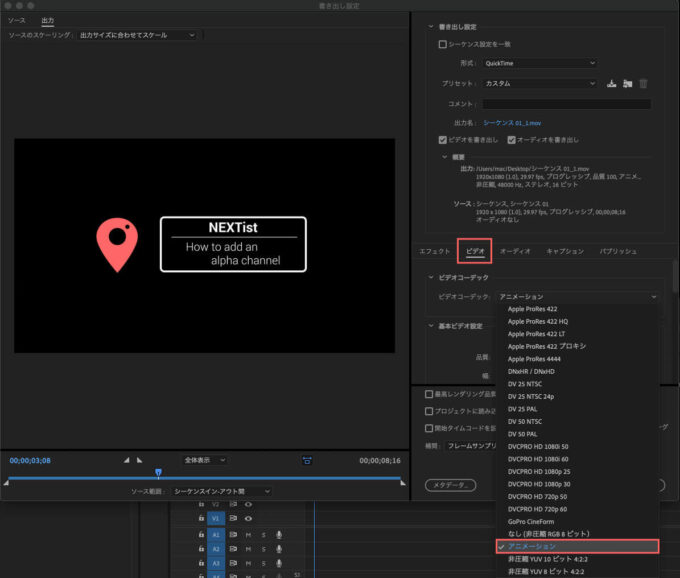
そして基本ビデオ設定の『8bpc+アルファ』へチェックを入れます。
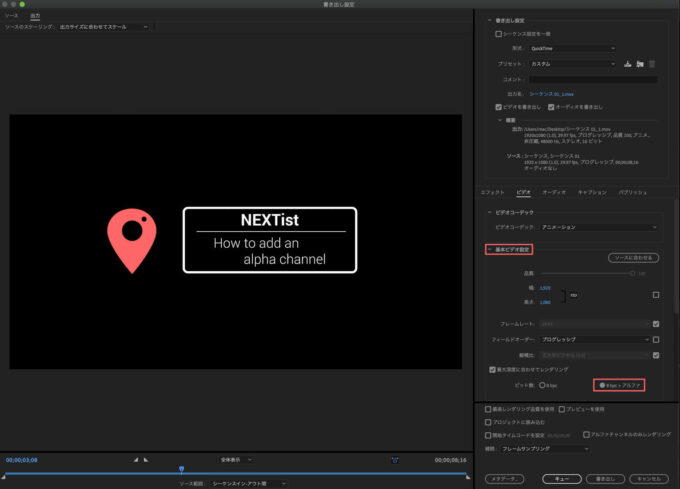
*書き出し設定パネルの表示サイズが小さい場合、『8bpc+アルファ』が隠れているので基本ビデオ設定のセクションを下へスクロールしてください(^ ^)
以上の設定で下にある書き出しボタンをクリックします。
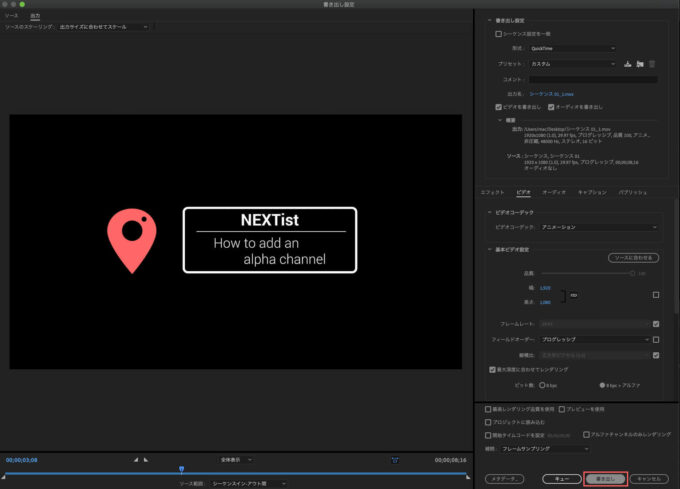
これで背景が透過された状態(アルファチャンネル付き)での書き出しが完了です。
お疲れ様でした!!
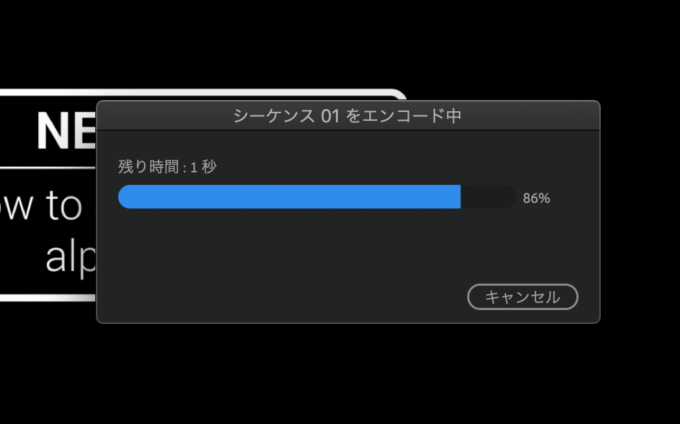
最後に
今回は『Adobe Premiere Pro』で背景を透明な状態で書き出す方法を解説しました。
私も最初に悩んだ事例だったので、夢中で映像編集にのめり込んでいたあの頃を思い出しました…
今でもたまに「あれ、どうやるんだったっけ…(ー ー;)」と自分の記事を見返すこともあるので、わからなくなった時にはまた見に来ていただけると幸いです。
今回解説に使用したロゴアニメーションのように、ネット上には『Adobe Premiere Pro』で使える高品質な無料素材や無料プラグインがたくさんあります^ ^ 無料素材や無料プラグインを紹介した記事はこちら⬇︎⬇︎
*『Adobe Premiere Pro』で使える無料ツール、素材をまとめた記事はこちら⬇️⬇️
*『Adobe Premiere Pro』で使える無料・有料プラグインやスクリプトをまとめた記事はこちら⬇️⬇️
以上、最後まで読んでいただきありがとうございました♪( ´θ`)ノ