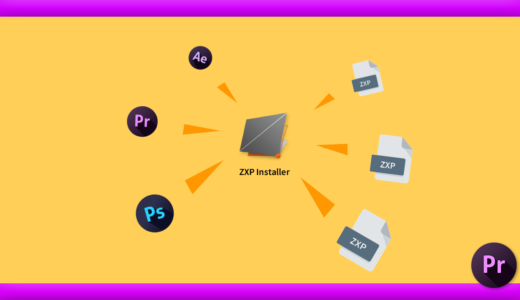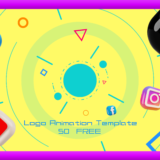Adobe Premiere Pro 65

『Premiere Pro』ってマスクやモザイクみたいなエフェクトは自動トラッキングできるのに、なぜテキストやオブジャクトは自動トラッキングできないのでしょうか…( ´ ▽ ` 😉
オブジェクトねd(゚∀゚;) 何か仕様上の問題があるのかなー、よく落ちるし…
『Premiere Pro』でも『Auto Motion Tracker For Objects』を使えば自動トラッキングみたいなことできるよ٩( ᐛ )و

なんですかそれは∑(゚Д゚;!? ぜひ教えてくださいっ(゚∀゚(゚∀゚!!
いいよー、今度とんかつおごってねー( ̄∀ ̄)w
*テキストや画像にマスクパスのトラッキング情報(キーフレーム)をコピーできる神エクステンション『Auto Motion Tracker For Objects』を紹介した動画はこちら⬇︎⬇︎
目次
『Auto Motion Tracker For Objects』とは!?
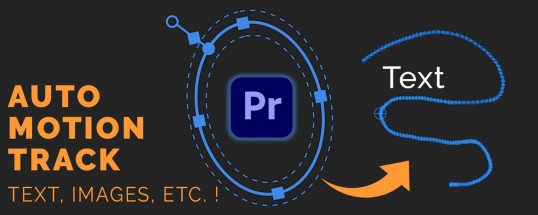
『Auto Motion Tracker For Objects』はマスクパスのトラッキング情報(キーフレーム)をテキストやオブジェクトへコピーできるエクステンションになります。
デフォルトではマスクパスのトラッキング情報(キーフレーム)は他のクリップにコピペすることができないので、テキストやオブジェクトを対象物にトラッキングさせる場合にはフレームを進めながら手動でキーフレームを打っていく必要があります。
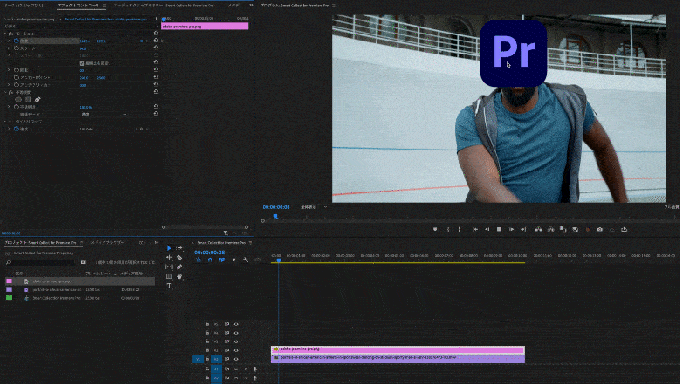

この作業はしんどいですよね。。。_(┐「ε:)_
そこで『Auto Motion Tracker For Objects』を使えば
マスクパスのトラッキング情報(キーフレーム)をそのまま他のクリップにもコピペできるので、あっという間にトラッキング作業が完了してしまいます。
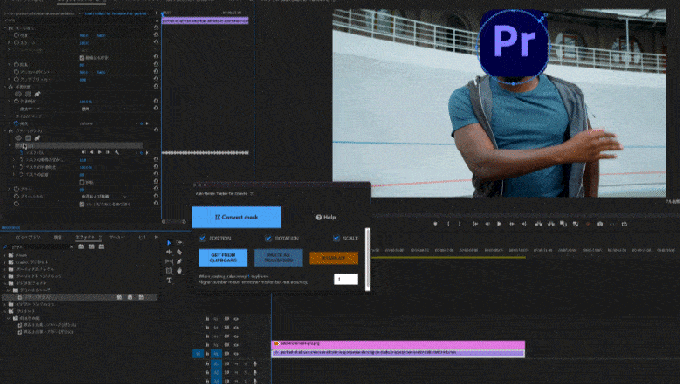
正確にいうとエフェクトのトランスフォームを追加して、その位置、回転、スケールにキーフレームがペーストされるので、ペースト後もモーションからキーフレームに影響を与えずに自由に動かすことができます٩( ᐛ )و

こっ、これはっ、神スクリプトですねっ( Д ) =͟͟͞͞ ⊙ ⊙
最近のアップデートで『STABILIZE』機能が追加され、エフェクトのワープスタビライザーみたいにブレの補正もできるようになりました。
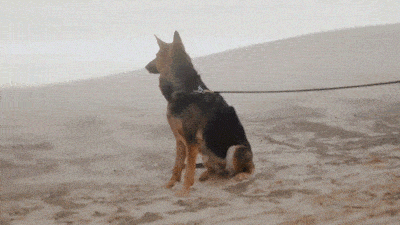

パスでスタビライズの対象を指定できるので便利ですd(^ ^)
『Auto Motion Tracker For Objects』の通常価格は3,700円、セール時に購入できれば2,620円とリーズナブルです。
【『Auto Motion Tracker For Objects』の価格比較表 】
『Auto Motion Tracker For Objects』の機能や使い方
『Auto Motion Tracker For Objects』の機能や使い方を解説していきます。
『Auto Motion Tracker For Objects』を使った自動トラッキングの手順
まずは対象の映像と追従させたいテキストやオブジェクトを準備します。
ここでは外人男性の顔に『Auto Motion Tracker For Objects』を使って『Premiere Pro』のアイコンを追従させます。
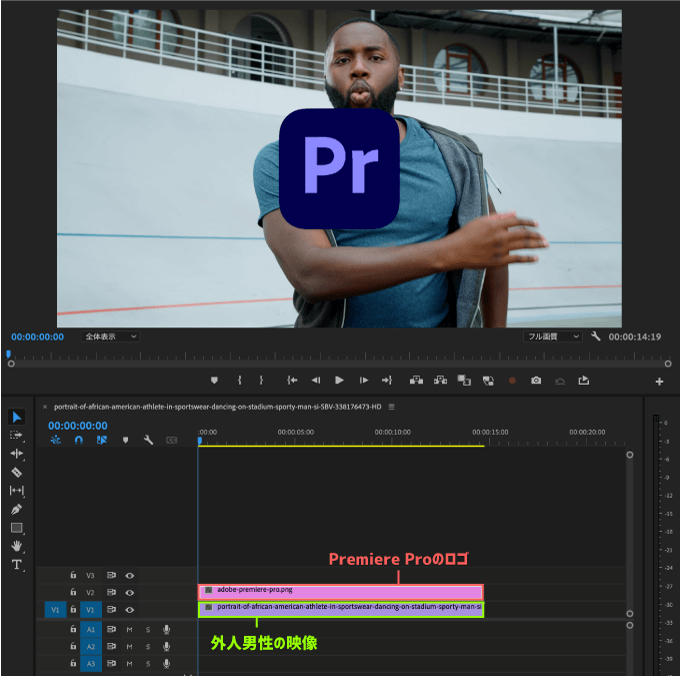
『Premiere Pro』は一旦非表示にしておきます。
まずはコピー用のトラッキング情報を用意する必要があるので、外人男性の顔の動きを自動トラッキングするためにブラー(ガウス)を動画クリップに適用してください。
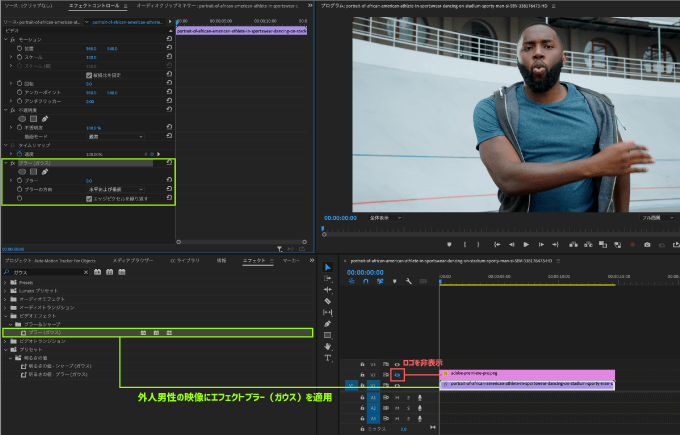
ブラー(ガウス)はデフォルト設定で適用しても映像に何の影響も出ないので
顔の動きのトラッキング情報を作るにはもってこいです٩( ᐛ )و
シークバーを開始点に合わせた状態で
ブラー(ガウス)の丸のアイコンをクリックするとマスク(1)が追加されてプレビューにマスクパス(青枠)が表示されます。
外人男性の顔にこのマスクパスをピッタリ合わせてください。
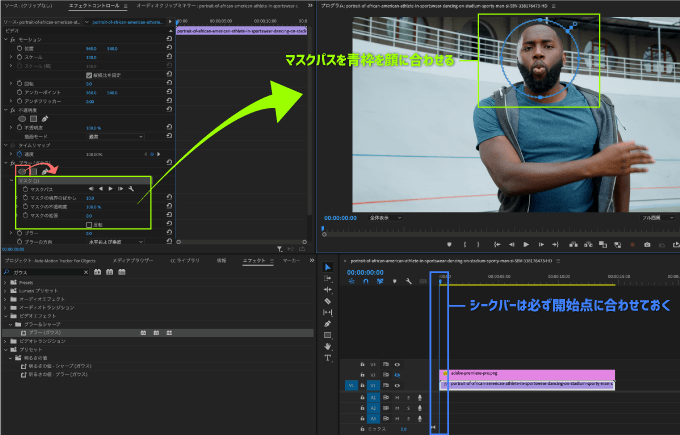
エフェクトコントロールパネル▶︎ブラー(ガウス)▶︎マスクパスのスタートアイコン『▶︎』を押すとトラッキングが開始されます。
トラッキングが完了するとマスクパスに大量のキーフレームが打たれて、外人男性の顔にマスクパスを追従します。
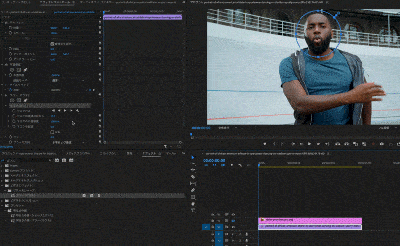
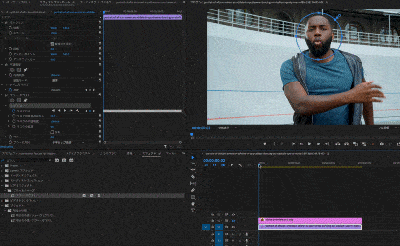
この外人男性の顔に追従するマスクパスのトラッキング情報(キーフレーム)を
『Auto Motion Tracker For Objects』を使って『Premiere Pro』のロゴにコピーしていきますd(゚∀゚)
『Premiere Pro』のロゴを表示して外人の顔にピッタリ合うように調整してください。
この時にシークバーは必ず開始点にある状態でロゴの位置やサイズを調整してください。
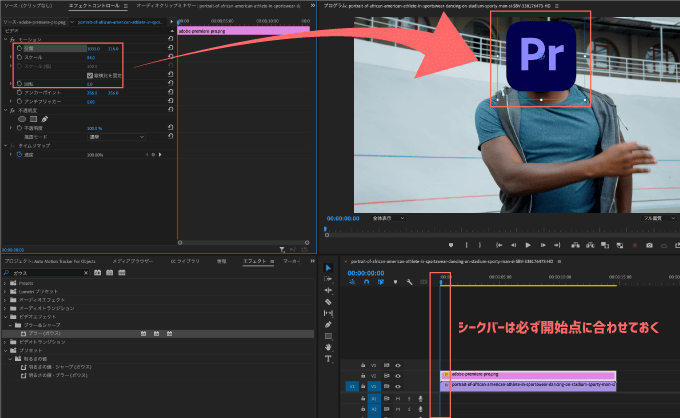
先ほど自動トラッキングしたクリップを選択して
エフェクトコントロールパネル ▶︎ マスク1を選択 ▶︎ 右クリックメニュー ▶︎ コピーします。
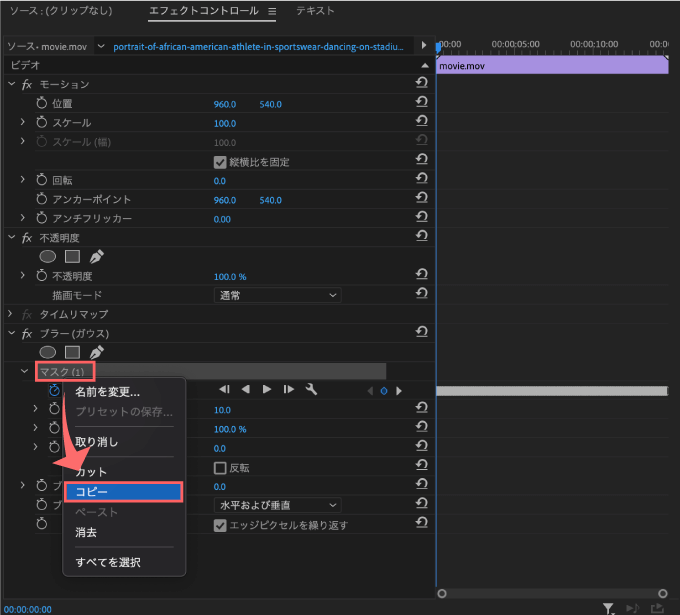
『Auto Motion Tracker For Objects』を開いて一番左の『GET FROM CRIPBORD』をクリックすると、先ほどコピーしたマスクパスのキーフレーム数がカウントされパネル下に表示されます。
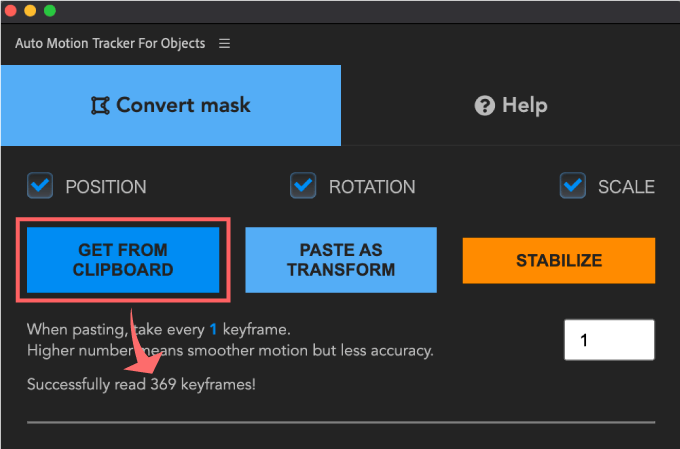
トラッキング情報をペーストする前に取得したマスクパスのトラッキング情報の中から
『POSITION』『ROTATION』『SCALE』をそれぞれペーストするかしないか選択することができます。
◉『POSITION』は位置の情報=左右上下の動き
◉『ROTATION』は回転の情報=回転、回旋
◉『SCALE』はスケールの情報=奥行き
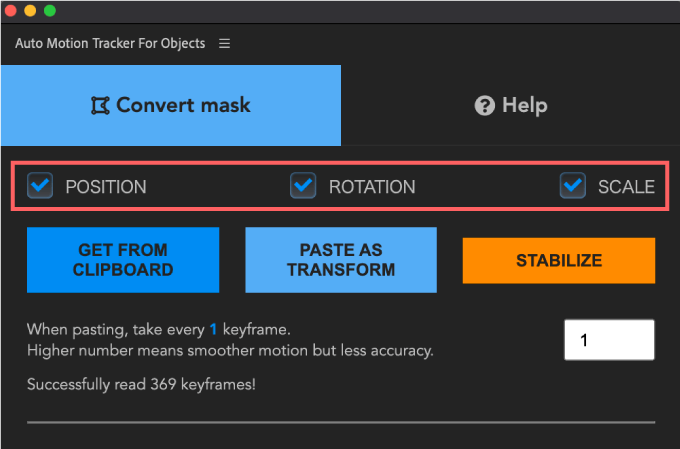
パネルの下の方にある設定項目は
When pasting,take every 1 keyframe.
Higher number means smoother motion but less accuracy.
貼り付けるときは、1キーフレームごとに貼り付けてください。
数値が大きいほど動きはスムーズになりますが、精度は低くなります。
1と入力するとそのままキーフレームを全てそのままペーストします。
5と入力すると5つおきにキーフレームをペーストします。
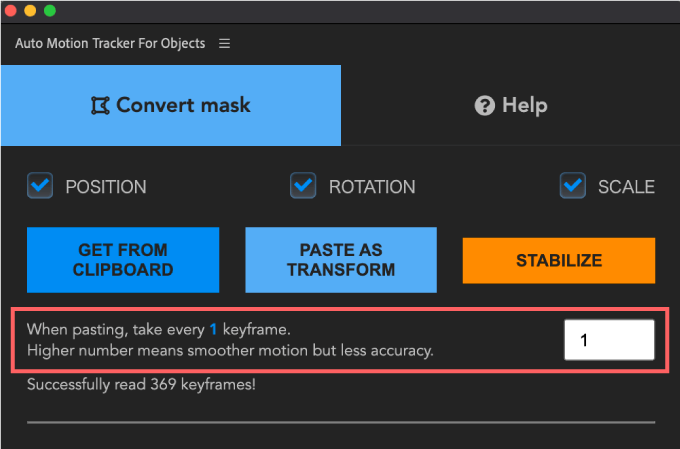
数値を増やすとペーストするキーフレームが減るとペーストにかかる時間が少なくなるけど、トラッキングの精度が悪くなる。
数値を減らすとペーストするキーフレームの数が増え精度はよくなるが、ペーストにかかる時間が長くなりますd(゚∀゚)
あとはマスクパスのトラッキング情報(キーフレーム)をペーストしたいクリップを選択した状態で
真ん中の『PASTE AS TRANSFORM』をクリックすると
トランスフォームが適用されトラッキング情報(キーフレーム)のペーストが開始されます。
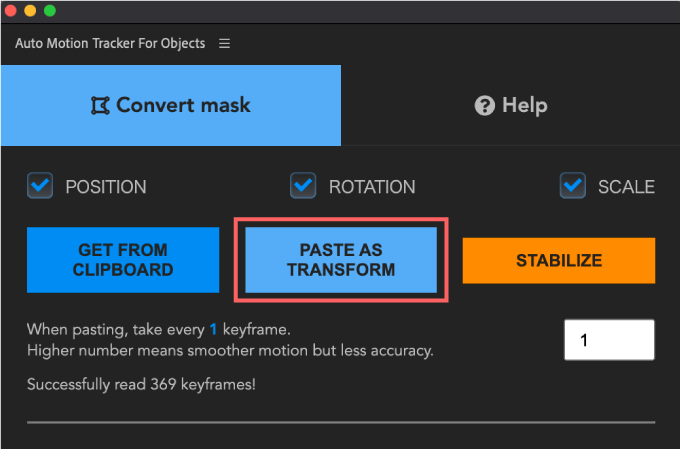
終了したらトラッキング情報(キーフレーム)のコピペ完了です。
再生すると外人男性の動き合わせてロゴが追従します。
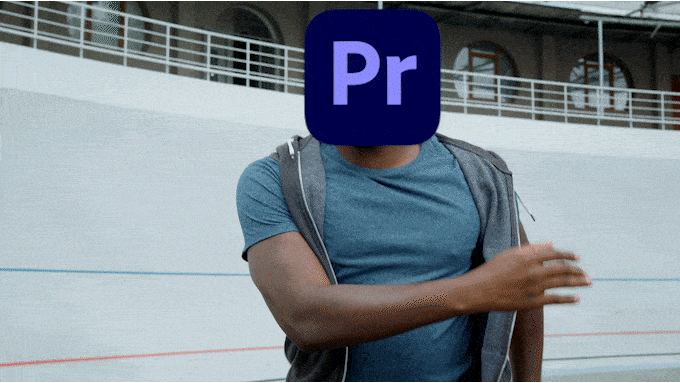
モザイクでつけたマスクパスのトラッキング情報(キーフレーム)をテキストにコピペしてみました。
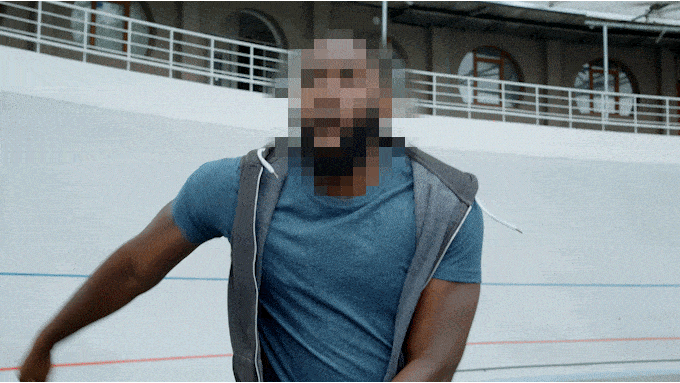
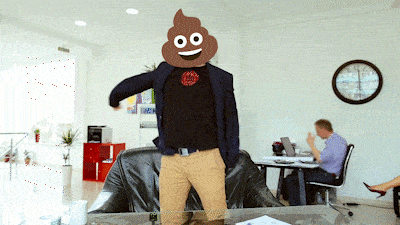
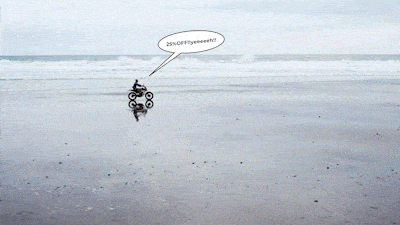
『STABILIZE』機能の使い方
『STABILIZE』はマスクパスのトラッキング情報(キーフレーム)をもとに映像のブレを補正することができます。
スタビライズを適用する素材にエフェクトガウスをかけてマスクパスを作成します。
今回はペンのアイコンをクリックして、ブレ補正の基準になる対象(犬)を囲ってマスクパスを作成してください。
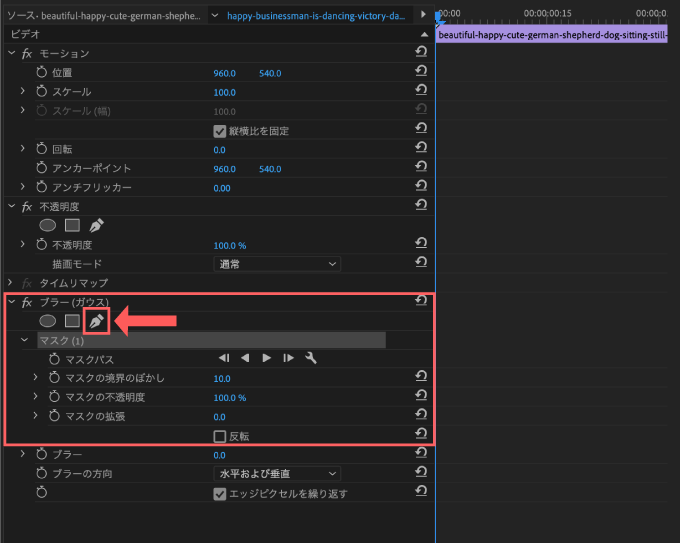
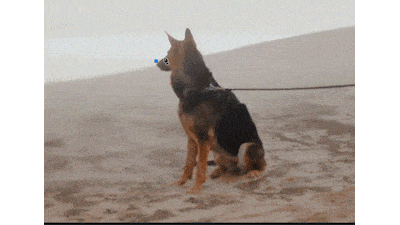
作成したマスクパスの『►』ボタンを押してトラッキングします。
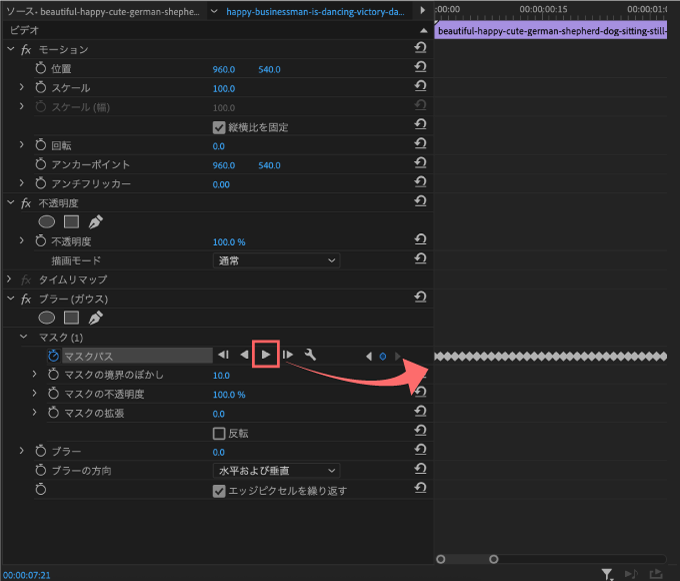
マスク(1)を選択 ▶︎ 右クリックメニュー ▶︎ コピーします。
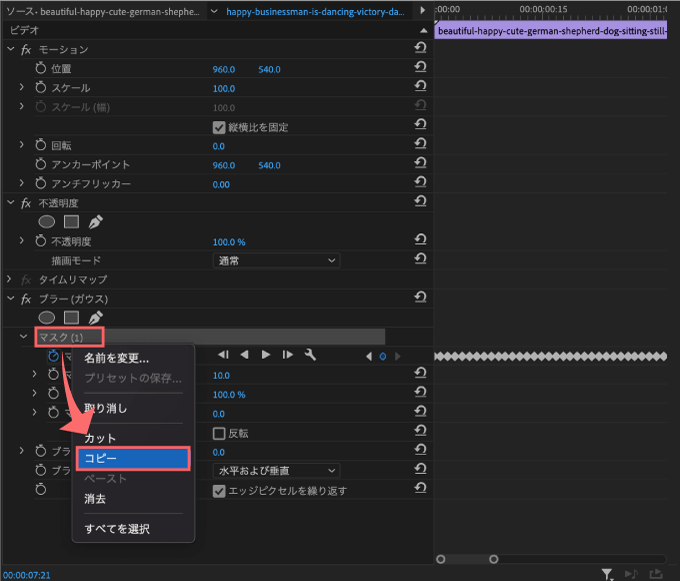
『Auto Motion Tracker For Objects』の『GET FROM CLIPBOARD』をクリックすると
、コピーしたトラッキング情報=キーフレームの数が表示されます。
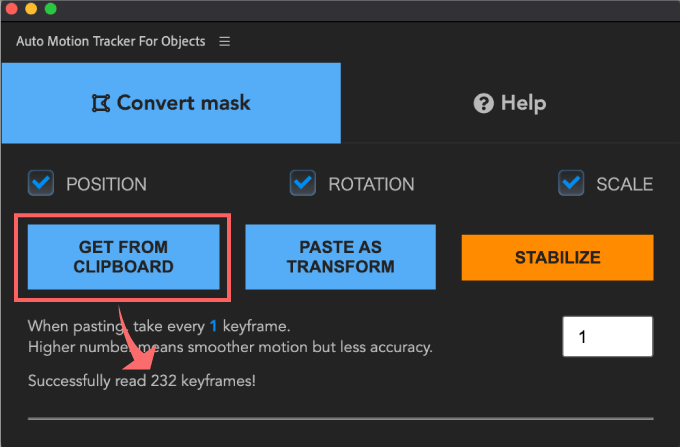
そのまま『STABILIZE』を押すと対象(犬)を基準にブレ補正が開始されます。
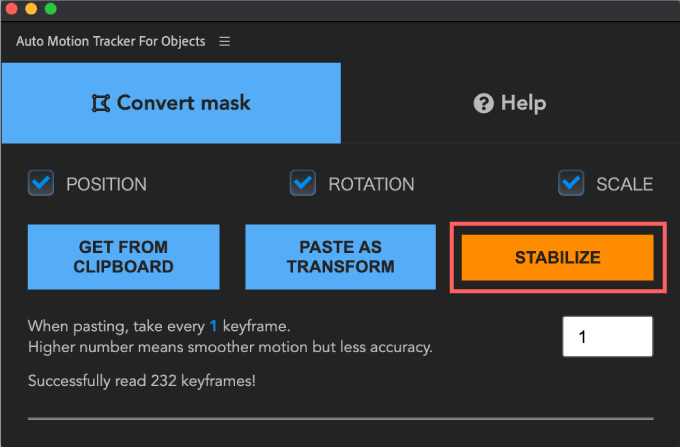
再生するとブレが補正されてるので、サイズを拡大もしくはトリミングして完了です。
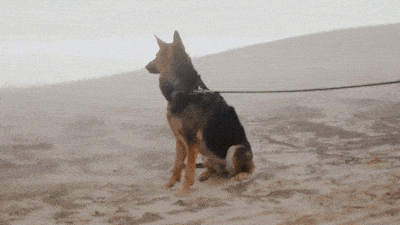
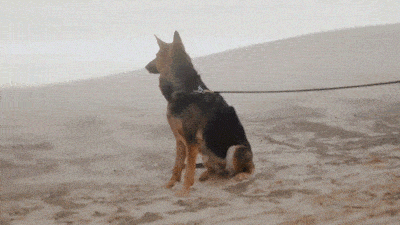

エフェクトのワープスタビライザーは適用すると直後から自動でスタビライズした後に微調整しますが、『STABILIZE』の方ではマスクパスのトラッキング情報を元に補正するので、スタビライズの対象をパスで細かく指定できることと、回転、位置、スケールをON/OFFすることができます。
回転、位置、スケールをオフにする機会はあまりないかもしれませんが…_(┐「ε:)_
『Auto Motion Tracker For Objects』のインストール・アクティベート(ライセンス認証)方法
『Auto Motion Tracker For Objects』を『Premiere Pro』へインストールする方法とアクティベート(ライセンス認証)する方法を解説していきます。
『Auto Motion Tracker For Objects』のインストール手順
『Auto Motion Tracker For Objects』を購入してインストールに必要なファイルをダウンロードしたら
ファイルの中に『.zxp』ファイルがあることを確認してください。
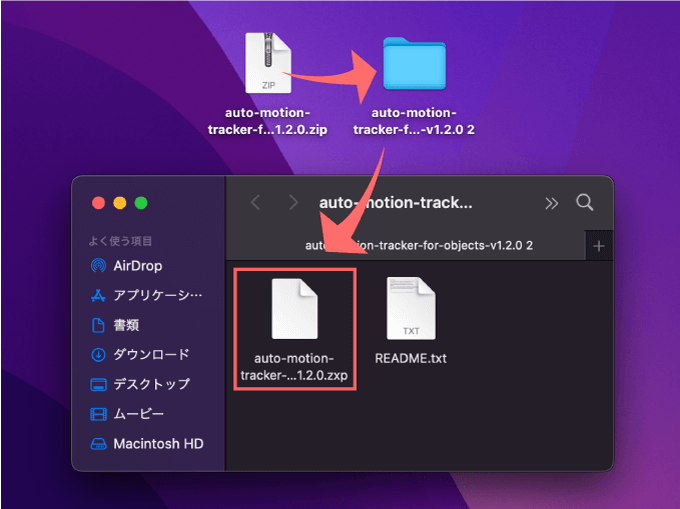
『.zxp』ファイルをインストールするには『ZXP Installerアプリ(無料)』が必要になります。
インストールしてない方は『aescripts+aeplugins』のアプリがおすすめです。

『ZXP Installerアプリ(無料)』をインストール方法や
『ZXP Installerアプリ(無料)』を使って『.zxp』ファイルをインストールする方法を解説した記事や動画はこちら⬇️⬇️
『Premiere Pro』のエクステンション(拡張機能)をインストールするには、ほとんどの場合で『ZXP Installerアプリ(無料)』が必要になるので、この機会にインストールしておきましょうd(゚∀゚)
ZXPインストーラーを開いたら
『auto-motion-tracker-for-objects-v1.2.0.zxp』を『ZXPインストーラー』へドラッグ&ドロップします。
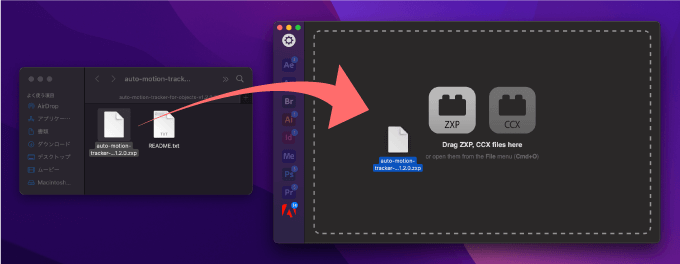
『Install』をクリックします。
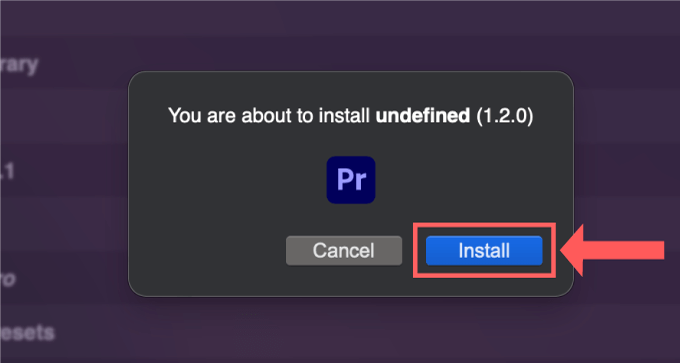
『Close』をクリックして ZXPインストーラーを閉じてください。
これでインストールが完了です。
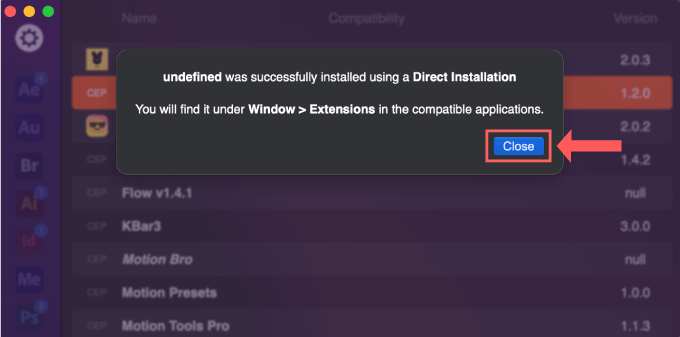
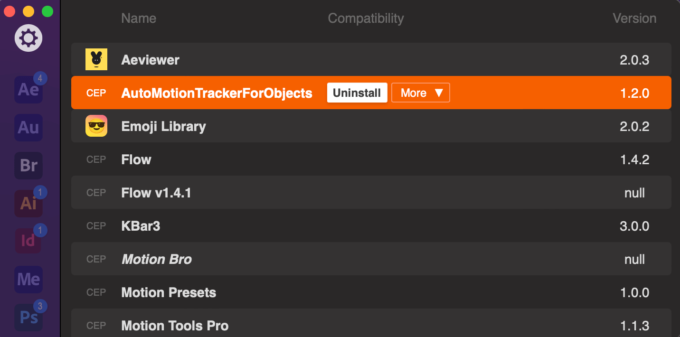
『Auto Motion Tracker For Objects』のアクティベート(ライセンス認証)の手順
『Adobe Premiere Pro』を開いて、上部メニューのウィンドウ▶︎エクステンション▶︎Auto Motion Tracker For Objects を選択します。
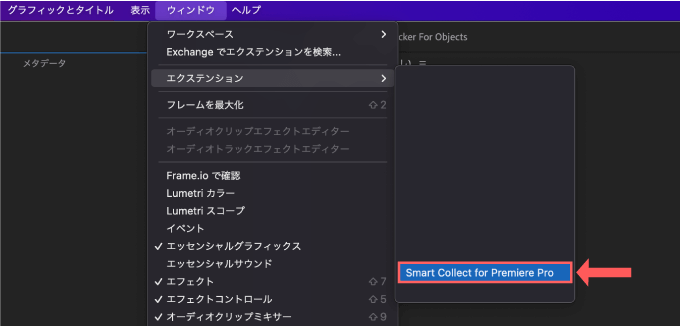
『Auto Motion Tracker For Objects』のパネルが開いたら、上部にある『Lisense』をクリックしてください。
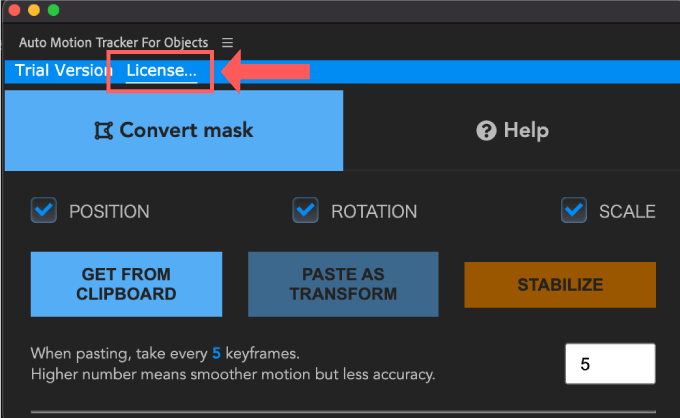
『Auto Motion Tracker For Objects』のパネルが開きます。
上部にある『Lisense』をクリックするとライセンスコードを入力するパネルが表示されるので
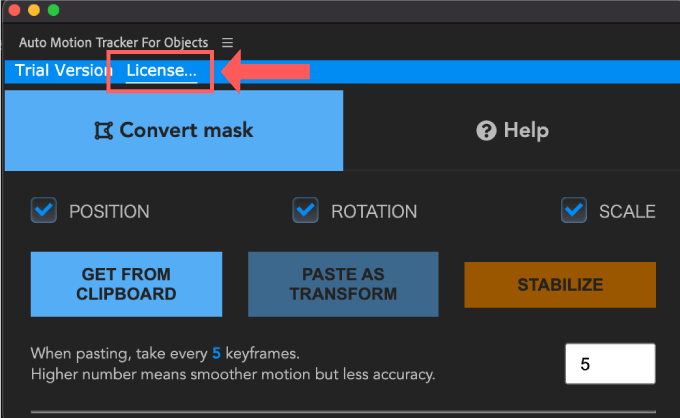
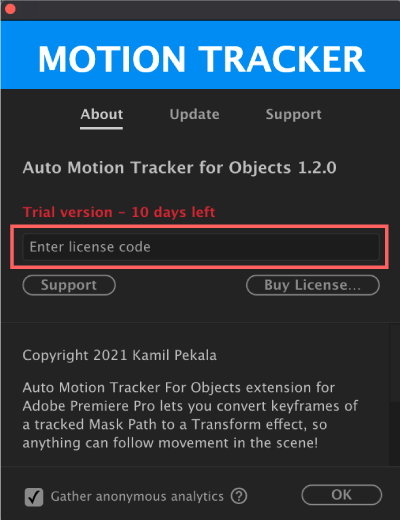
『aescripts+aeplugins』の『Download&Licenses』からライセンコードをコピーして
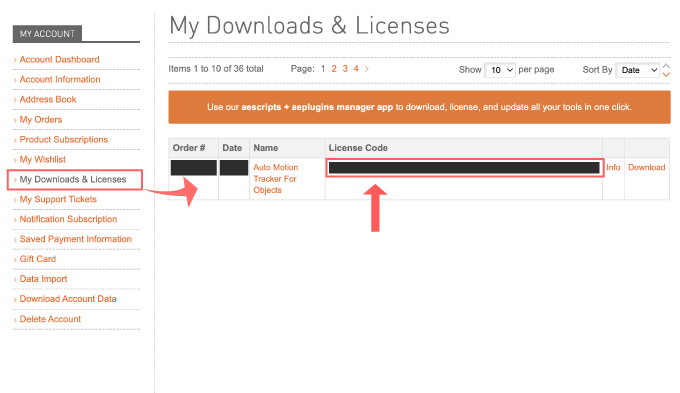
コードの入力欄にライセンスコードをペーストして『OK』をクリックします。
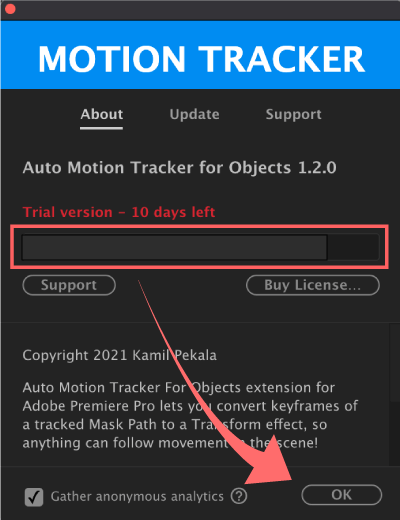
これで『Auto Motion Tracker For Objects』を使うことができます。
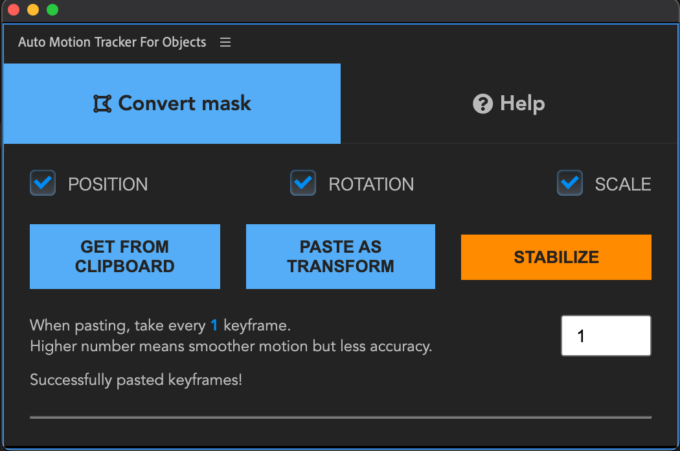
『Windows』で『Auto Motion Tracker For Objects』が起動しない不具合の解決策
『Windows』で『Adobe Premiere Pro』を使っている方で『Auto Motion Tracker For Objects』が起動しない不具合が起きてるみたいです。
以下の方法で解決したようなので、手順を書いておきます⬇︎⬇︎
①『ZXPInstaller』を開いて設定アイコンをクリック
②『ZXPInstaller』のアイコンをクリック
③CEP 8から11 の「Enable debugging」がチェックされていることを確認
④OKで閉じてPrを再起動後、もう一度試してみてください。
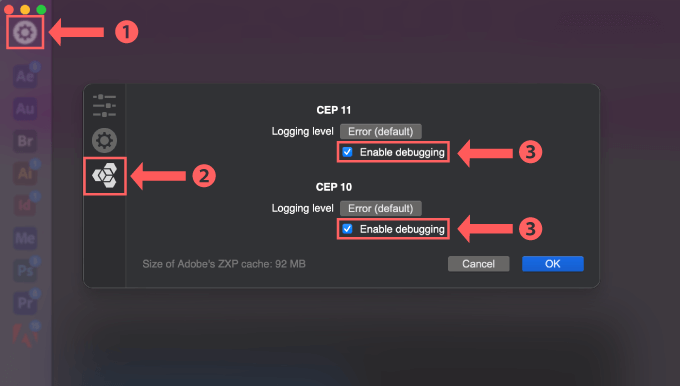
最後に
『Auto Motion Tracker For Objects』以外にも『Adobe Premiere Pro』で使える便利なツールやプリセットはたくさんあります。
*『Adobe Premiere Pro』で使える無料素材や無料ツールをまとめて紹介した記事⬇︎⬇︎
*『Adobe Premiere Pro』で使える無料・有料のプラグインやスクリプトをまとめて紹介した記事はこちら⬇️⬇️
以上、最後まで見ていただいてありがとうございました(=゚ω゚)ノ