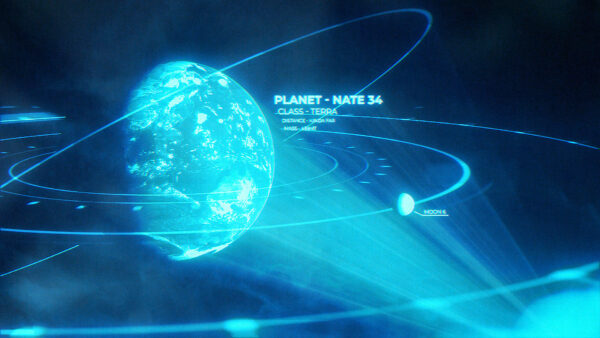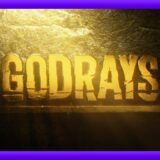Adobe After Effects 149

ホログラムってかっこいいですよね(゚∀゚) でも作るのは面倒だし、ポクには敷居が高いです…_(┐「ε:)_
かっこいいよね ♪ 簡単にホログラム調の加工ができるスクリプトがあるよ〜
しかも無料で( ´ ▽ ` )♫

えーっ( Д ) =͟͟͞͞ ⊙ ⊙ ぜひ教えてください(゚∀゚(゚∀゚!!
あいよ〜(=゚ω゚)ノ
*ワンボタンで簡単にホログラム化できる神スクリプト『Hologram Generator』を紹介した記事はこちら⬇︎⬇︎
目次
『Hologram Generator』とは!?
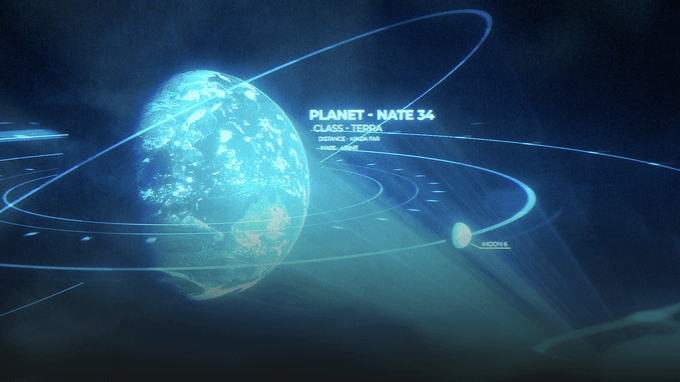
『Hologram Generator』はワンクリックで簡単にホログラム調の加工ができてしまうスクリプトで
誰でも無料でダウンロードして使うことができます。
ホログラム調に加工するのは中々面倒な作業ですが
『Hologram Generator』を使えばあっという間にリアルなホログラムを作成することができます。
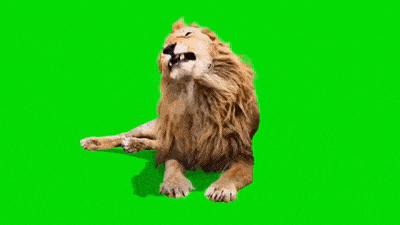
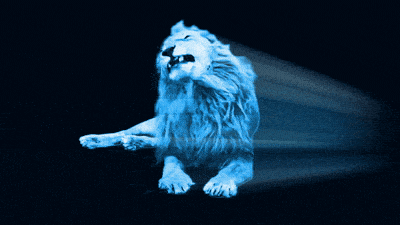

これは便利そうですねーっ∑(゚Д゚;)
作成されたホログラムは全ての効果をプロパティーで細かく調整することができますが
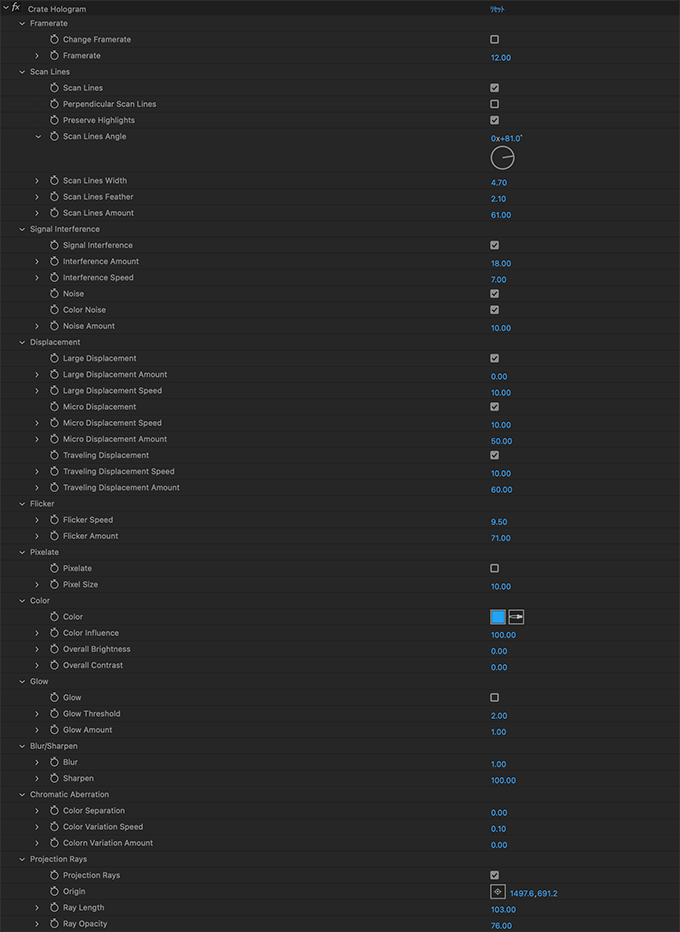
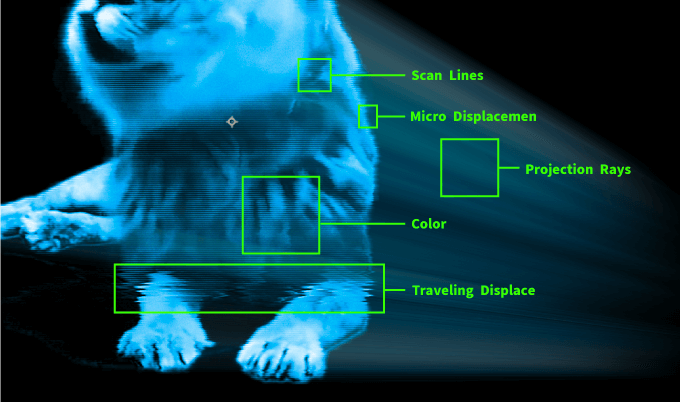
予め用意されている8種類のプリセットを使ったり
カスタマイズしたホログラムを一度アニメーションプリセットとして書き出して使用するのもありです。
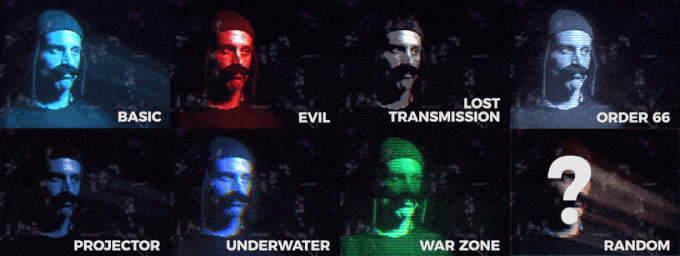
扱う上で少し動作が重たいのが唯一の欠点ですね…_(┐「ε:)_
無料プラグイン『Hologram Generator』のダウンロードはこちら⬇︎⬇︎
『Hologram Generator』の無料ダウンロードには会員登録(メールアドレスの登録)が必要です。
ダウンロード・インストール方法はこちら ▶︎ ジャンプ
『Hologram Generator』の機能や使い方
『Hologram Generator』の機能や使い方を解説していきます。
まずはホログラム化する素材を準備する必要があります。
グリーンスクリーンなどで撮影された映像の背景を抜く作業はいろんなやり方がありますが
ホログラム化する場合にはそんなに綺麗に切り抜く必要はないのでエフェクト『Keylight』がオススメです。
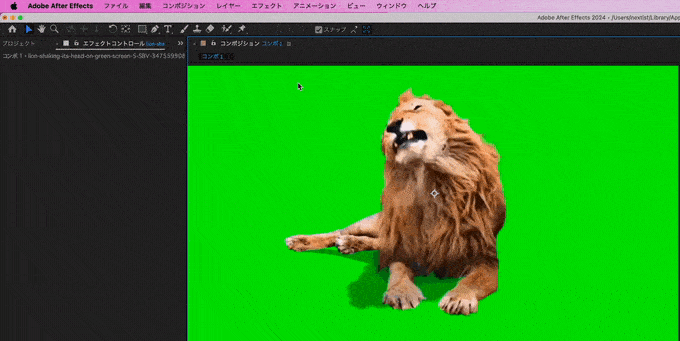
『Hologram Generator』を開いたら
適用したいレイヤーを選択した状態で好みのプリセットを選んで真ん中の『+』ボタンで実行するだけです。
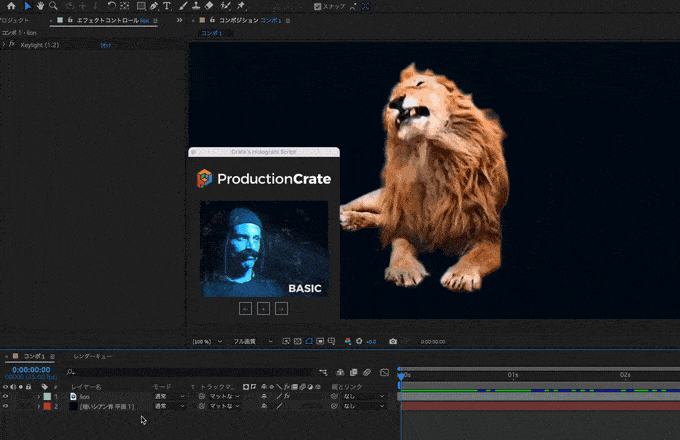
適用した際にはグローが効き過ぎてピッカピカになるので
まずはプロパティーの『Glow』をOFFにしてから微調整していってくださいd( ̄  ̄)
各種プロパティーの機能や使い方は以下の通りです⬇︎⬇︎
Framerate
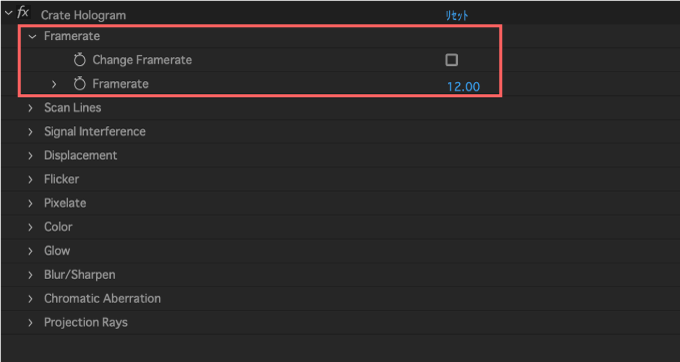
『Framerate』ではその名の通りフレームレート(fps)を変更することができます。
『Change Farmerate』にチェックを入れてから
変更したいフレームレート数に『Framerate』を変更してください。
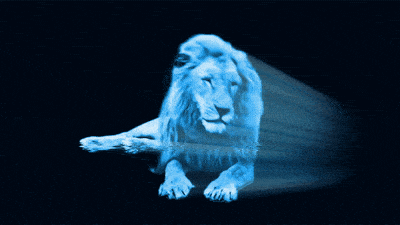
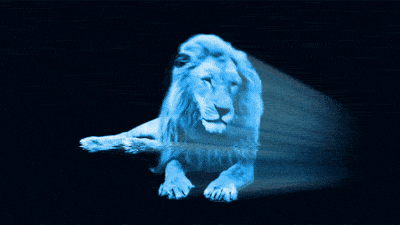
フレームレートを下げてカクカクさせた方がホログラムっぽいですよねd(゚∀゚)
Scan Lines
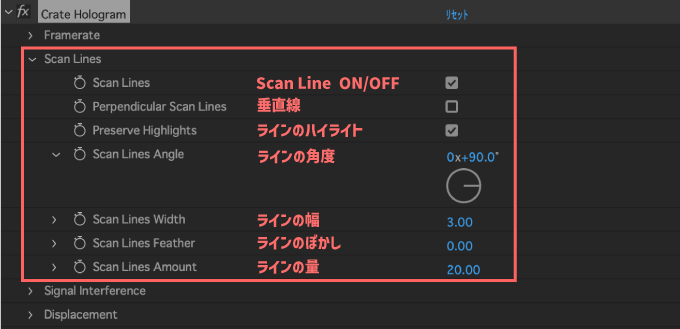
『Scan Lines』ではホログラム感を増すためのデジタルラインを調整することができます。
デフォルトでは横線『Scan Lines』が入っていますが『Perpendicular Scan Lines』をONにすると縦線を追加することができます。
『Perpendicular Scan Lines』をONにした状態で『Scan Lines』をOFFにすれば縦線だけにすることもできます。
両方ONにするとピクセル状になるので、これもデジタル感が出ていい感じになります。


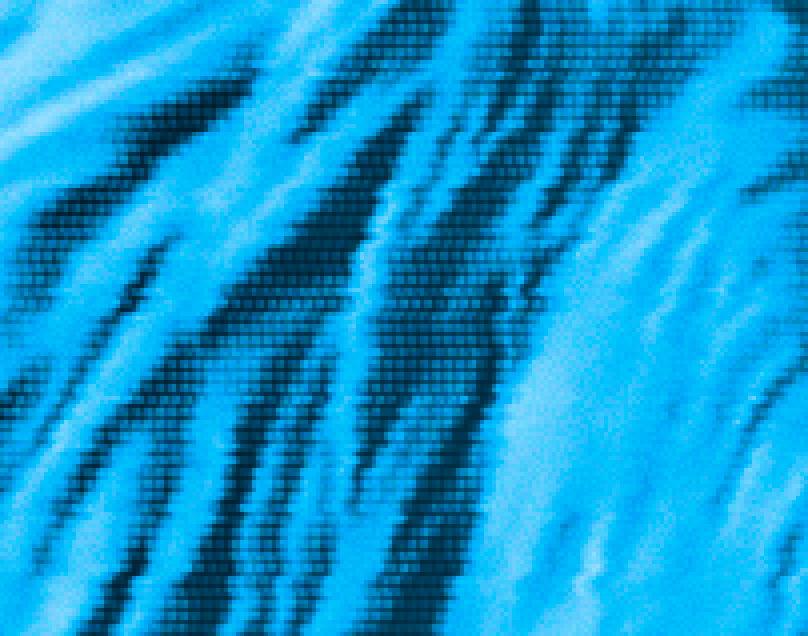
Perpendicular Scan Lines ON
『Scan Line Angle』でもラインの角度を自由に調整できるので、こちらでも縦線など線の角度を好みで変更できます。『Perpendicular Scan Lines』との使い分けはわかりません…(ー ー;)
『Preserve Highlights』はラインにハイライトを入れます。
デフォルトではONになっていますが、OFFにするとラインが目立つのでお好みで調整してください。


Signal Interference
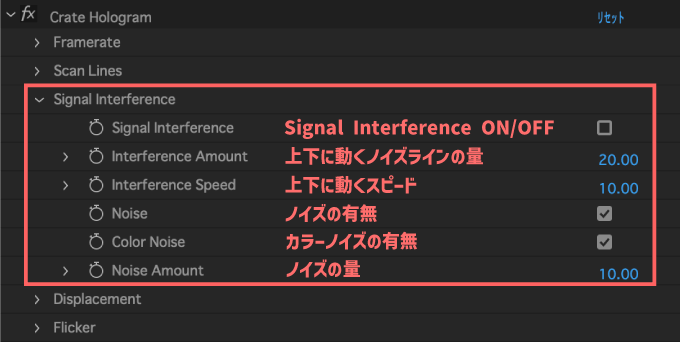
『Signal Interference』では上下に動くライン(妨害信号)を調整することができます。
『Signal Interference』はデフォルトでONになってます。
スピードや量、ノイズの有無や量を微調整できます。

(Default)
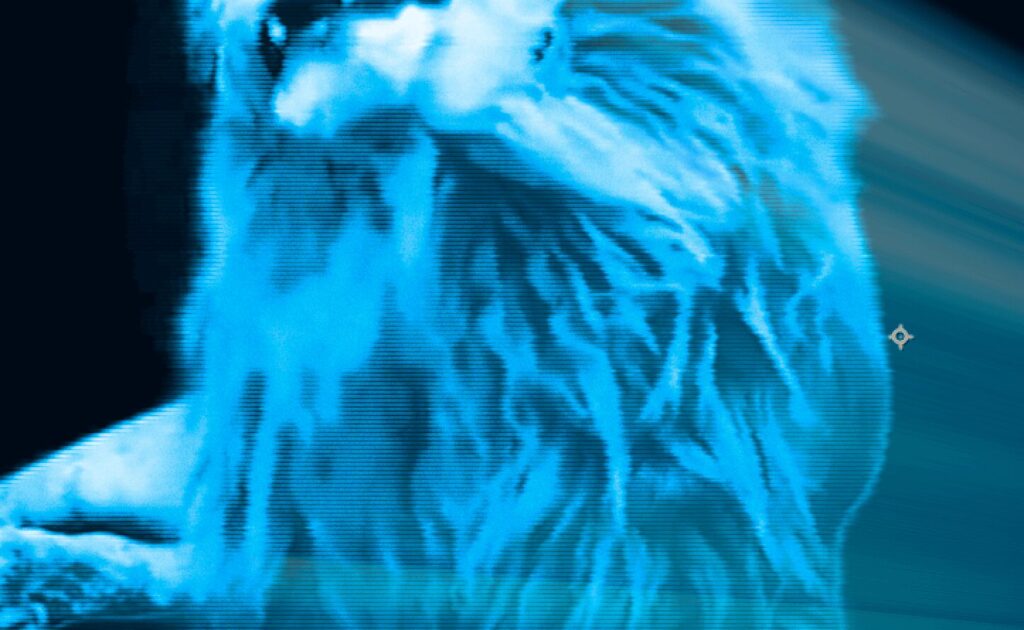
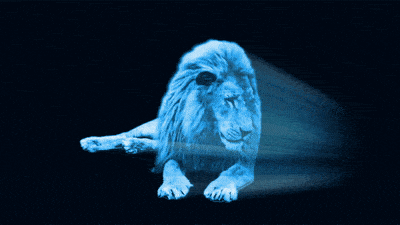
(Default)
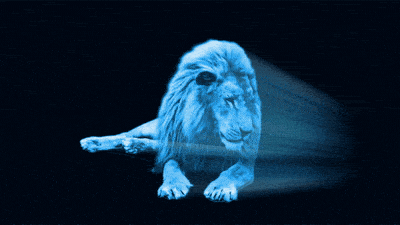

上下に動くラインがあったほうがホログラム感が増しますねd(゚∀゚)
Displacement
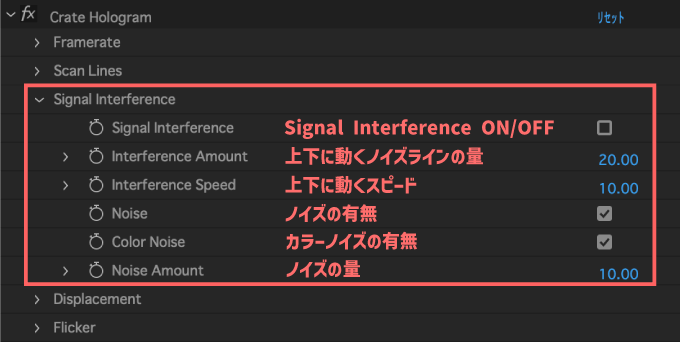
『Displacement』ではその名の通りホログラムを変位させることができます。
『Large』『Micro』『Travering』をそれぞれON/OFFと量、スピードを調整できます。
『Micro』と『Travering』はデフォルトでONになってます。
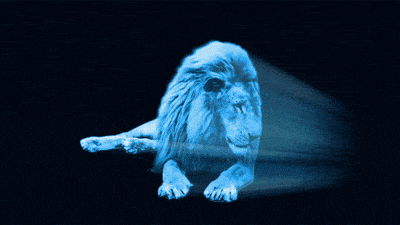
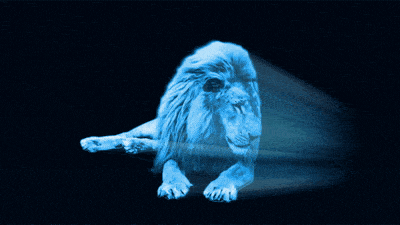
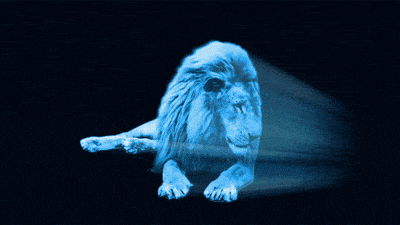
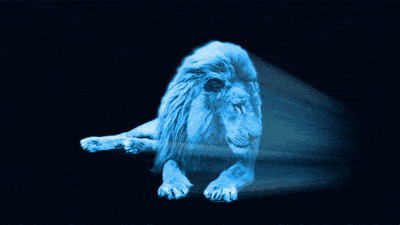
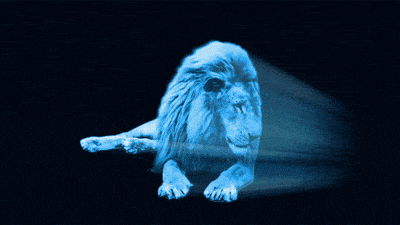
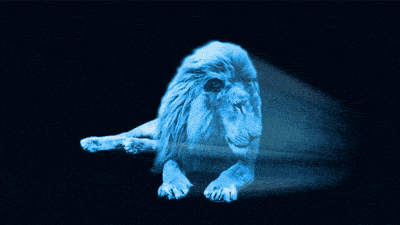
『Travering Displacement』はONの方が雰囲気出ますね。
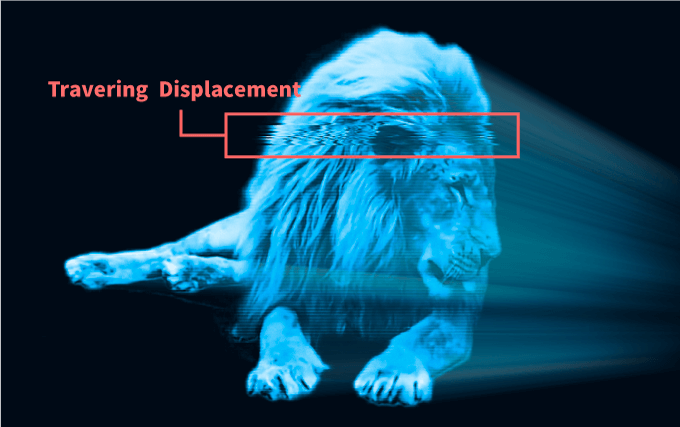
Flicker
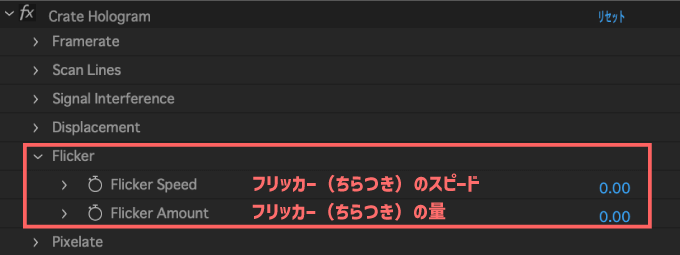
『Flicker』はチカチカとチラつきを調整できるはずなんですが…
色々と検証しましたが、ON/OFFの違いがわかりませんでした…
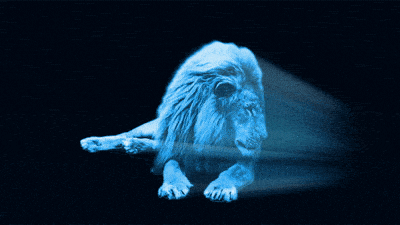
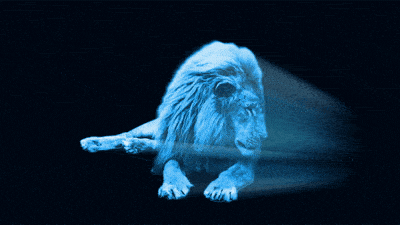
Pixelate
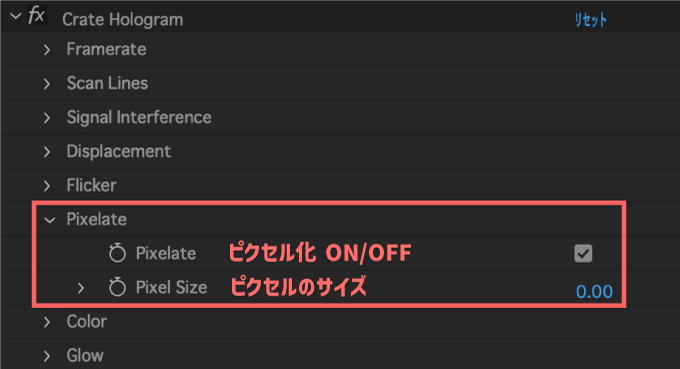
『Pixelate』はホログラムをピクセル化できるはずなんですが…
最小/最大単位にしても使えそうにない感じでした…バグですかね…
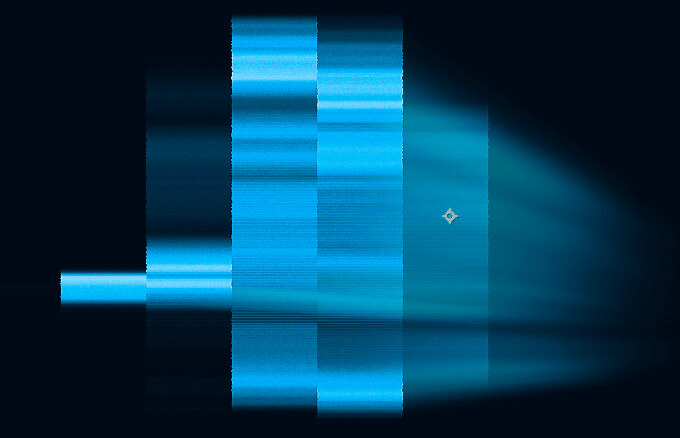
Color
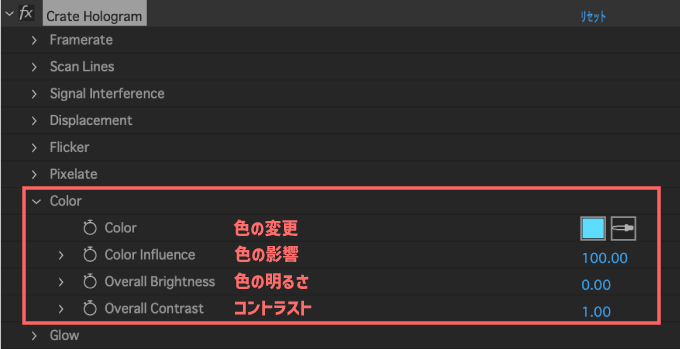
『Color』では加工されたホログラムのカラーを調整できます。
明るさやコントラストも調整できます。
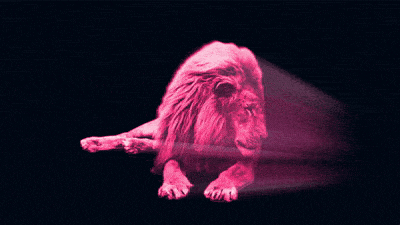
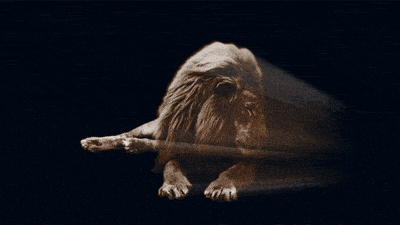
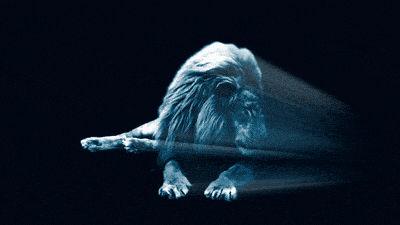
『Color Influence』を0にすると素材の本来の色に戻るので
これはこれで面白いです。
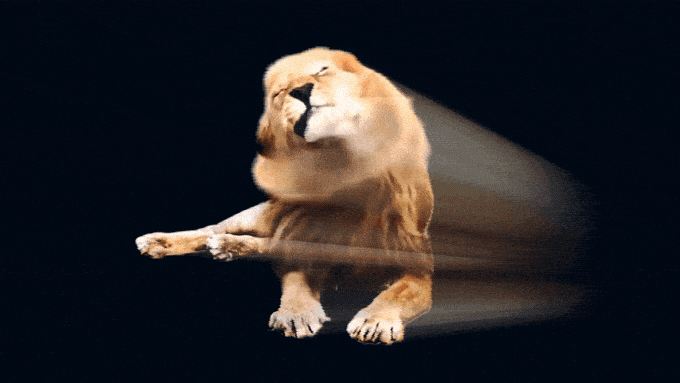
Glow
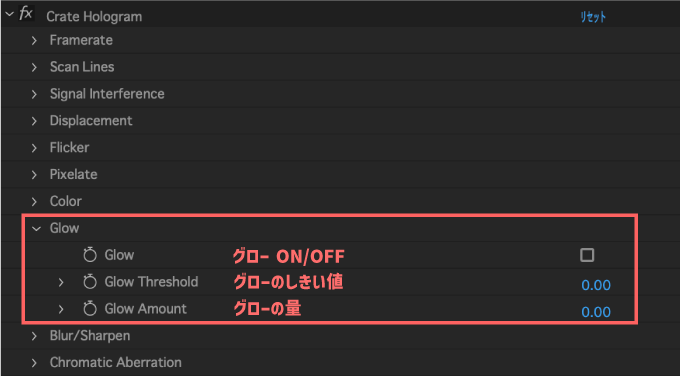
『Glow』はグローを調整できるはずなんですが…
最小値にしても他のプロパティーを調整しても使えそうにない感じでした…


Blur/sharpen
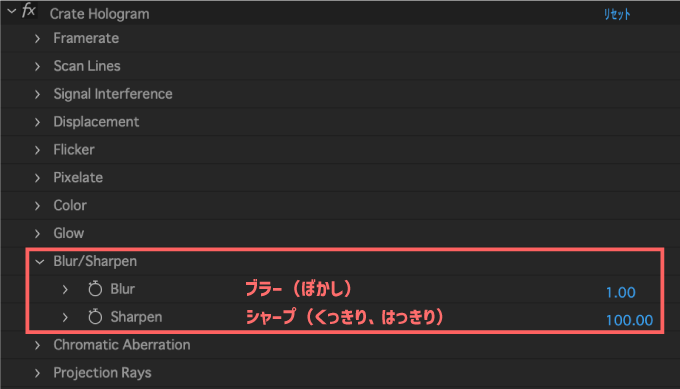
『Blur/sharpen』はその名の通り、ブラー(ぼかし)とシャープ(くっきり、はっきり)を調整できます。
Chromatic Aberration
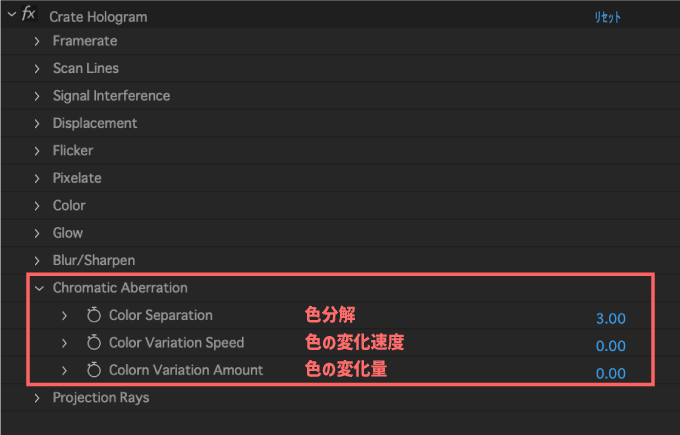
『Chromatic Aberration』では色収差を調整することができます。
『Color Separation』は色々と調整して検証してみましたが
数値による変化は特にありませんでした…
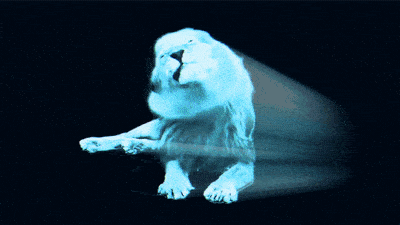
Color Variation Speed ▶︎ 50
Colorn Variation Amount ▶︎ 100
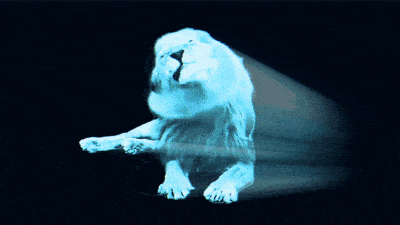
Color Variation Speed ▶︎ 50
Color Variation Amount ▶︎ 100
『Colorn Variation Amount』では色(RGB)のズレ具合を調整できます。
『Color Variation Speed』ではズレてる部分の色の変化速度を調整できますが
ここが0であれば色のズレは生じません。
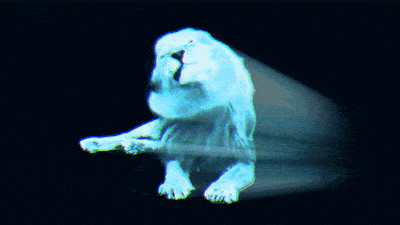
Color Variation Speed ▶︎ 10
Colorn Variation Amount ▶︎ 100
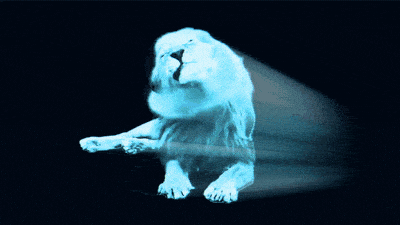
Color Variation Speed ▶︎ 50
Color Variation Amount ▶︎ 50
Projection Rays
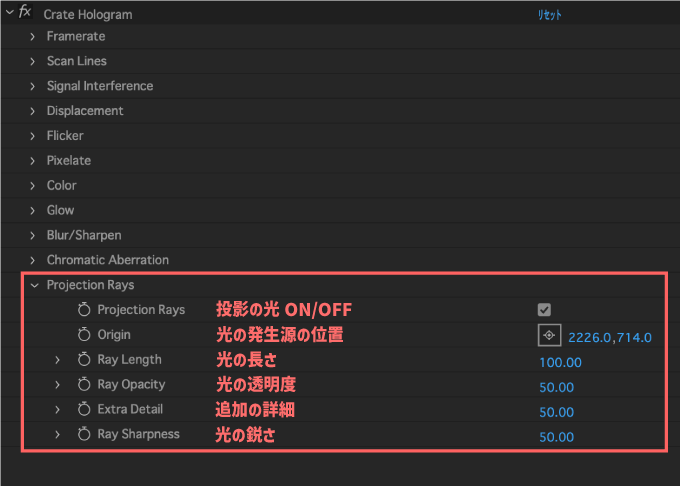
『Projection Rays』ではホログラムを投影する光を付けたり消したり、その他諸々調整ができます。
『Projection Rays』では投影する光をON / OFF
『Origin』では光の発生源の位置を調整、『Ray Length』では光の長さを調整できます。
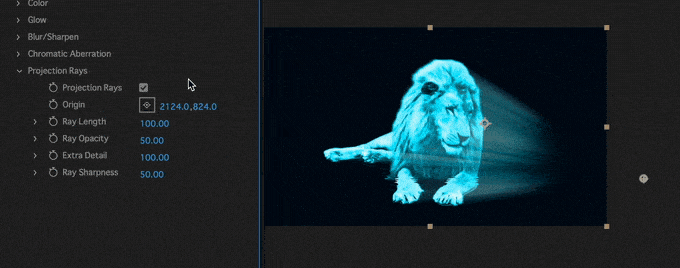
光の発生源から投影する物体まで光を繋げて表示することはできませんd( ̄  ̄)
『Extra Detail』『Ray Sharpness』は調整しても特に変化がないので…
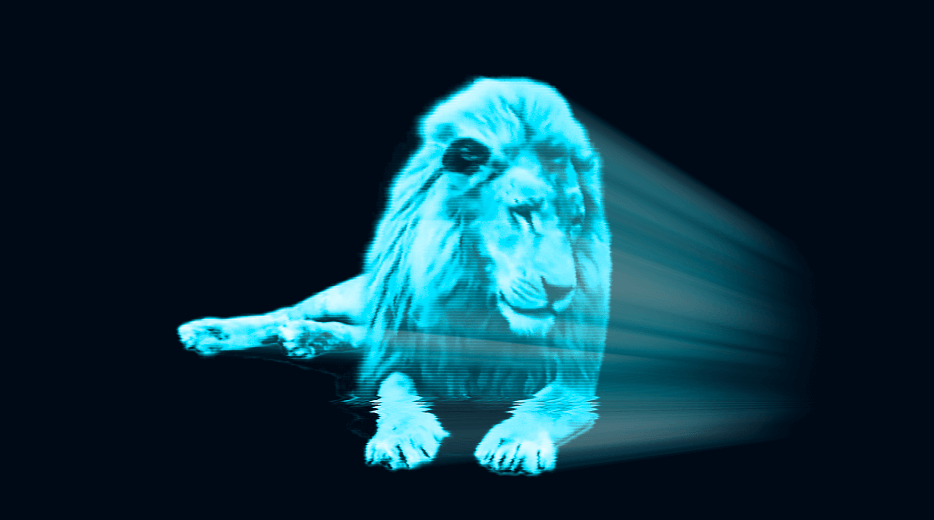

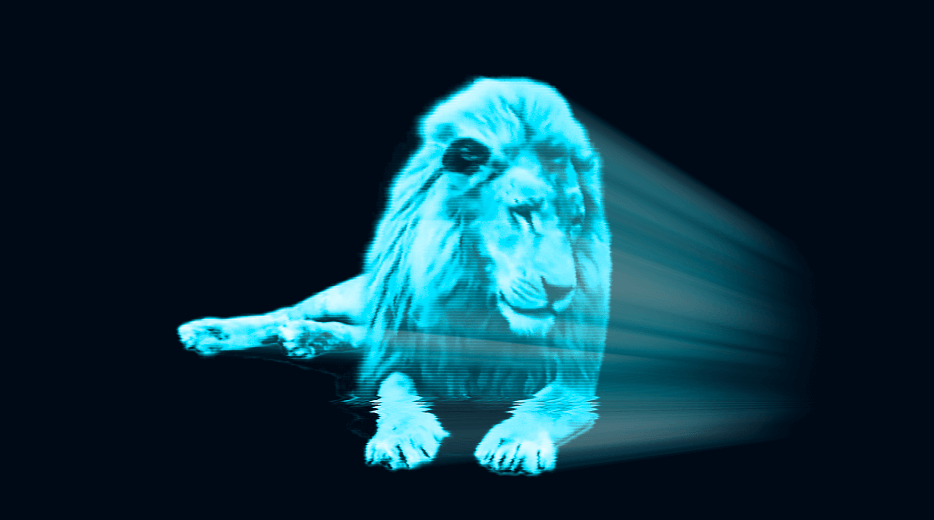

『Hologram Generator』のダウンロード・インストール方法
『Hologram Generator』を無料でダウンロード・インストールする方法を解説します。
無料ダウンロードするには会員登録(メールアドレスの登録)が必要になります。
『Google』もしくは『Facebook』アカウントで会員登録できますd(゚∀゚)
『Hologram Generator』のダウンロード手順
まず『Hologram Generator』を無料配布している『ProductionCrate』のサイトへ入って会員登録します。
会員登録はメールアドレスが必要ですが、無料で登録することができるので安心してください。
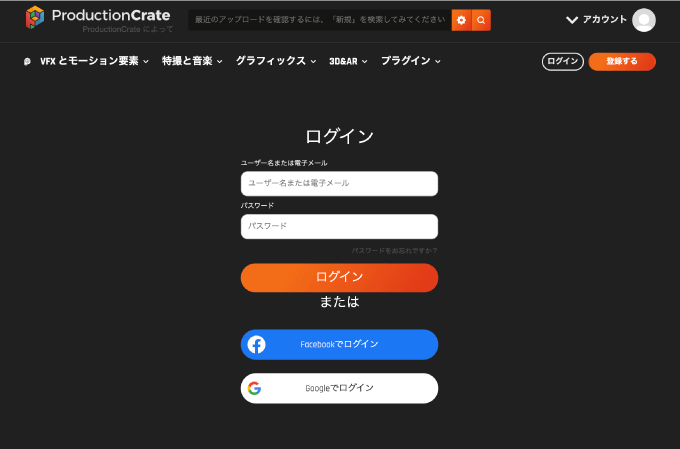
『Google』もしくは『Facebook』アカウントで会員登録できますd(゚∀゚)
会員登録が済んだら以下のページに入ってから
ページの上部にある『ここから Crate の無料ホログラムスクリプトをダウンロードしてください』をクリックすると
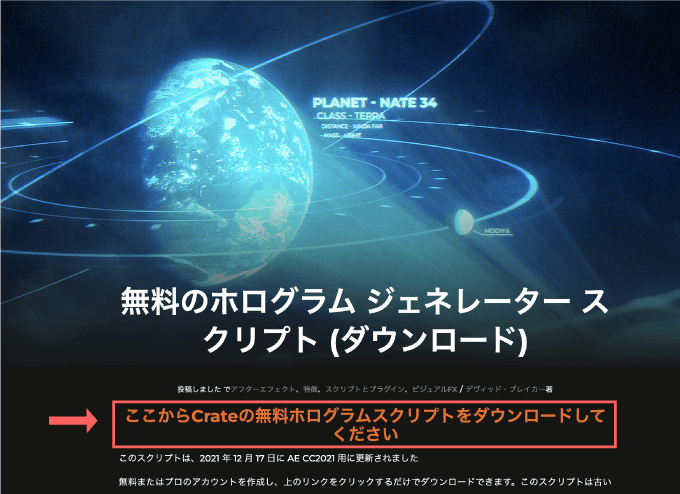
『productioncrate-hologram-script.jsx』がダウンロードされます。
これで『Hologram Generator』のインストールに必要なファイルのダウンロードは完了です。
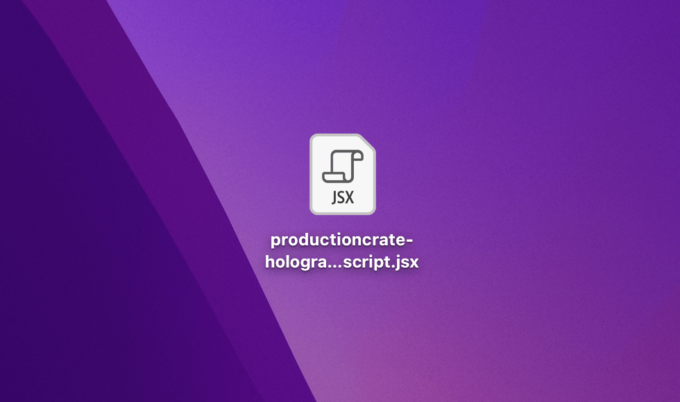
『Hologram Generator』のインストール手順
【スクリプトファイル(.jsx,.jxsbin)の保存場所】
Windows ▶︎ C: ▶︎ Program Files ▶︎ Adobe ▶︎ Adobe After Effects <AE version> ▶︎ Support Files ▶︎ Scripts ▶︎ ScriptUI Panels
Mac ▶︎ アプリケーション ▶︎ Adobe After Effects <AE version> ▶︎ Scripts ▶︎ ScriptUI Panels
『After Effects』のアプリケーションファイルを開いて
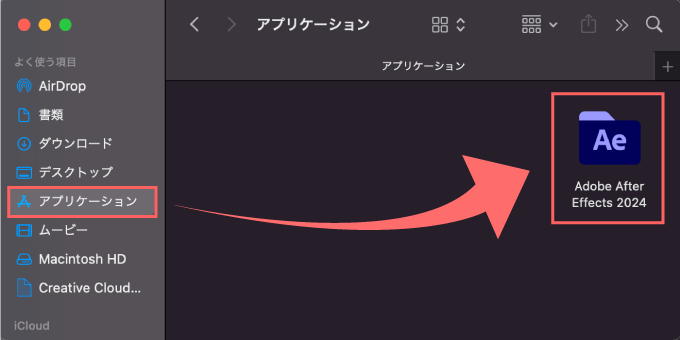
『Scripts』フォルダーを開いて
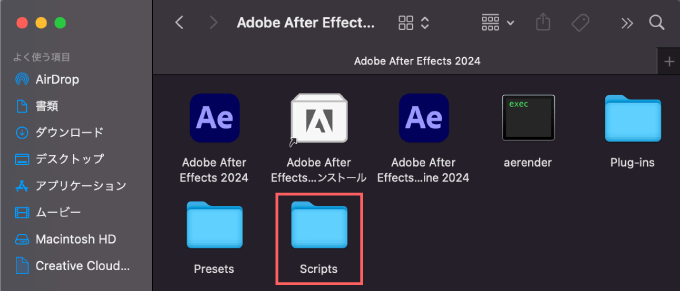
『ScriptUI Panels』フォルダーを開いて
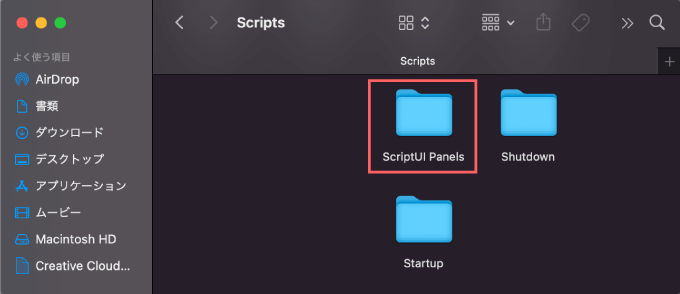
『ScriptUI Panels』フォルダー内にダウンロードしていたスクリプトファイル『productioncrate-hologram-script.jsx』をコピペ、またはドラッグ&ドロップして下さい。
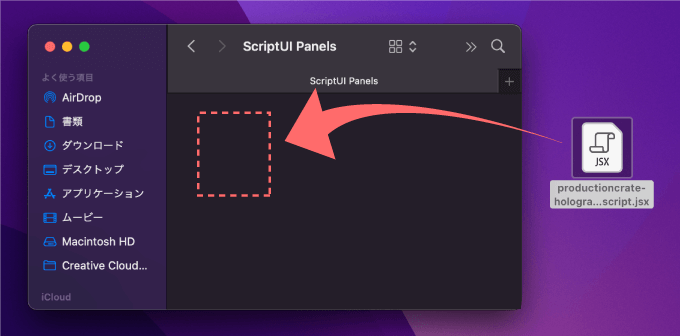
『After Effects』を開いて
上部メニューのウィンドウメニュー内に『productioncrate-hologram-script.jsx』が追加されているので使うことができます。
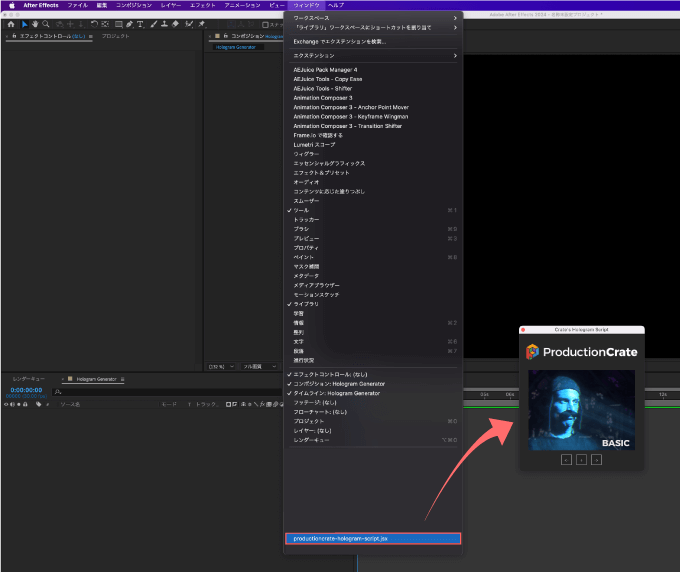
最後に
今回紹介した『Hologram Generator』以外にも『After Effects』で使える便利な無料プラグインや無料スクリプトはたくさんあります。
*『After Effects』で使える無料ツールは以下の記事にまとめているので、興味のある方はぜひ読んでみてください⬇︎⬇︎
*『After Effects』で使えるおすすめの有料プラグインやスクリプトをまとめた記事はこちら⬇︎⬇︎
以上、最後まで読んでいただきありがとうございました(=゚ω゚)ノ