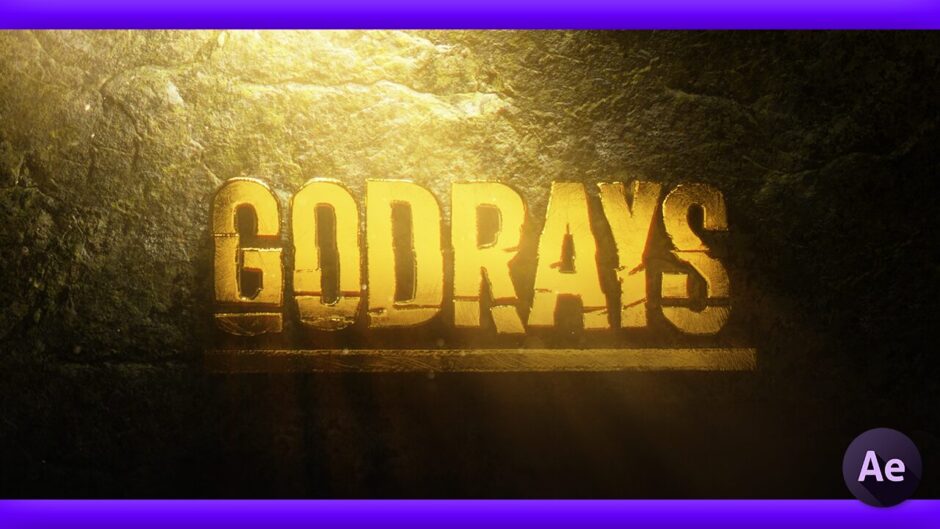Adobe After Effects 150

雲の隙間から下に向かって光が差し込むような表現を簡単に作る方法はありませんか d(゚∀゚?
神様や天使が降りてきそうな…光のカーテンっていうんですかね…
『Godrays』を使うと簡単に光の筋を出すことはできるよ〜( ´ ▽ ` )
無料で使えるしオススメだよ〜

それ興味ありますっ!! ぜひ教えてくださいっ(゚ω゚!!
あいよ〜♪( ´θ`)ノ
*簡単に光のカーテン(薄明光線)を作ることができる無料プラグイン『Godrays』を紹介した動画はこちら⬇︎⬇︎
目次
無料プラグイン『Godrays』とは!?
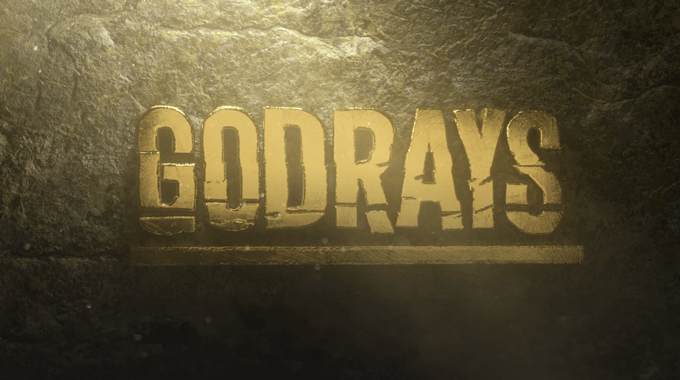
『Godrays』は映像内に光の筋(薄明光線)を簡単に追加することができる無料プラグインです。
『Goodrays』を使って薄明光線(Godray)を追加することで映像全体を幻想的に見せることができます。






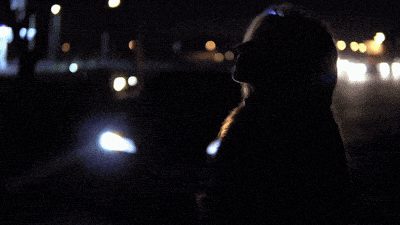
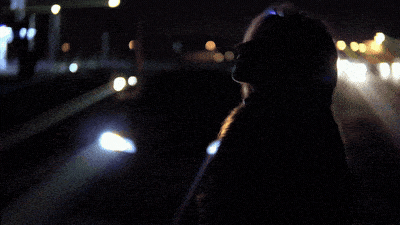

これを無料で使えるなんて素敵すぎます( ´ ▽ ` )♪
Position(光の位置)、Threshold(しきい値)、Length(光の長さ)、Exposure(露光量)、Decay(減衰)、Chromatic Aberration(色収差)など…
複数のプロパティーで光の筋を直感的にアレンジすることができます。
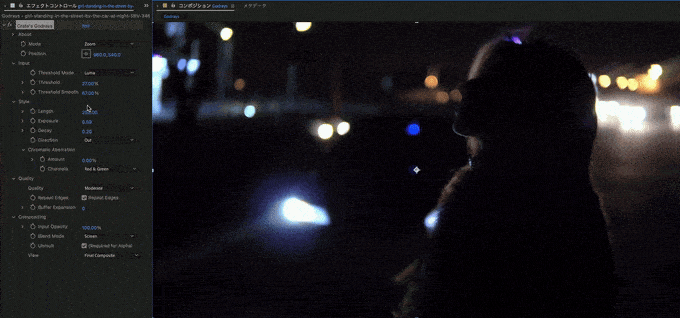
『Godrays』は真っ黒以外であれば光の筋を作り出すことができます。
テキストにも使えるので汎用性高いです。

無料プラグイン『Godrays』のダウンロードはこちら⬇︎⬇︎
『Godrays』の無料ダウンロードには会員登録(メールアドレスの登録)が必要ですd( ̄  ̄)
『Godrays』の機能や使い方
『Godrays』の機能や使い方を解説していきます。
- About
✔︎ Mode
✔︎ Position - Input
✔︎ Threshold Mode、Threshold、Threshold smoothness - Style
✔︎ Length、Exposure、Decay
✔︎ Direction
✔︎ Chromatic Aberration - Quality
✔︎ Quality
✔︎ Repeat Edges - Compositing
✔︎ Input Opacity
✔︎ Blend Mode
✔︎ View
About
『Mode』では光のタイプを『Zoom』と『Spin』から選択することができます。
直線的に光の筋を作りたい場合には『Zoom』


光の筋を回転させて作りたい場合には『Spin』を選択します。
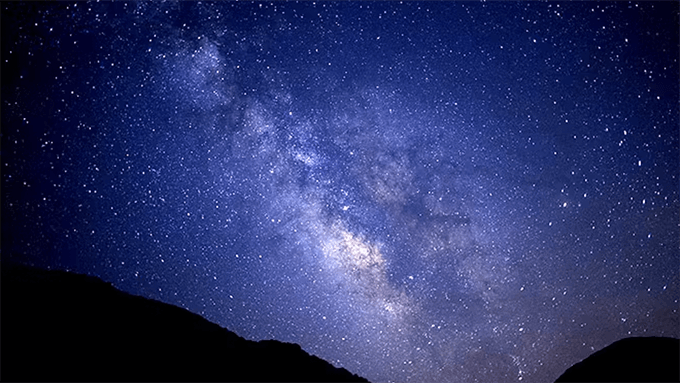
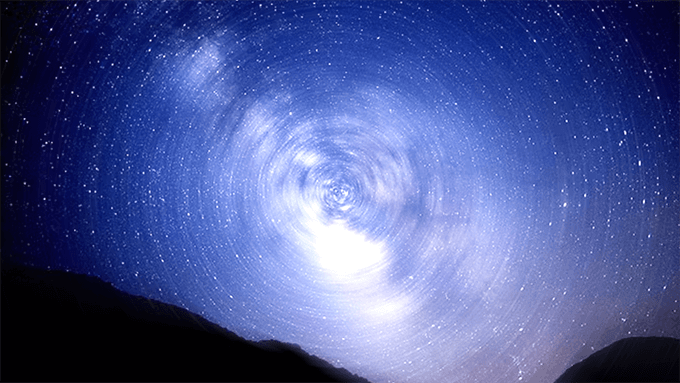
『Position』では光の筋の向きをコントロールすることができます。
光の向きを調整できるポインターの位置を動かしたり
映像に合わせてキーフレームを打つことで光の筋の向きをコントロールできます。


Input
『Threshold Mode』ではしきい値を調整することで光線が放出される可視範囲を
輝度のしきい値で調整する『Luma』と彩度のしきい値で調整する『Chroma』から選択することができます。
基本的に公式では『Luma』での使用を進めていますが
『Chroma』でも色味の出たいい感じの結果が得られることがあるのでたまに切り替えてみてください。
Threshold ▶︎ しきい値を調整して、光線が放出される可視範囲を調整できます。
Threshold smoothness ▶︎ 光線をよりシャープ、スムーズに調整できます。


Style
『Length』では光線の長さ(距離)を調整することができます。
Exposure ▶︎ 明るさ(露光量)
Decay ▶︎ 減衰(フォールオフ)

『Direction』では光線を出す向きを示すポインターから光をどの方向に発するかを『Out』『In』『In & Out』から選択することができます。
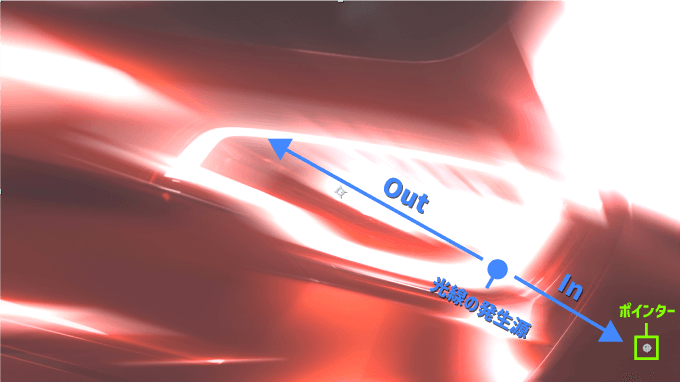
デフォルトでは『Out』に設定されてますが、『Out』から変更したことはほぼありません。


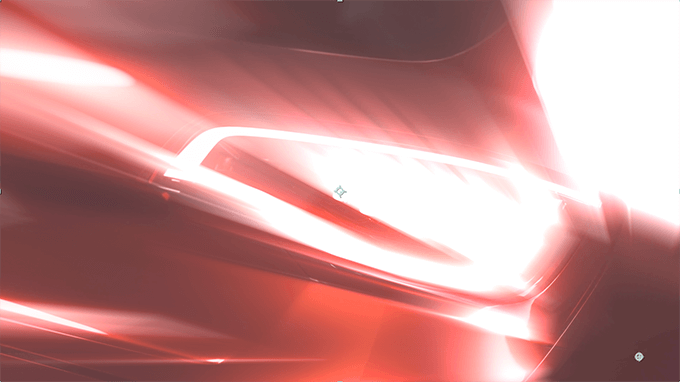
『Chromatic Aberration』は光線の色収差を調整することができます。
『Amount』で色ズレの量を調整、『Channels』で色ズレさせるチャンネルを選択できます。



Quality
『Quality』はその名の通り、『Godrays』を使って作り出す光線のクオリティーを『Draft』『Moderate』『High』『Extreme』『Custom』から選択することができます。
クオリティーが高いほど動作は遅くなります。
『Draft』だと流石に光が荒れますが、『Moderate』以上のクオリティーであれば、FHDくらいではさほど違いは分かりません。




『Repeat Edges』は生成した光線が行き届いてないエッジ部分をリピートして自動補完してくれます。
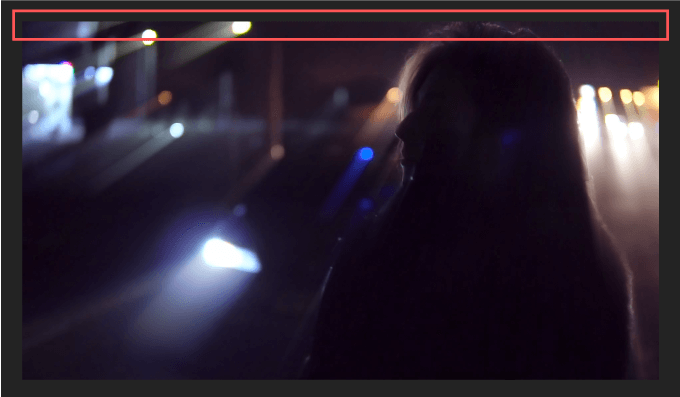
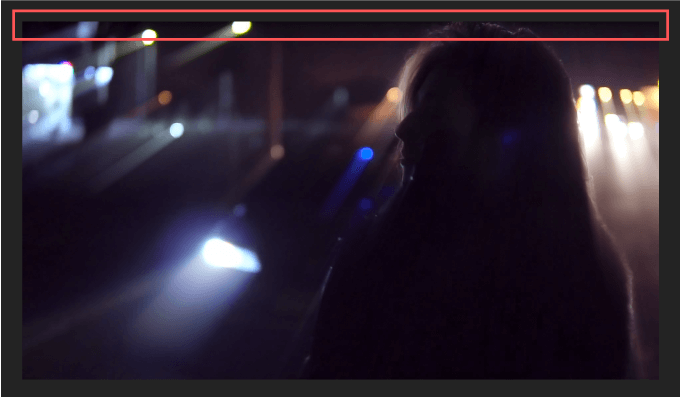
Compositing
『Input』で調整したしきい値『輝度(Luma)』もしくは『彩度(Chroma)』の部分の不透明度を調整することができます。
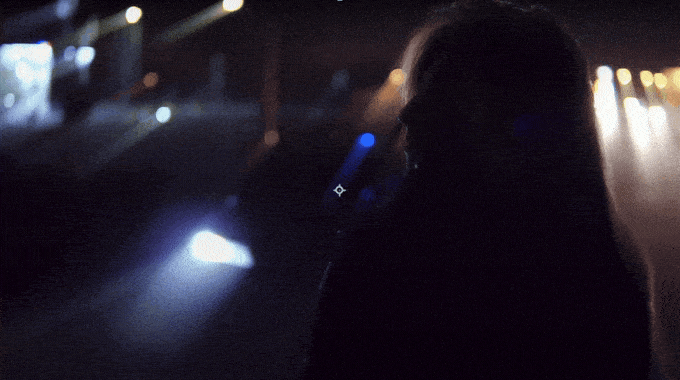
『Blend Mode』はデフォルトの『Screen』から『Add(追加)』にすると
しきい値でコントロールしている光の部分が強くなります。
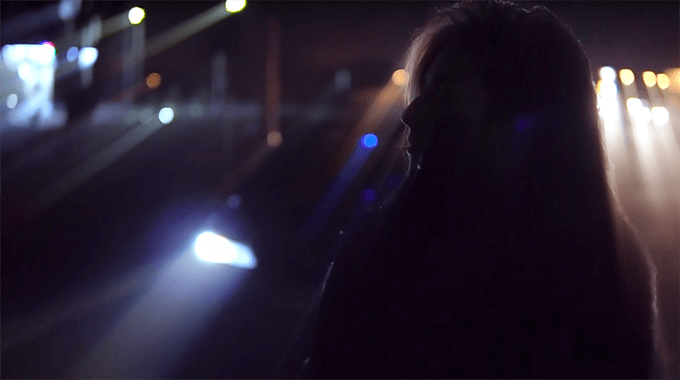
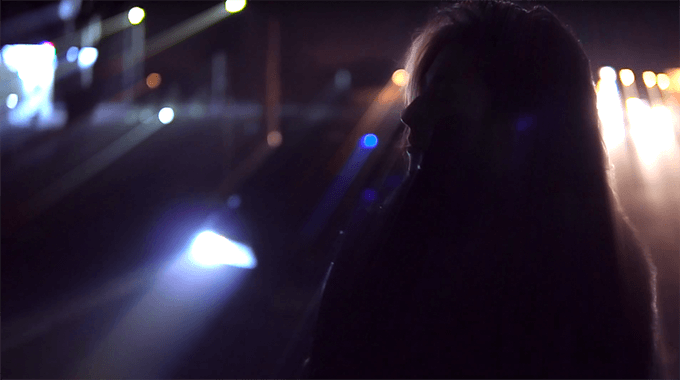
『View』では以下の3つでプレビューを切り替えることができます。
Final Composit ▶︎ 最終合成をプレビュー
Rays Solo ▶︎ 光線のみプレビュー
Input(Processed)▶︎ 元素材をプレビュー
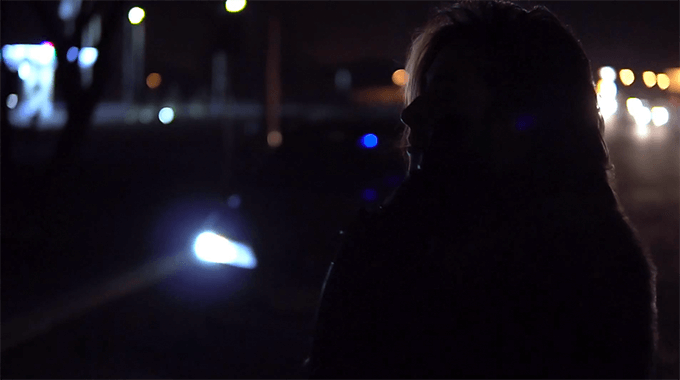
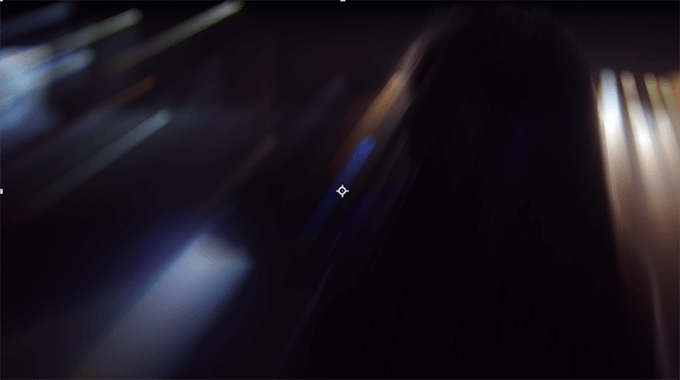
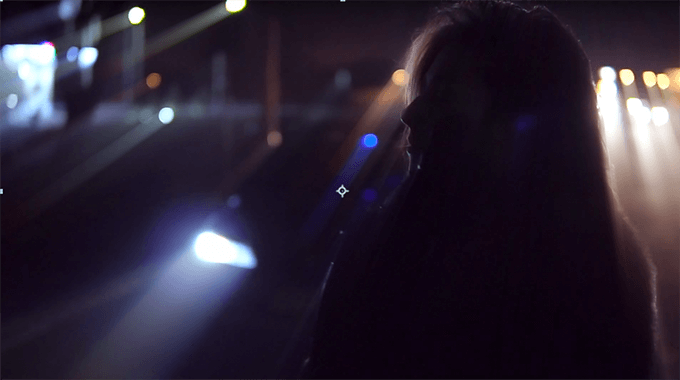
『Godrays』のダウンロード・インストール方法
『Godrays』を無料でダウンロード・インストールする方法を解説します。
無料ダウンロードするには会員登録(メールアドレスの登録)が必要になります。
『Google』もしくは『Facebook』アカウントで会員登録できますd(゚∀゚)
『Godrays』のダウンロード手順
まず『Godrays』を無料配布している『ProductionCrate』のサイトへ入って会員登録します。
会員登録はメールアドレスが必要ですが、無料で登録することができるので安心してください。
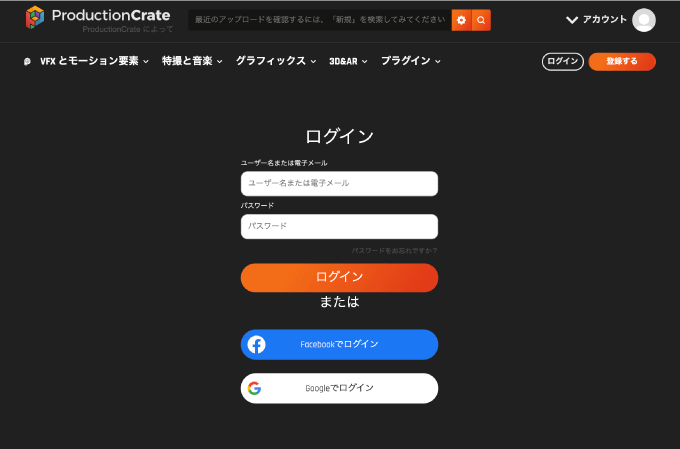
『Google』もしくは『Facebook』アカウントで会員登録できますd(゚∀゚)
会員登録が済んだら以下のページに入ってから
ページの上部にある『Click Here』をクリックすると
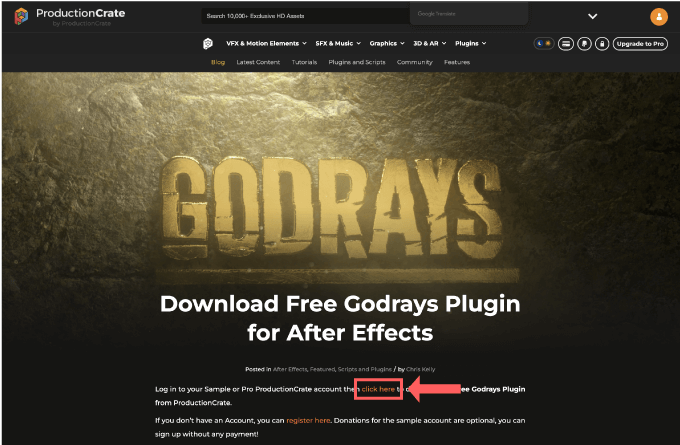
『Crates-Godrays.zip』がダウンロードされます。
これで『Godrays』のインストールに必要なファイルのダウンロードは完了です。
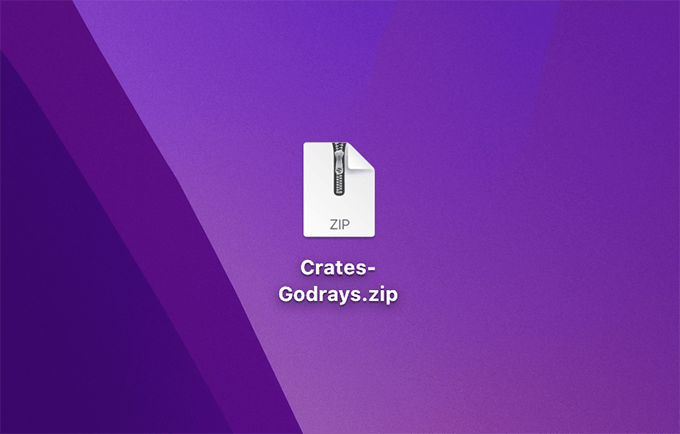
『Godrays』のインストール手順
『Godrays』を『After Effects』にインストールする方法を解説します
【プラグインファイル(.pluginの保存場所】
Windows ▶︎ C: ▶︎ Program Files ▶︎ Adobe ▶︎ Adobe After Effects <AE version> ▶︎ Support Files ▶︎ Plug-ins
Mac ▶︎ アプリケーション ▶︎ Adobe After Effects <AE version> ▶︎ Plug-ins
ダウンロードした『Crates-Godrays.zip』を展開します。
フォルダの中にプラグインファイルが入ったフォルダがMac用とWindows用に分かれているので
利用しているOSのプラグインファイルを確認してください。
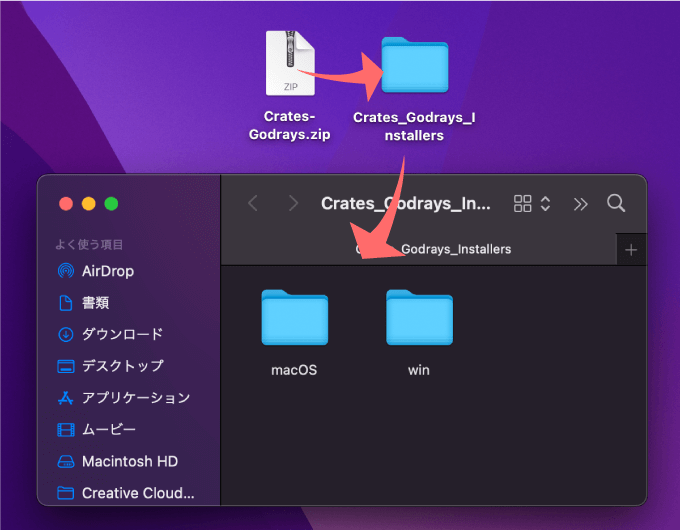
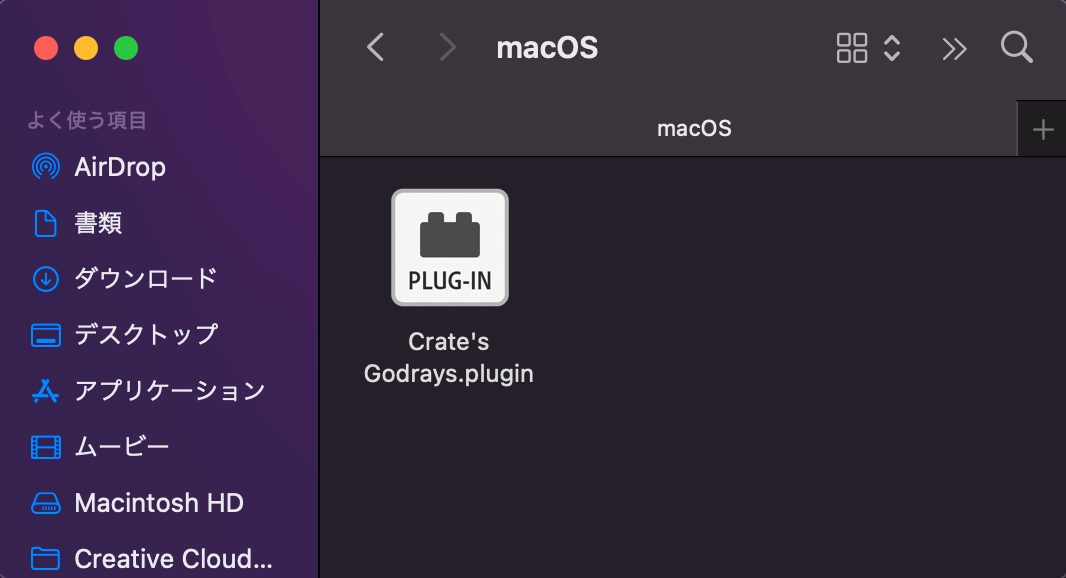
『After Effects』のアプリケーションファイルを開いて
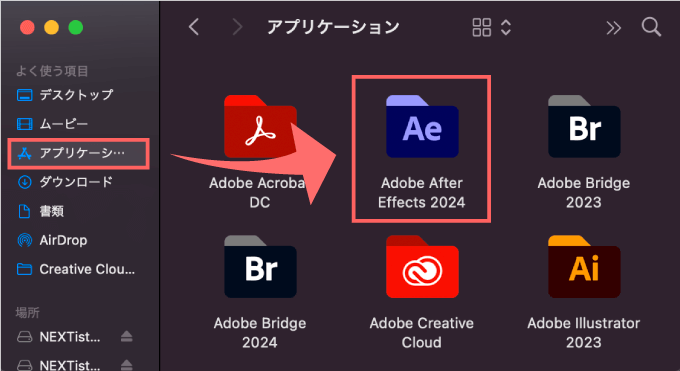
『Plug-ins』フォルダーを開いて
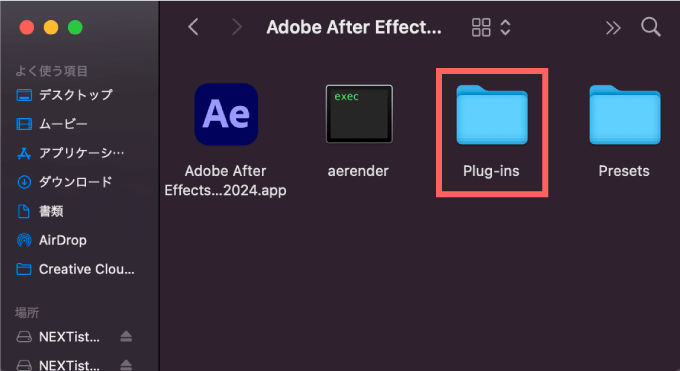
『Plug-ins』フォルダーの中にプラグインファイル『Crate’s Godrays.plugin』をコピペ
もしくはドラッグ&ドロップします。
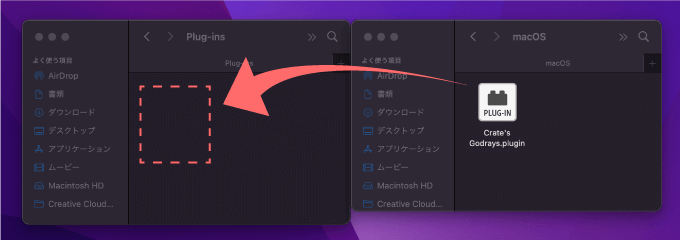
『After Effects』を開いてから上部メニューのエフェクト ▶︎ ProductionCrate ▶︎ Crates Godrays で使うことができます。
これでプラグイン『Crates Godrays』のインストール完了です。
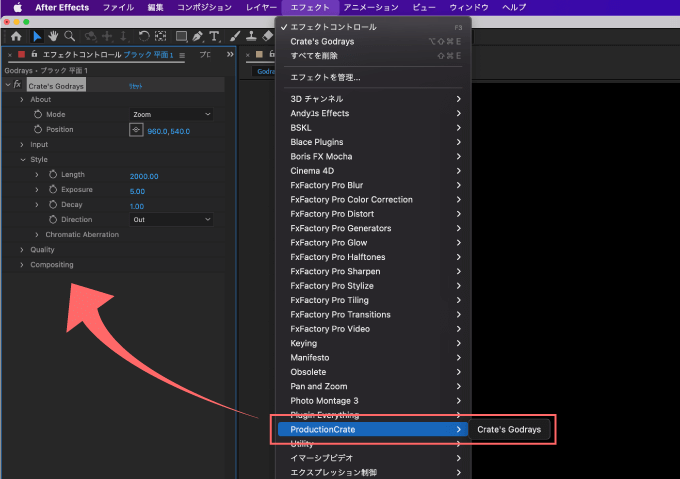
最後に
今回紹介した『Godrays』以外にも『After Effects』で使える便利な無料プラグインや無料スクリプトはたくさんあります。
*『After Effects』で使える無料ツールは以下の記事にまとめているので、興味のある方はぜひ読んでみてください⬇︎⬇︎
*『After Effects』で使えるおすすめの有料プラグインやスクリプトをまとめた記事はこちら⬇︎⬇︎
以上、最後まで読んでいただきありがとうございました(=゚ω゚)ノ