Adobe After Effects 101
『Nisai』さんってプログラマーさんが文字の種類ごとに大きくしたり小さくしたりできる無料スクリプト公開してるよー♪( ´θ`)ノ

それって無料なんですか!! なんとありがたい…(〃ω〃)
無料って嬉しいよねー、開発支援として500円払って買うこともできるから、よかったら買ってあげてね^ ^

また便利なスクリプト出してほしいので、期待も込めて買っちゃいます٩( ᐛ )و
今回は『Nisai』さんという方が無料公開してくれている『After Effects』のスクリプト『KanaSmallize』の機能や使い方を徹底解説していきます。
徹底解説といっても機能はかなりシンプルで扱いやすく設計してあるので、『After Effects』初心者でも簡単に使うことができるかと思います。
『After Effects』初心者の方にもできるだけわかりやすく解説をしていくので、ぜひ最後まで読んでいただけたら嬉しいです。
『KanaSmallize』は残念ながら現在は【Mac OS】で使用することができません…
目次
『KanaSmallize』とは!?
『KanaSmallize』というスクリプトがどのようなスクリプトなのか簡単に解説をしていきます。
『KanaSmallize』はプログラマーである『Nisai』さんという方が無料公開している『After Effects』のスクリプトです。
BOOTHでは『ひらがなだけ小さくするスクリプト』という名前で無料提供されてますが、ひらがなだけではなくカタカナや漢字、句読点まで文字の種類別に大きくしたり小さくしたりできるスクリプトになります。
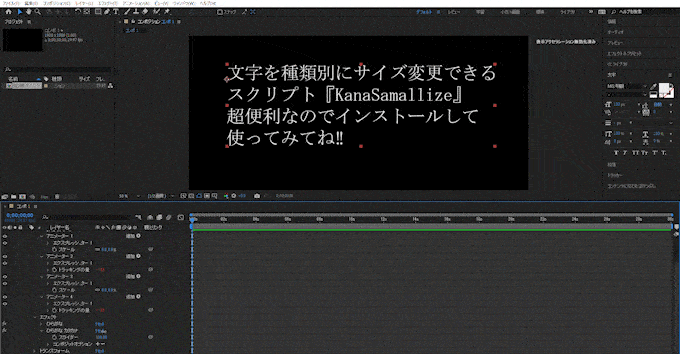
操作パネルはとても分かりやすい設計になっているので、『After Effects』初心者でも直感的に操作することができます。操作方法は後ほど詳しく解説しますね。
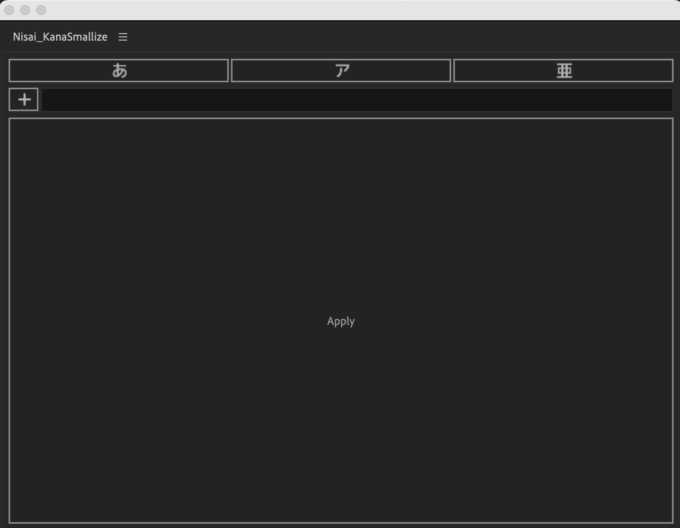
『KanaSmallize』のダウンロード・インストール方法
それでは『KanaSmallize』をダウンロードする方法と『Adobe After Effects』へインストールする方法を解説していきます。
現在はまだWindowでしか使えないのでWindowsを使って解説をしていきますd( ̄  ̄)
『KanaSmallize』をダウンロードする方法
まずは『KanaSmallize』のインストールに必要なファイルをダウンロードしていきます。
『KanaSmallize』が無料配布してある『BOOTH』のページに入ります⬇︎⬇︎
ページに入ったら無料ダウンロードボタンを押してください。
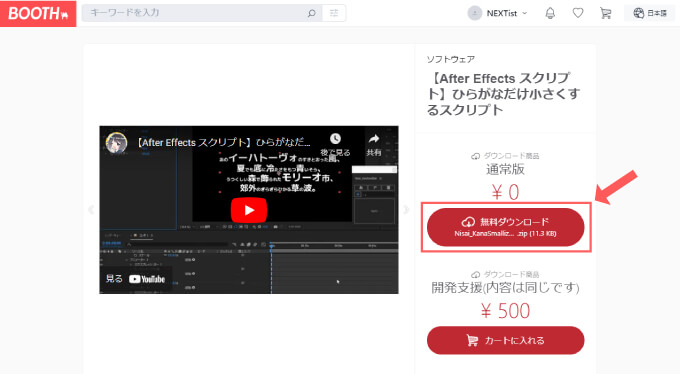
今度の期待と感謝を込めて、金銭に余裕のある方は開発支援価格で購入をよろしくお願いしますm( )m
ログイン画面に飛ぶので『BOOTH』のアカウントをもっていない方は『Pixiv IDを作ってログイン』をクリックして
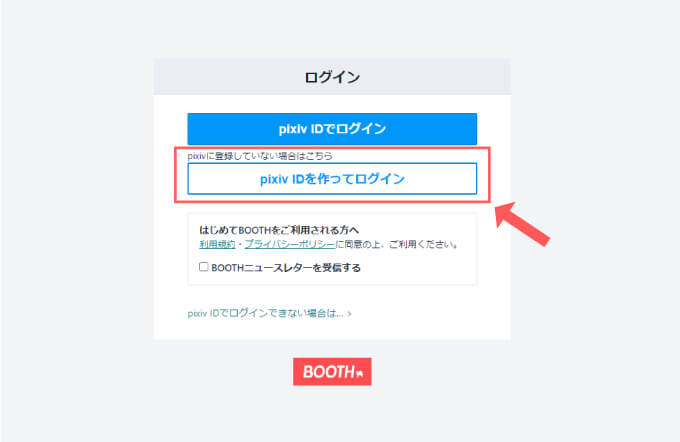
アカウントを作成してください。
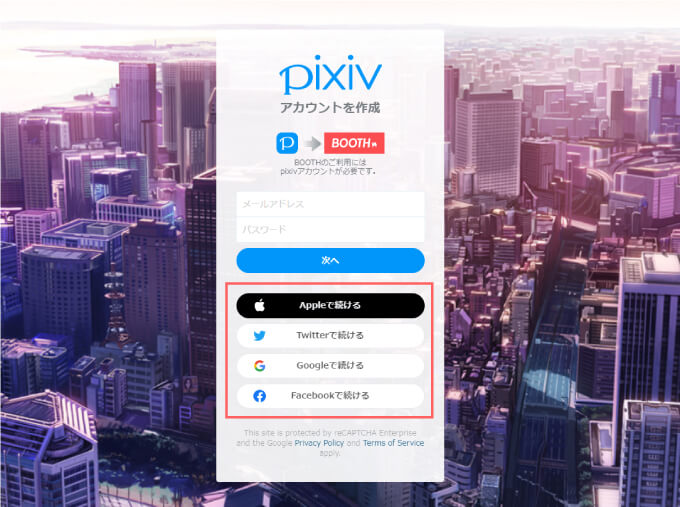
AppleやTwitter、Google、Facebookのアカウントをもっていれば簡単に作成することができますd( ̄  ̄)
ダウンロードページに戻るので無料ダウンロードボタンを押してください。
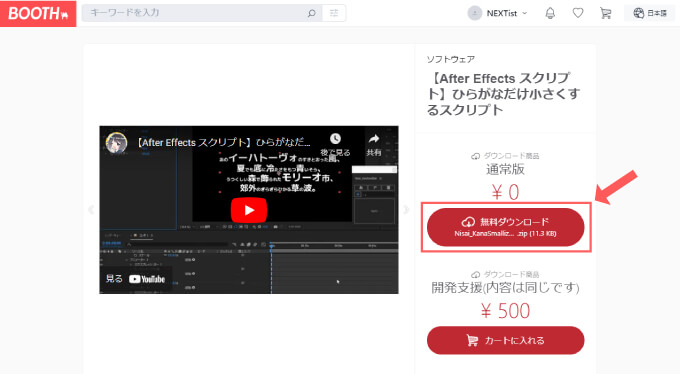
ファイルがダウンロードされます。これで『KanaSmallize』のインストールに必要なファイルのダウンロードは完了です。
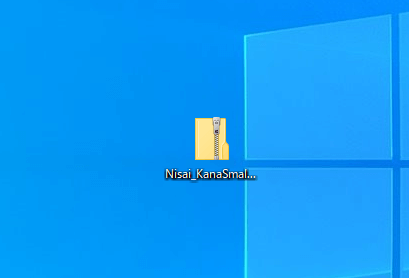
『KanaSmallize』をインストールする方法
次は『KanaSmallize』のスクリプトファイルを『Adobe After Effects』へインストールする方法を解説していきます。
【スクリプトファイル(.jsx,.jxsbin)の保存場所】
Windows ▶︎ C: ▶︎ Program Files ▶︎ Adobe ▶︎ Adobe After Effects <AE version> ▶︎ Support Files ▶︎ Scripts ▶︎ ScriptUI Panels
Mac ▶︎ アプリケーション ▶︎ Adobe After Effects <AE version> ▶︎ Scripts ▶︎ ScriptUI Panels
ダウンロードした『KanaSmallize』をダブルクリックで開きます。
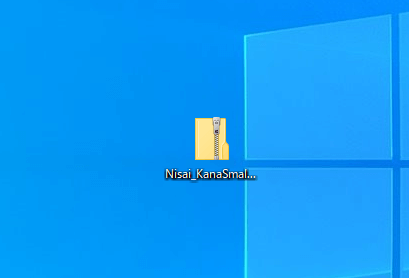
『Nisai_KanaSmallize 1.0.0』を開いて『Nisai_KanaSmallize.jsxbin』をコピーします。
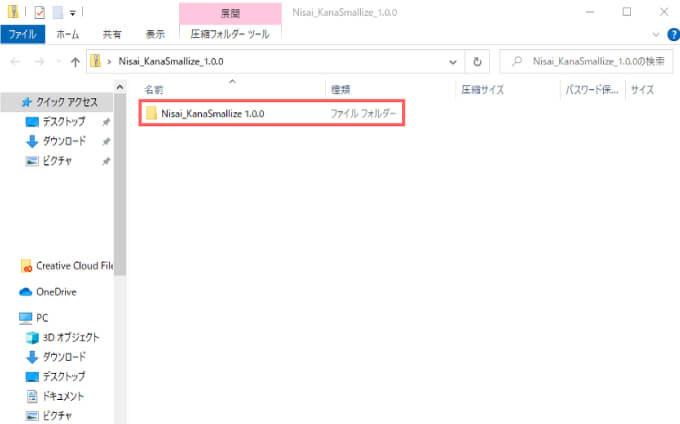
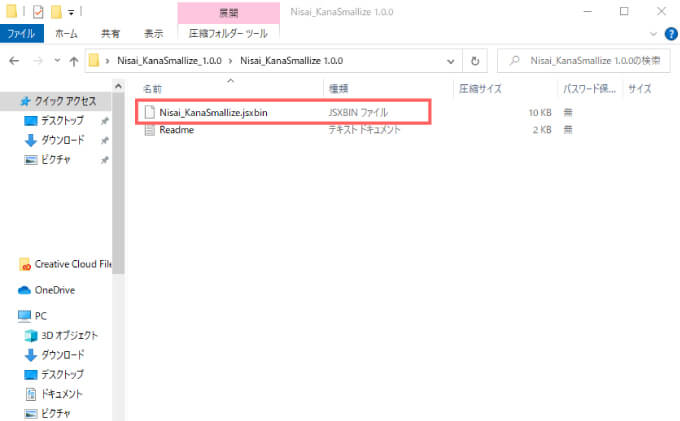
ローカルディスク(C;)▶︎ ①Program Files ▶︎ ②Adobe ▶︎ ③Adobe After Effects ▶︎ ④Support Files ▶︎ ⑤Scripts ▶︎ ⑥ScriptsUl Panels へ ⑦『Nisai_KanaSmallize.jsxbin』をペーストします。
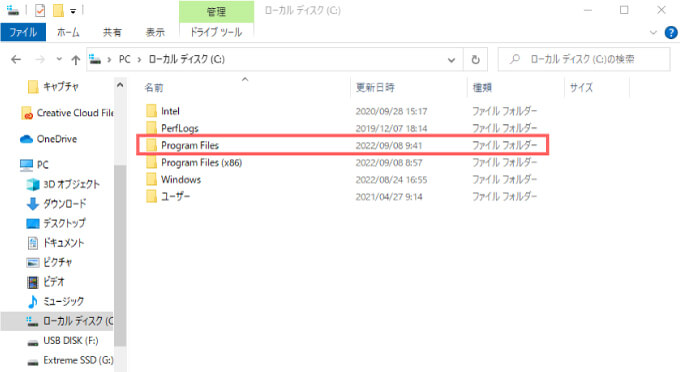
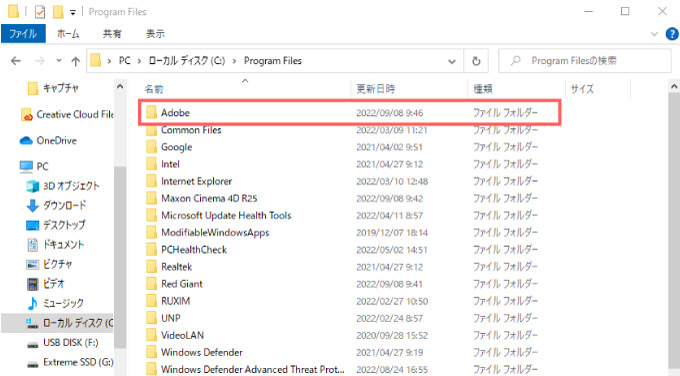
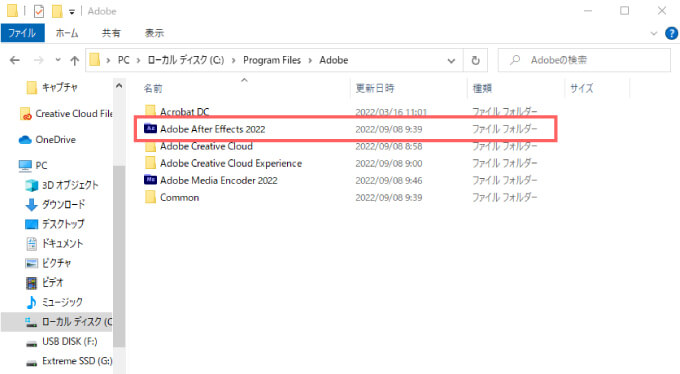
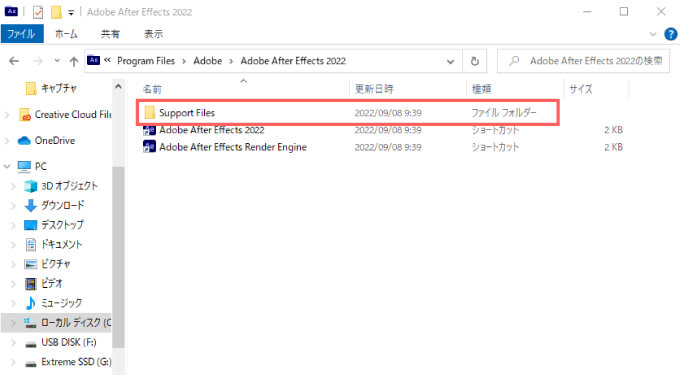
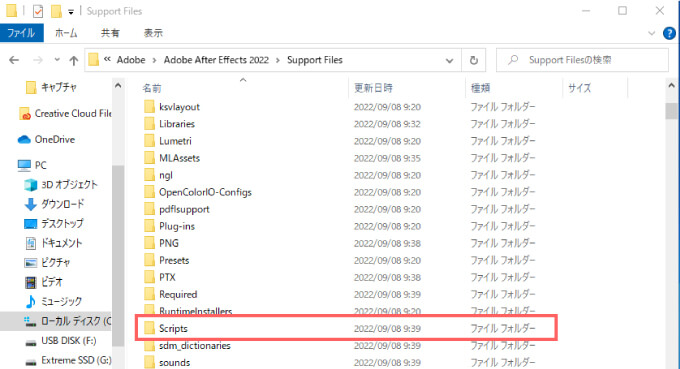
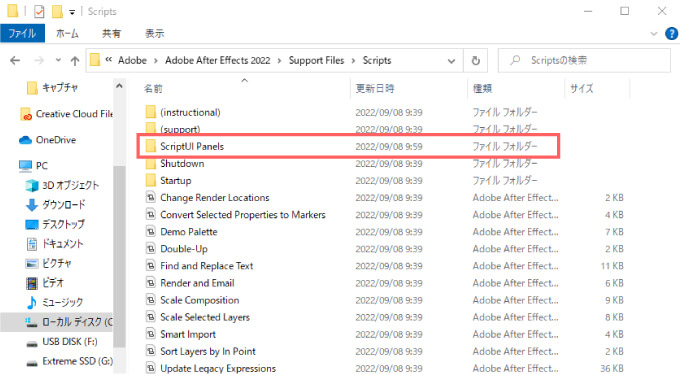
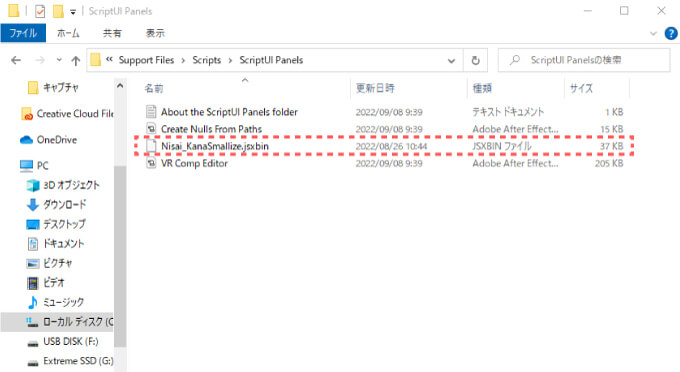
『After Effects』を起動して、上部メニューのウィンドウ▶︎Nisai_KanaSmallize.jsxbinを選択します。
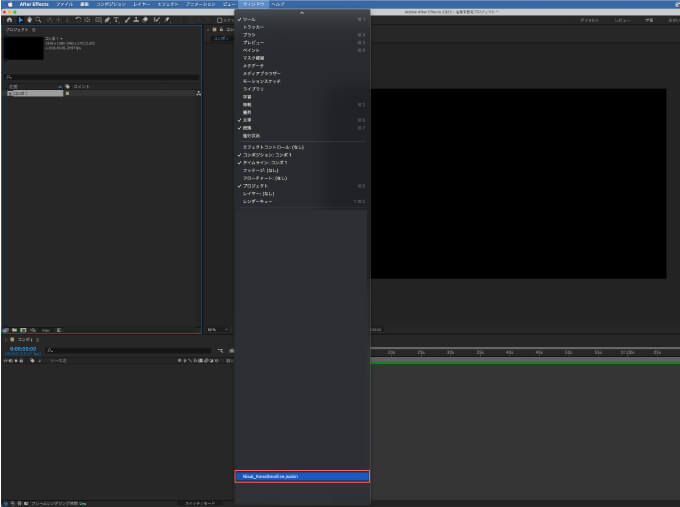
これで『KanaSmallize』を使うことできます。
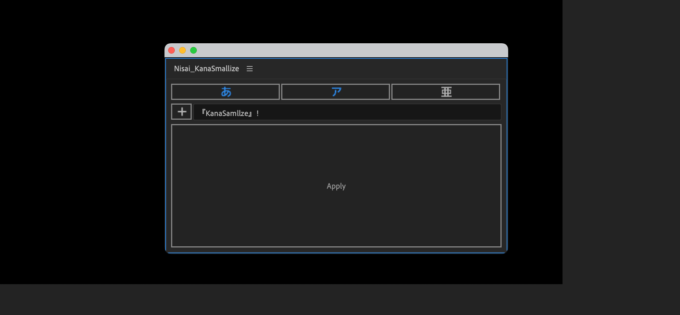
『KanaSmallize』の機能と使い方
『KanaSmallize』の機能と使い方を簡単に解説していきます。
ツールパネルはシンプルで扱いやすいです。
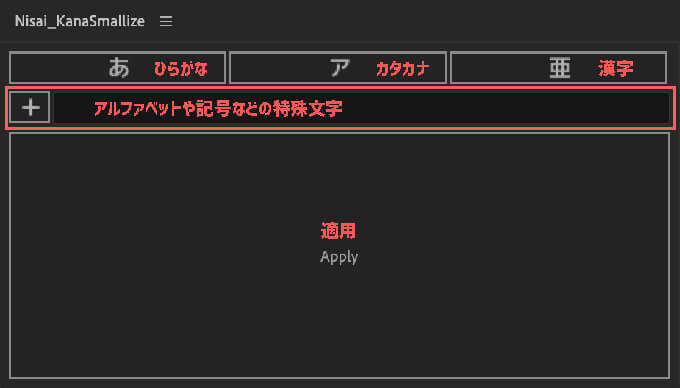
各ボタンは複数選択が可能で同じボタンを2回押すと解除となります。
ボタンのON OFFがわかりにくいので、ツールパネル外を一度クリックすると確認しやすいです。
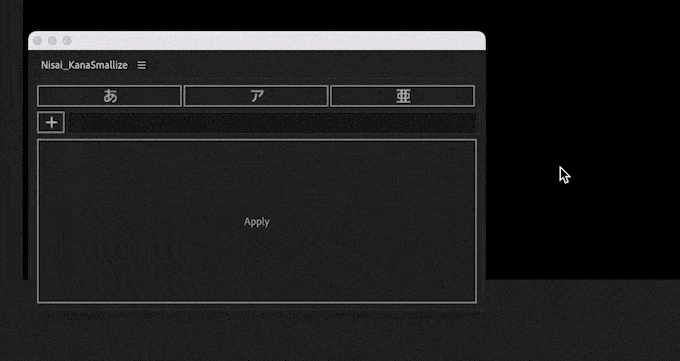
『After Effects』を閉じても再起動時に設定は保持されます^^
例えば、テキストレイヤーを用意して『あ』のひらがなボタンをON ▶︎『Apply』ボタンを押します。

テキストレイヤーのプロパティーに
アニメーター1▶︎スケール
アニメーター2▶︎トラッキングの量
エフェクト▶︎ひらがな▶︎スライダー
が追加されます。
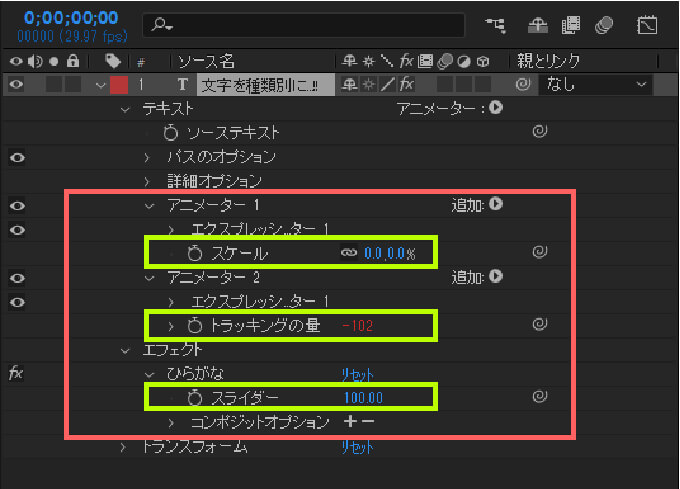
エフェクト▶︎ひらがな▶︎スライダーの値を調整することで、『ひらがな』のサイズのみを変更することができます。
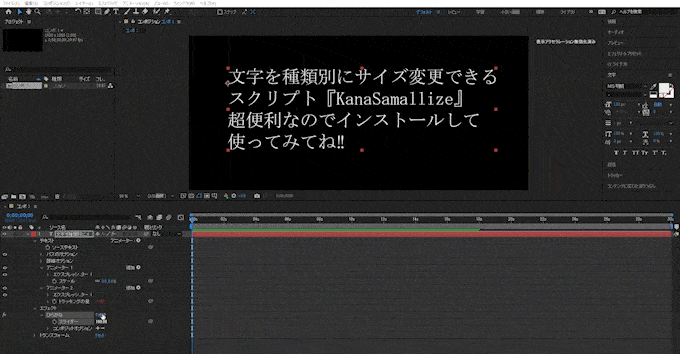
続けて『ひらがな』と『カタカナ』を選択して『Apply』ボタンを押すと
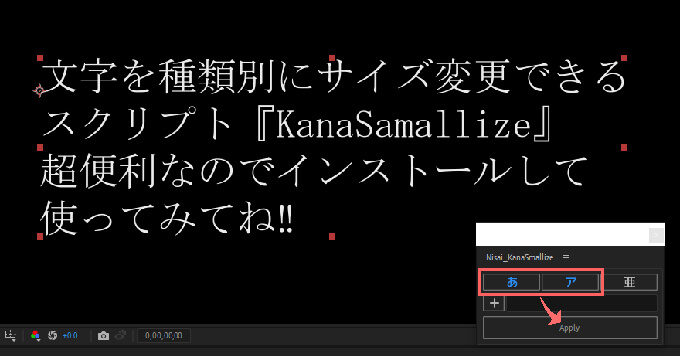
テキストレイヤーのプロパティーに
アニメーター3▶︎スケール
アニメーター4▶︎トラッキングの量
エフェクト▶︎ひらがな▶︎スライダー
が追加されます。
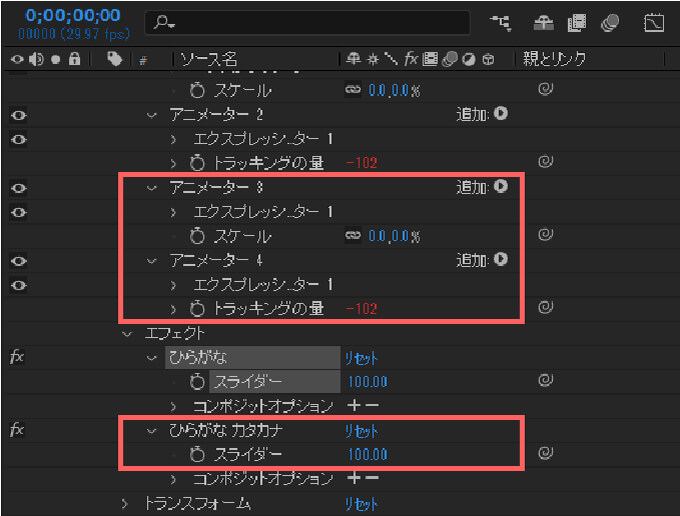
エフェクト▶︎ひらがな カタカナ▶︎スライダーの値を調整することで、『ひらがな』と『カタカナ』のサイズのみを変更することができます。
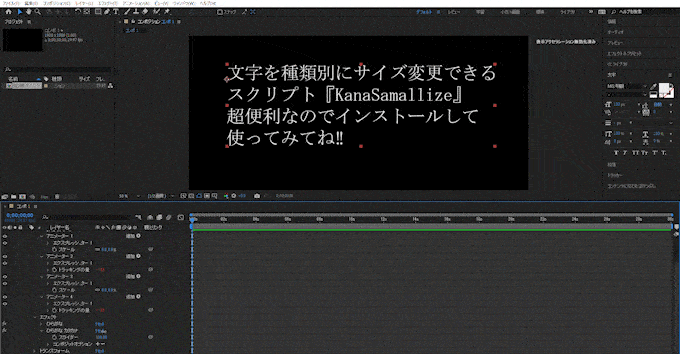
漢字も同じ手順でサイズ変更することができますが
「あれ!?アルファベットがない…」と思いませんでしたか!?
アルファベットと特殊記号(今回は『』や ! )は『+』の右側の欄に入力して『+』ボタンを押した状態で『Aplly(実行)』ボタンを押すことで追加することができます。
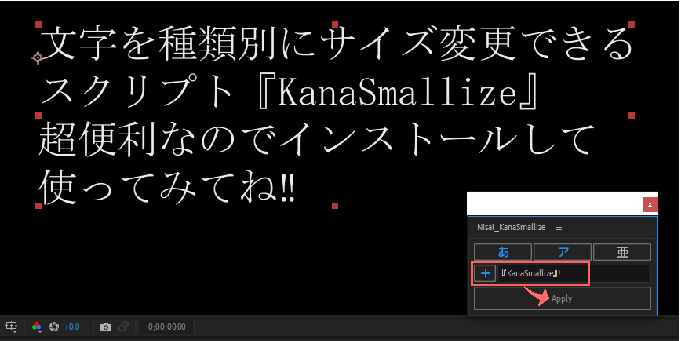
テキストレイヤーのプロパティーに *設定は一度リセットしてます。
アニメーター1▶︎スケール
アニメーター2▶︎トラッキングの量
エフェクト▶︎ひらがな カタカナ 『KanaSmallize』! ▶︎スライダー
が追加されます。
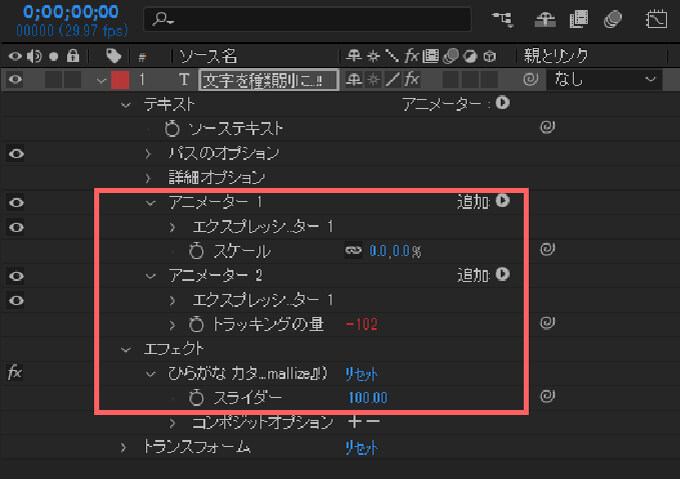
エフェクト▶︎ひらがな カタカナ 『KanaSmallize』! ▶︎スライダーの値を調整することで、『ひらがな』と『カタカナ』、アルファベットKanaSmallizeと特殊記号『』! のサイズのみを変更することができます。
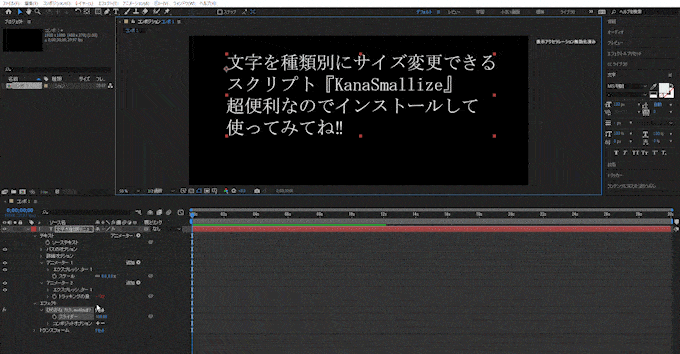
アニメーター1▶︎エクスプレッションセレクター1▶︎スケールでは、スライダーで調整かけた場合のスケールの幅(%)を調整することができます。
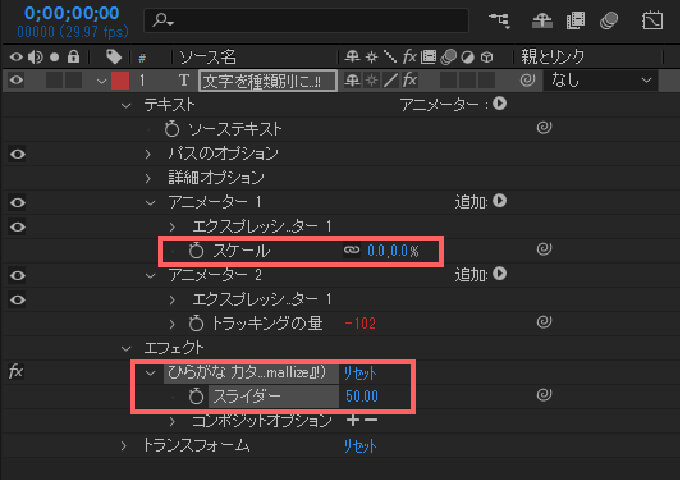
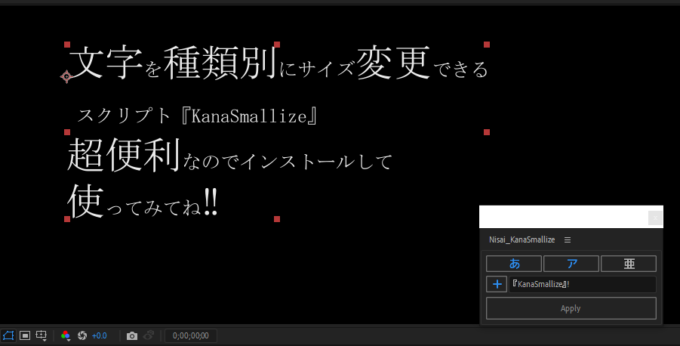
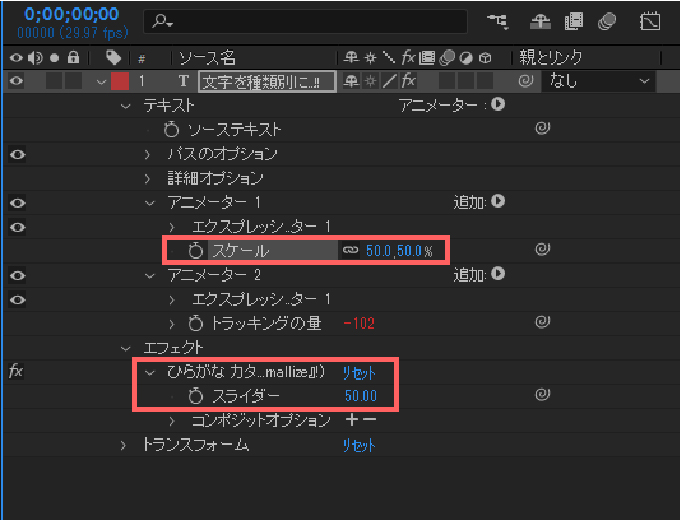
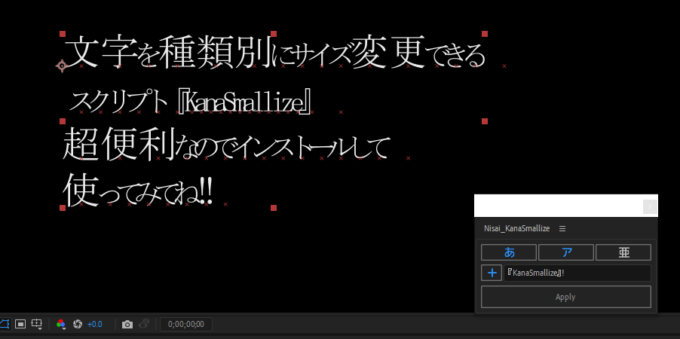
アニメーター2▶︎エクスプレッション1▶︎基準では調整できるトラッキングはスライダーで調整した場合のトラッキングの基準を
・文字(デフォルト)
・スペースを除いた文字
・単語
・行
の4種類から選択することができます。
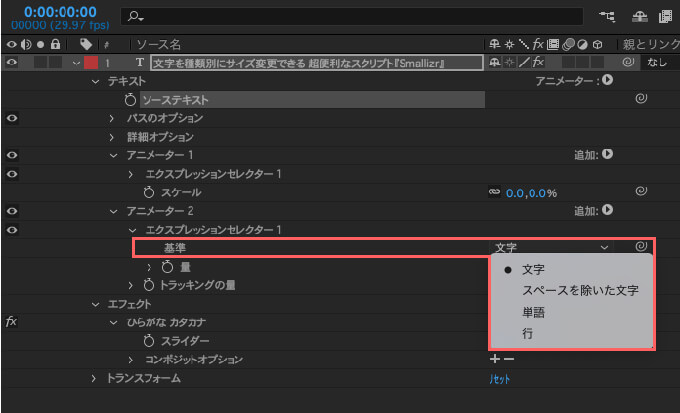
トラッキングの基準に合わせてトラッキング量を調整することで、スライダーを調整した場合のトラッキングの変動幅(%)を調整することができます。
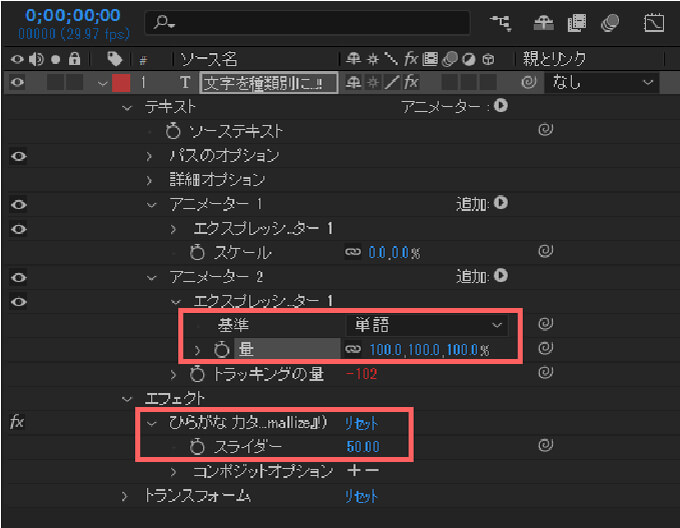
トラッキングの量100(デフォルト)
スライダー 50%
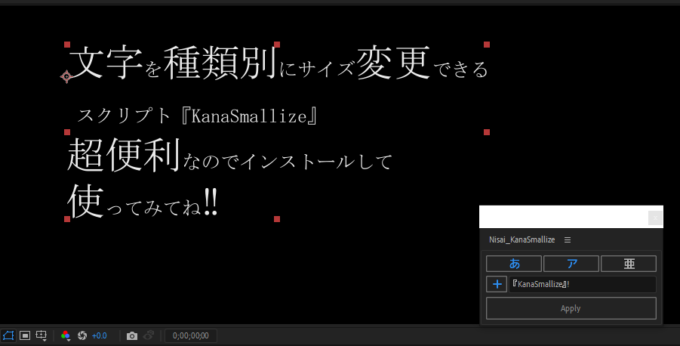
トラッキングの量100(デフォルト)
スライダー 50%
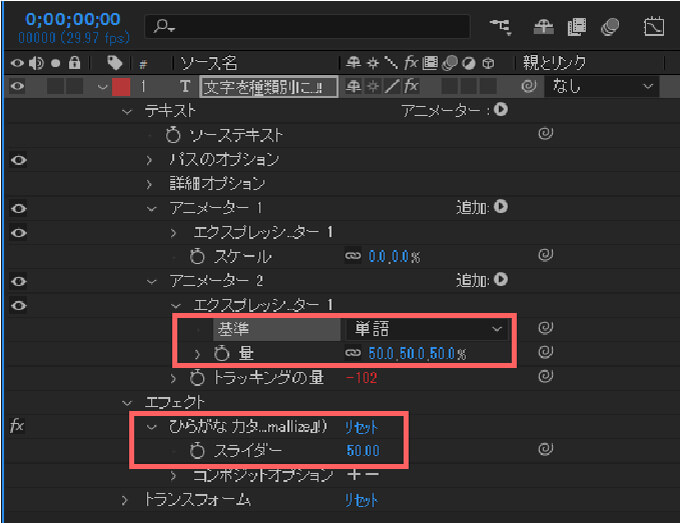
トラッキングの量50%
スライダー 50%
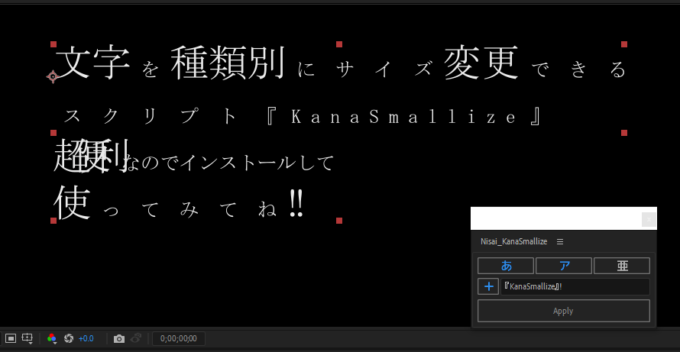
トラッキングの量50%
スライダー 50%
最後に
便利なプラグインやスクリプトを無料で提供してくれる人ってほんと神ですよね。
感謝の気持ちと、もっとたくさんいいものを作って欲しい…という願いも込めて、金銭に余裕のある方はぜひ500円払って購入してあげてくださいませ。
ちなみに私もしっかり嫁に内緒で500円捻出しました。
『KanaSmallize』以外にも『Adobe After Effects』で使える便利な無料スクリプトや無料プラグインはたくさんあります。
無料でもかなりの作業効率化につながるものもたくさんあるので、ぜひインストールして使ってみてください。
*『After Effects』で使えるおすすめの無料ツールをまとめた記事はこちら⬇︎⬇︎
*『After Effects』で使えるおすすめの有料プラグインやスクリプトをまとめた記事はこちら⬇︎⬇︎
以上、最後まで読んでいただきありがとうございました(=゚ω゚)ノ
『Adobe Creative Cloud コンプリートプラン』が Adobe正規価格の半額【 39,980 円 / 年(税込)】で購入できる方法や
価格、各種サービス内容など徹底的に比較解説した記事を書いてます。
*『Adobe Creative Cloud』の契約更新が近い方はぜひ参考にして下さい⬇︎⬇︎







