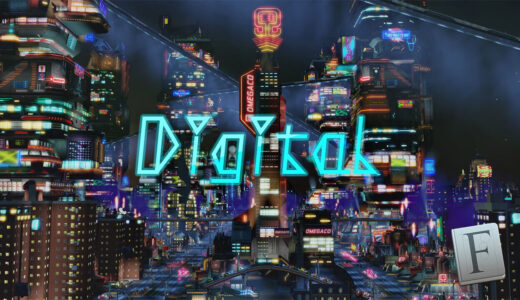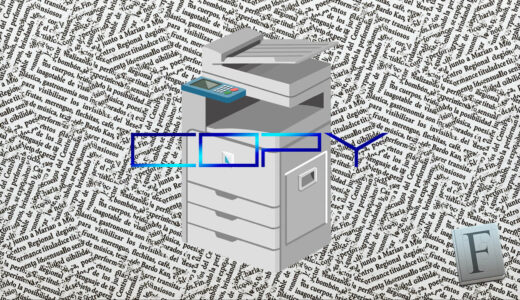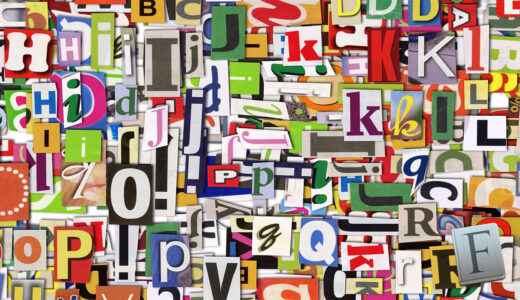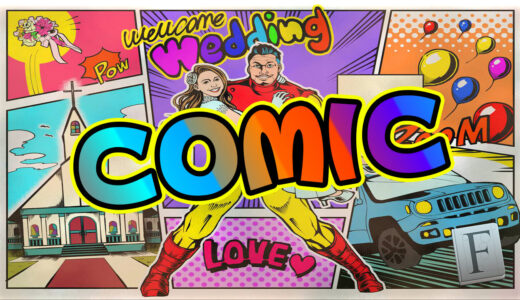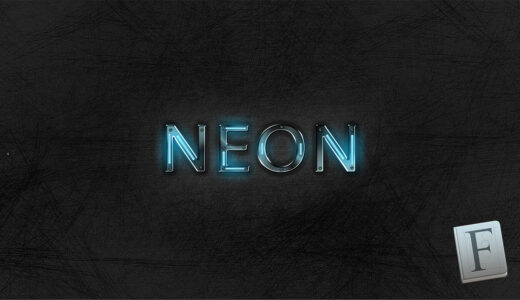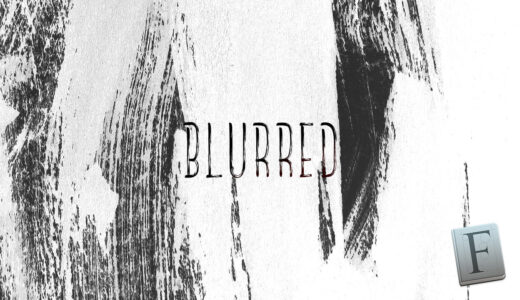Free Fonts
今回はAdobeユーザーなら15,000種類のフォントが無料で利用できるフォントサービス『Adobe Fonts』の機能や使い方を徹底解説していきたいと思います。
Adobeユーザーで『Adobe Fonts』を利用されていない方、または利用していても超絶便利機能である『フォントパック』や『画像検索機能』を使ったことがない方はぜひ最後まで読んでいただければと思います。
*初心者向けに簡単な箇所も順を追って細かく解説していくので、適宜飛ばしながら読んで下さい。
*『Adobe Fonts』について解説した動画はこちら⬇︎⬇︎
*Mac(Macintosh)へフォントを追加する方法⬇︎⬇︎
*Windowsへフォントを追加する方法⬇︎⬇︎
目次
『Adobe Fonts』とは!?
『Adobe Fonts』は、Adobeが提供しているサブスクリプションサービス『Adobe CC』に加入していれば
15,000種類を超える高品質なフォントを、追加料金なしで全て利用することができるサービスになります。
欧文、和文含む高品位なデスクトップフォントおよびWebフォントサービスで
各種アプリケーションとも連携しています。
『Adobe CC』の各プラン、例えばAdobeが提供する全てソフトを使用することができるコンプリートプランから
各編集ソフトを単体で使用できる単体プラン
PhotoshopとLightroomが使えるフォトプランなど
各サブスクリプション契約でCreative Cloudに加入してさえいれば『Adobe Fonts』を使用することが可能です。
使用できるフォントの中には日本のフォントメーカーが提供する100以上のフォントファミリーが用意されていて
その中には高価でなかなか手が出せず誰もが憧れたあの『モリサワフォント』も使用することができます。
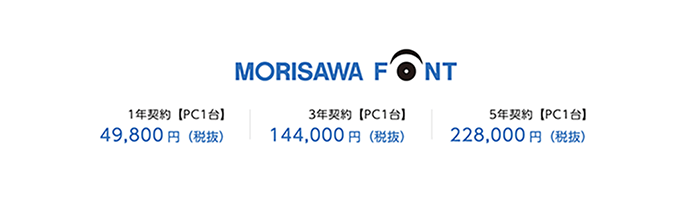
15000種類以上のフォントを自由に使うことができる上に
最近ではデザインのテーマや特定のインスピレーションによって区分された『フォントパック』というカテゴリーが用意されていて
効率的に自分の好みにあったフォントを探すことができるようになりました。
正月やクリスマスなどのイベントで使えるフォントもまとめて『フォントパック』で紹介されるので
このサービスだけでも非常に重宝します。
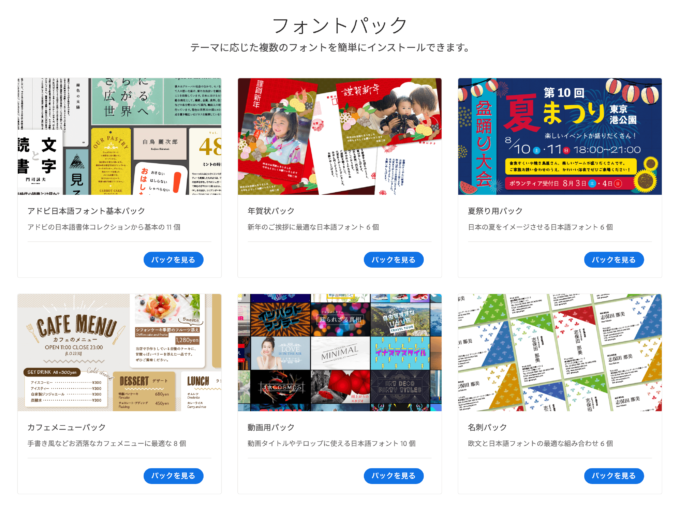
しかも全てが商用利用可能です!!これは美味しすぎます。
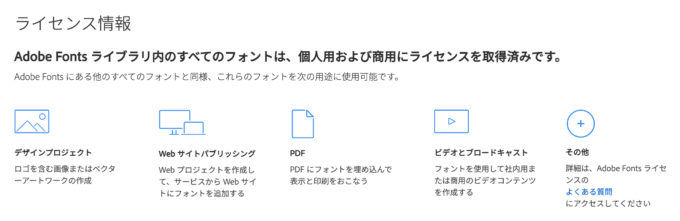
『Adobe Fonts』の使い方
『Adobe Fonts』の実際の使い方について順を追って解説をしていきます。
使い方は簡単でとても便利でわかりやすい仕様になっていますので
この機会に『Adobe Fonts』を最大限に有効活用しましょう。
『Adobe Fonts』へログインする
『Adobe Fonts』へログインする方法は以下の3つあります。
『Adobe CC』のデスクトップアプリをダウンロードしている方は、上部ウィンドウメニューにある『Adobe CC』のアイコンをクリックします(Mac)。
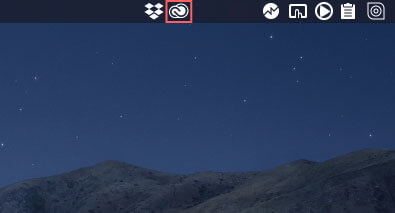
『Adobe CC』管理画面の左上にある『アプリ』➡︎『フォントを管理』を選択します。
*ログインしていない場合はログインして下さい。
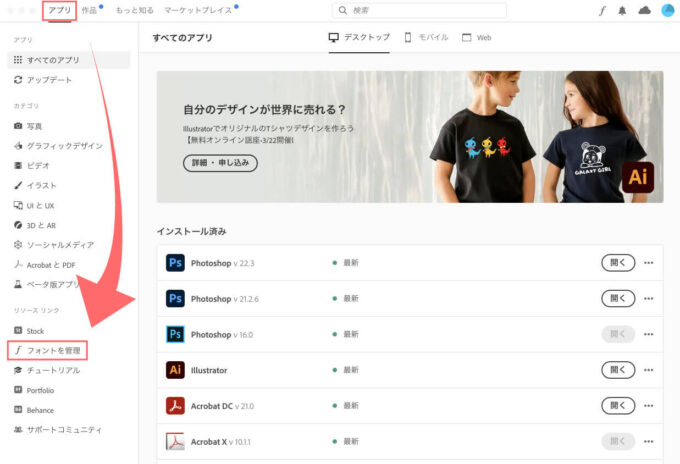
『Adobe Fonts』で使えるようにしたフォント(アクティブなフォント)を管理するページに移動するので
右上にある別のフォントを参照をクリックするか、初めての方は下のフォントを参照をクリックします。
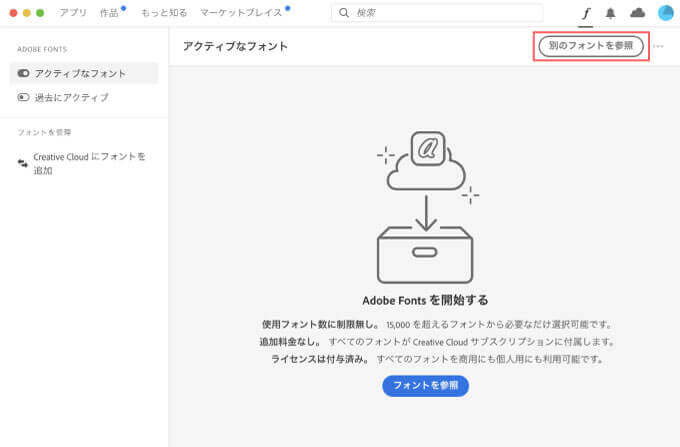
『Adobe Fonts』でフォントを検索することができるページへ移動します。
ここで15000種類以上のフォントを検索して、使用できるように設定することができます。
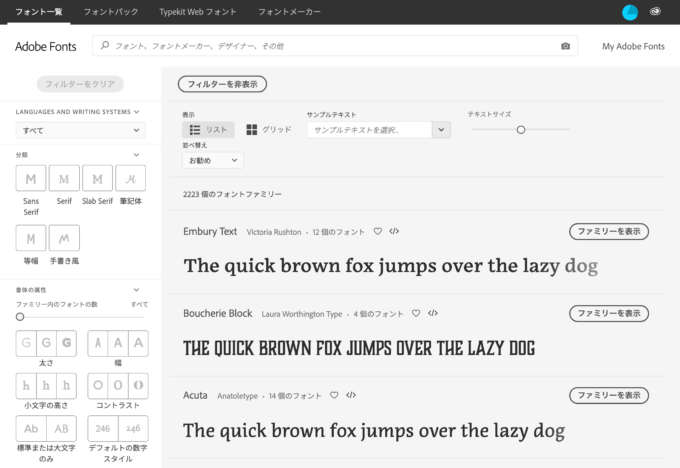
『Adobe CC』のアプリケーションから直接ログインできない場合、もしくは『Adobe CC』のデスクトップアプリをダウンロードしていない方は、『Adobe CC』のログインページから入りログインして下さい。
参考 Creative Cloud ログインページAdobe Creative Cloud
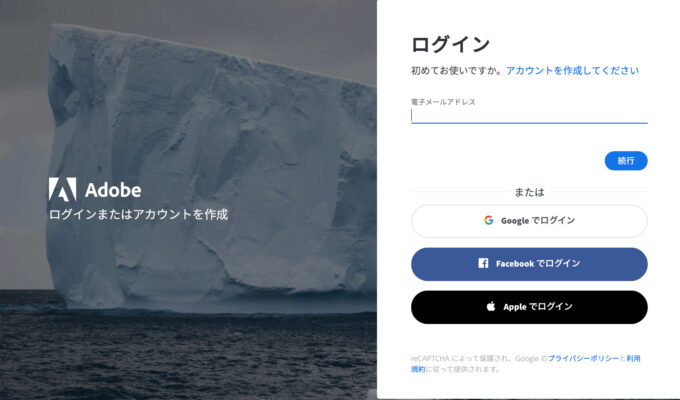
*『Adobe CC』のデスクトップアプリケーションをダウンロードしていない場合は
アプリやフォントを管理する際に必須アプリなのでぜひダウンロードしておきましょう。
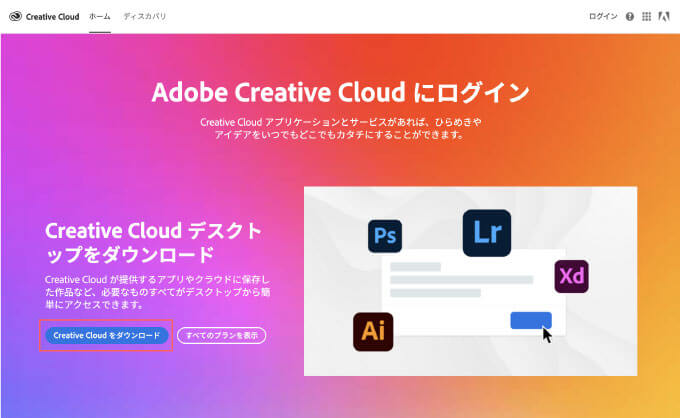
『Adobe CC』サイトからログインすると⬇︎⬇の画面になるので、左上のアプリタブを選択します。
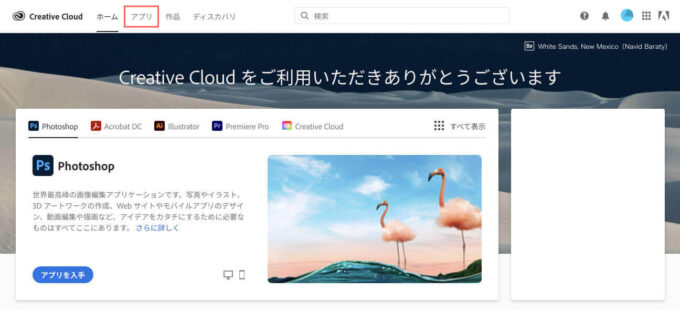
そして、左側にあるメニュー(リソースリンク)の中から『フォント』を選択します。
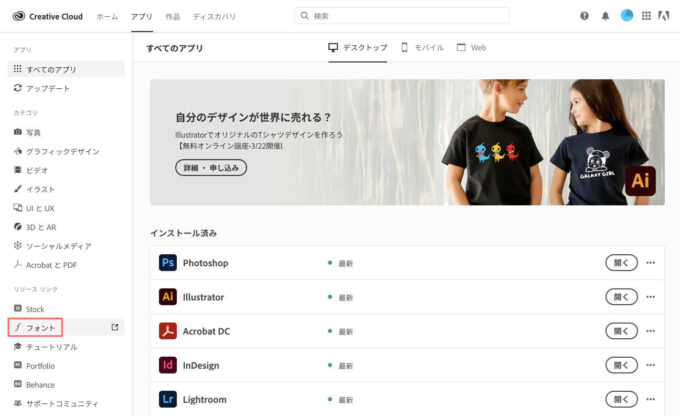
『Adobe Fonts』でフォントを検索することができるページへ移動します。
ここで15000種類以上のフォントを検索して、使用できるように設定することができます。
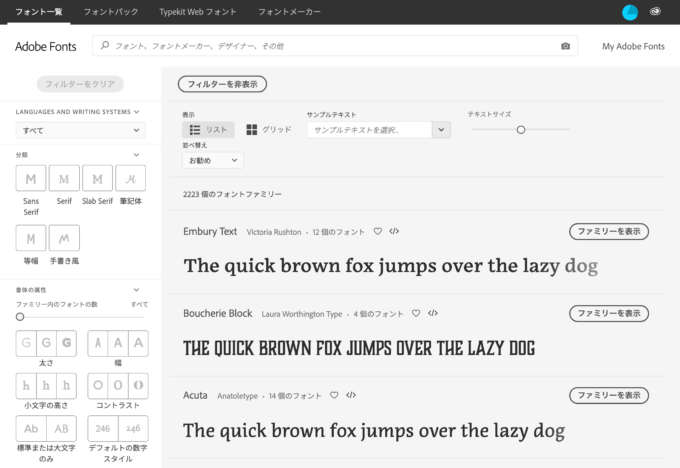
ブラウザで『Adobe Fonts』を検索して、直接『Adobe Fonts』のページへ入る方法です。
『Adobe Fonts』のサイトへ入ると左上にあるフォント一覧、もしくは下にある開始ボタンをクリックすると
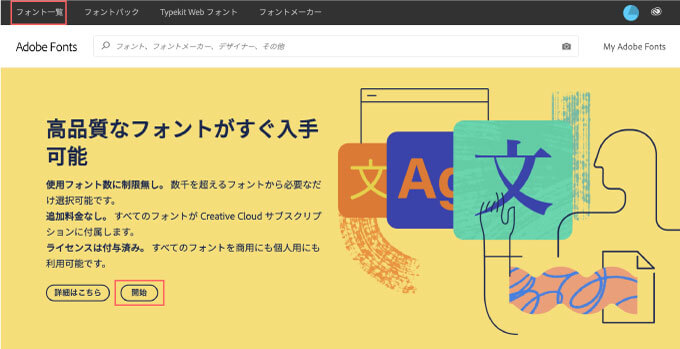
『Adobe Fonts』でフォントを検索することができるページへ移動します。
ここで15000種類以上のフォントを検索して、使用できるように設定することができます。
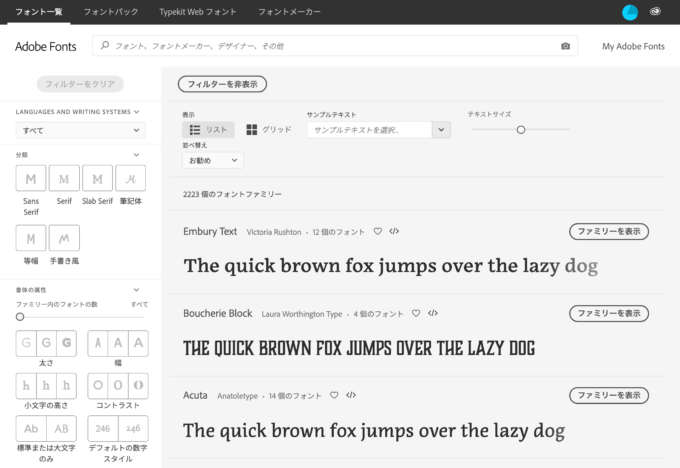
各Adobeソフト(Photoshop、Illustrator、Premiere Proなど…)のテキストツールプロパティから『Adobe Fontsから追加』の右側にあるAdobeアイコンをクリックすると
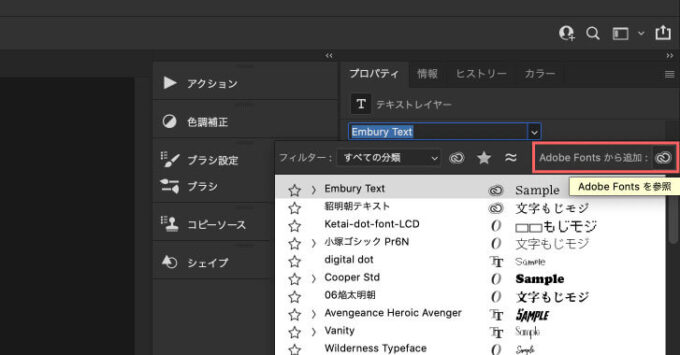
『Adobe Fonts』でフォントを検索することができるページへ移動します。
ここで 15000種類以上のフォントを検索して、使用できるように設定することができます。
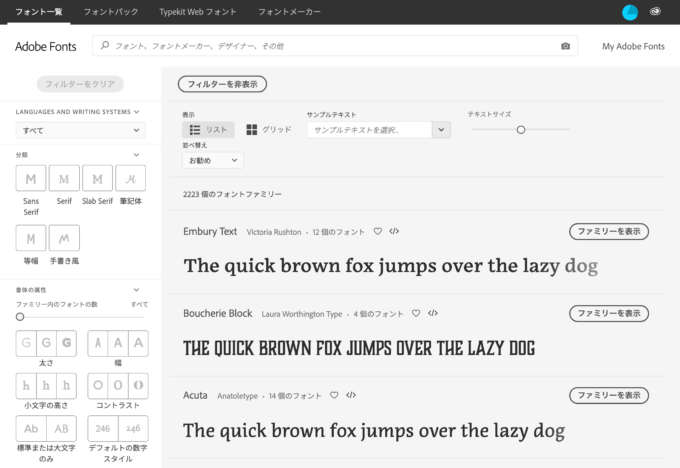
『Adobe Fonts』のUI(ユーザーインターフェイス)
『Adobe Fonts』のUI(ユーザーインターフェイス)の項目を見ながら具体的な使い方について順を追って解説をしていきます。
フォント名やフォントを制作しているデザイナー名などを入力することで検索をかけることができます。
*検索バー右側にあるカメラアイコン(画像スキャン検索)については次に解説します。
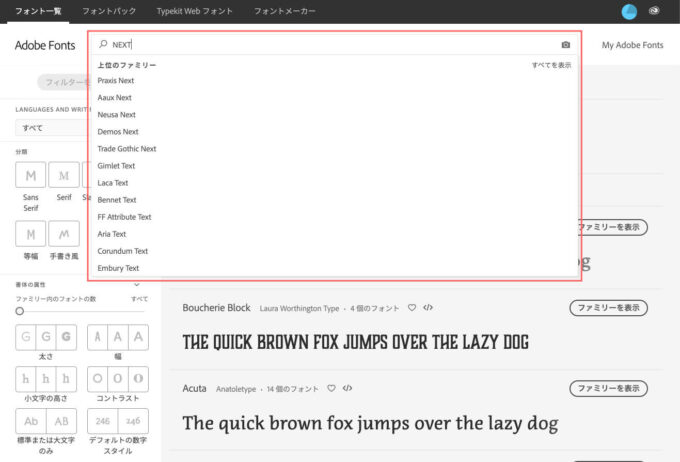
「このフォントかっこいいな…でもフォントの名前がわからない…」
「似てるフォントを探すのに一々検索していると時間がかかってしまう…」
そんな悩みを一発で解消してくれるとても便利な機能があります。それが画像検索機能です。
『Adobe Fonts』のUI上部には検索バーがありますが、その右端にあるカメラのマークをクリックすると画像を選択することができます。
この機能を使うと読み込んだ画像と同じ、または近いフォントを絞り込んで検索をかけることができます。この検索機能は超絶便利です。
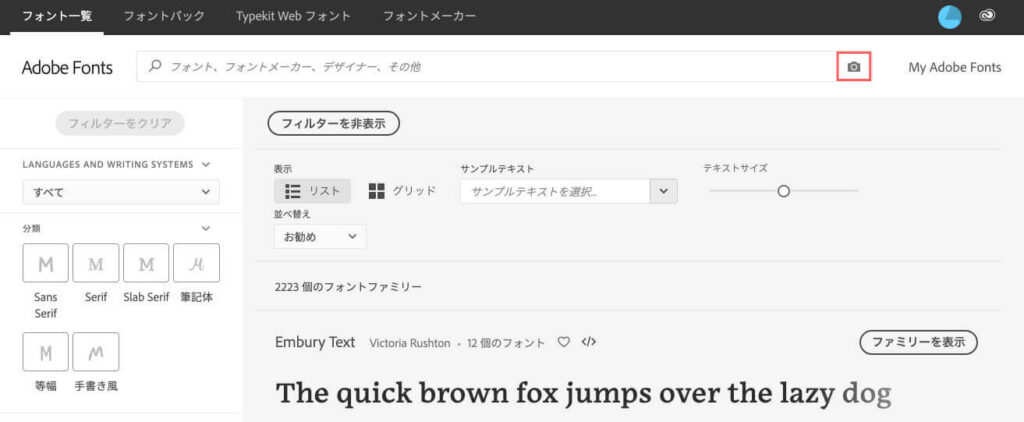
例えば、画像⬇︎⬇︎使われているフォントを使用したい、検索したいけどフォントの名前がわからない場合に
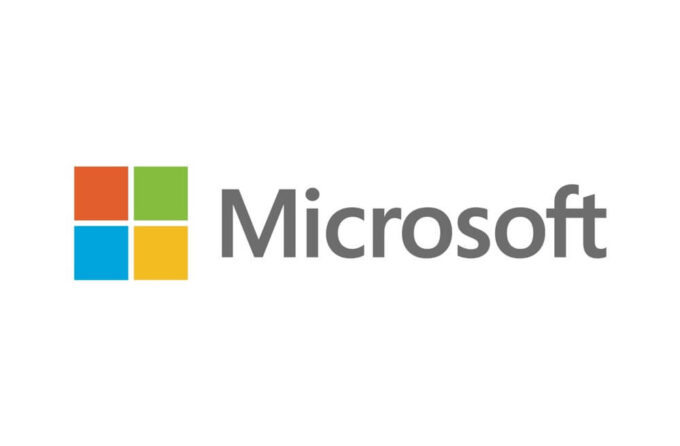
検索バーのカメラアイコンをクリックして、検索をかけたいフォントの入った画像ファイル⬆︎⬆︎を選択し、開くをクリックします。
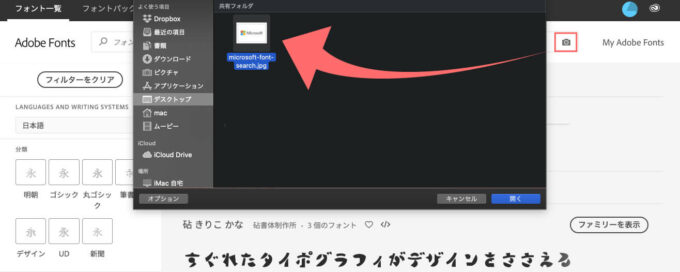
すると画像ファイルのスキャンが始まるのでしばらく待ちます。
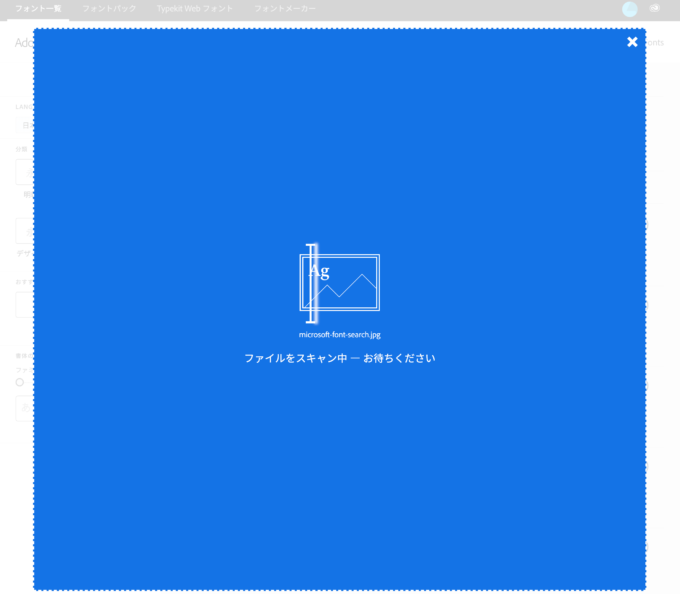
画像に青い枠が表示されるので、検索をかけたいテキストの部分を青い枠で囲んで右側にある『次のステップ』を選択します。
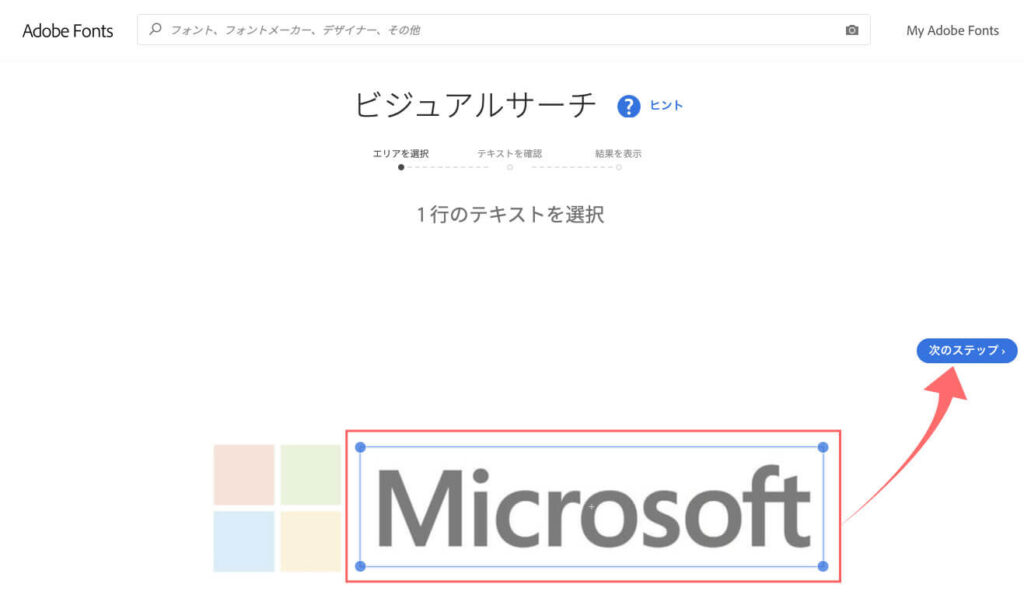
『テキストをチェックして、必要に応じて更新してください』の下にある四角内に検索をかけたフォントで表示させたいテキストを入力します。
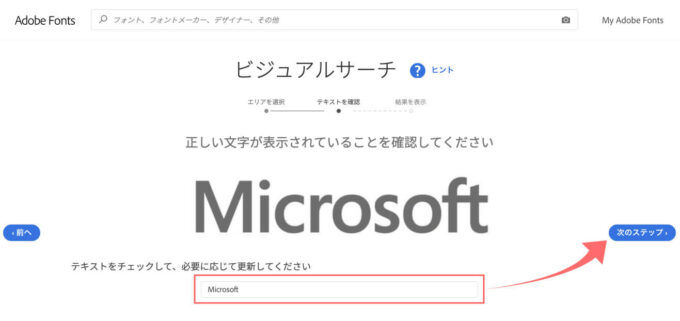
スキャンした画像ファイルのフォントに類似したフォントが表示されます。これは便利。
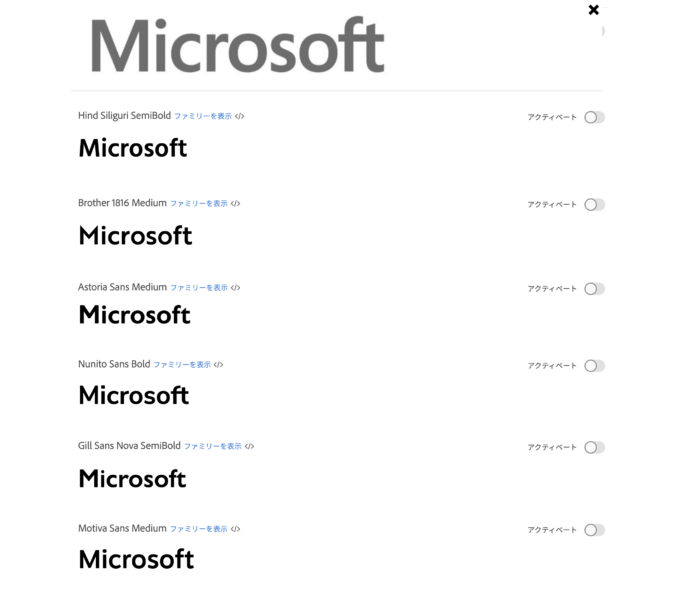
左側にある各メニューから検索条件を絞り込むことで、自分の好みにあったフォントを見つけることができます。
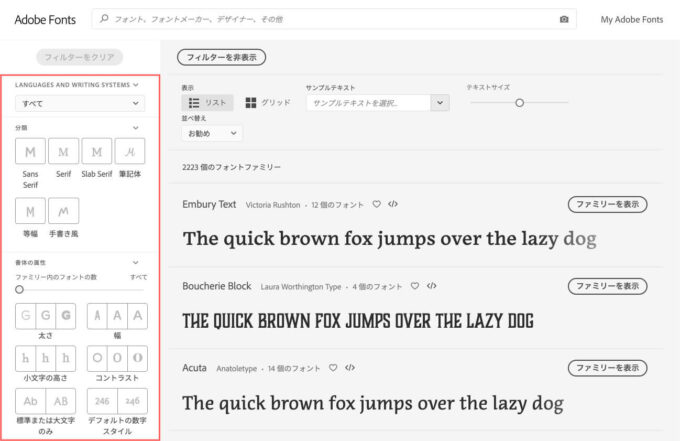
『LANGUAGES AND WRITING SYSTEMS』はデフォルトで『すべて』になっていますが、検索範囲を絞りたい時はプルダウンをクリックして絞り込みたい言語を選択して下さい。
*複数は選択できないので、日本語と英語対応のフォントを表示させたい場合には『すべて』を選択して下さい。
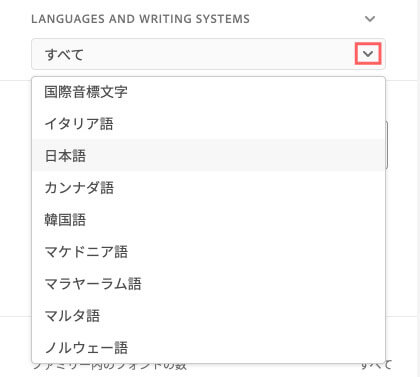
日本語を選択した場合には、おすすめの検索メニューが表示されます。
本文と見出しをそれぞれ選択する事で、それぞれに適したおすすめの日本語フォントを表示させることができます。
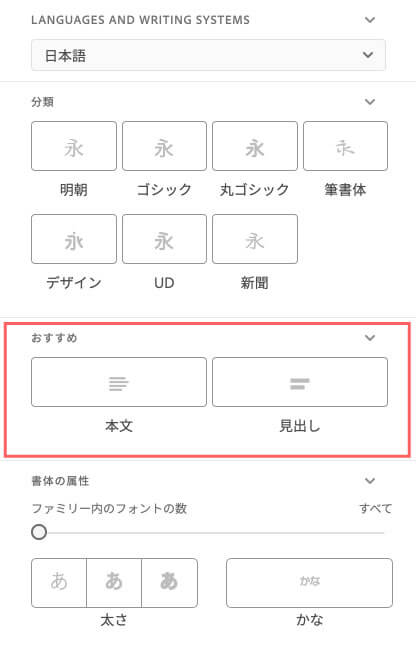
ただ1つわかりにくいのが、同時選択をすることはできず
本文と見出しの両方に適した日本語フォントを表示したい場合には何も選択しないことですべて表示されるようになっています。
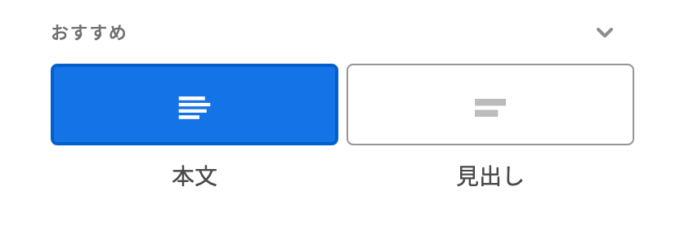
分類は各6種類から選択することで絞り込むことができます。
*同時選択はできません。何も選択しない状態ですべての条件にあったフォントが表示されます。
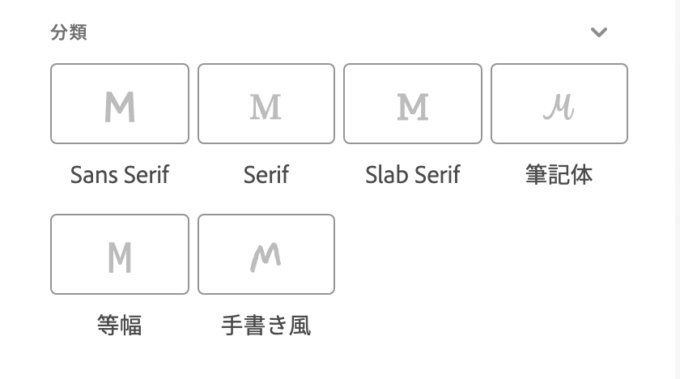
書体の属性は太さや幅など6つの属性からそれぞれ条件を絞り込むことができます。
*各項目ずつ選択することができます。
*複数条件選択したい場合は何も選択しないことですべての属性が表示されます。また言語によっては選択できる属性の項目が減ることもあります。
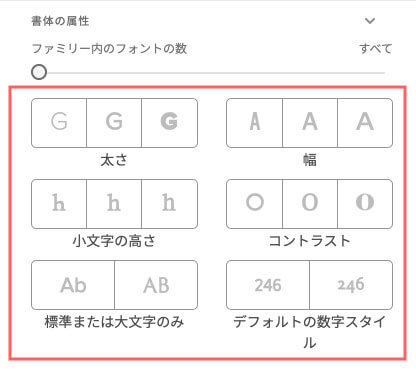
『ファミリー内のフォントの数』はデフォルトではすべてになっています。
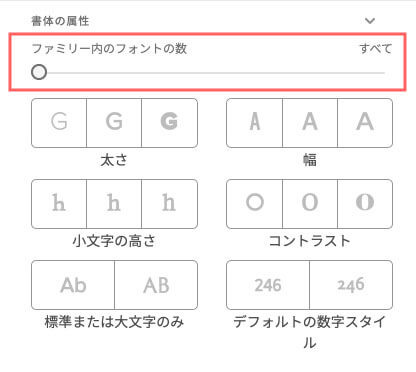
フォントファミリーは各フォントと共通する属性を持ったフォントのことで、その名の通り家族のように似ているフォントということになります。
画像⬇︎⬇︎の『Boucherie Block』というフォントには4個のフォント➡︎フォントファミリーが存在します。後ほど解説しますが、フォントファミリーはすべて同時にまとめて使用できるように設定が可能です。
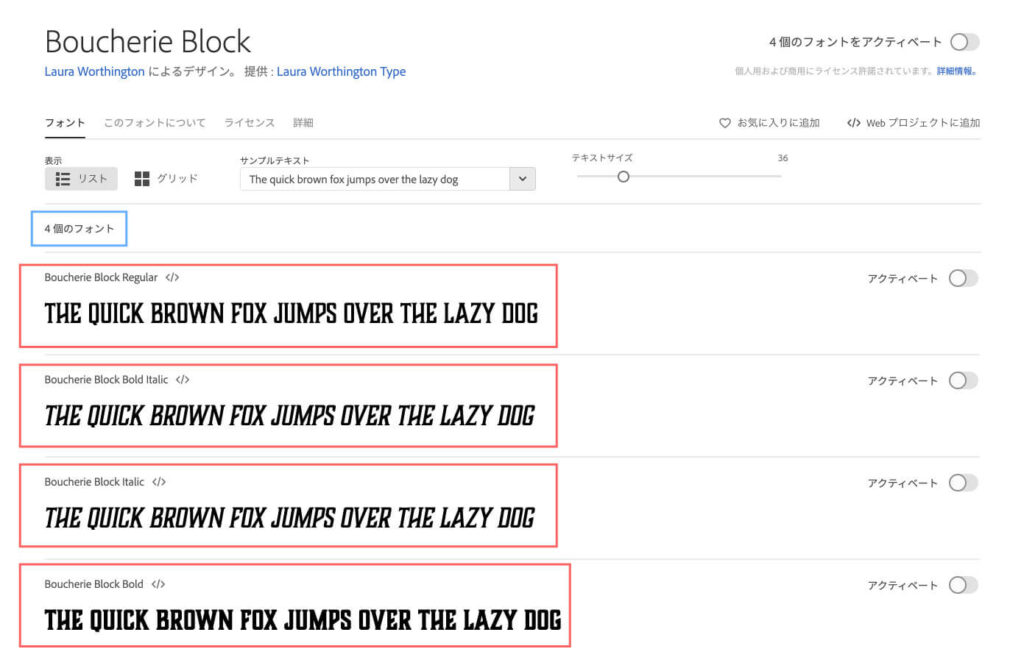
そこで書体の属性にある『ファミリー内のフォントの数』は、その数をノズルで調整する事で
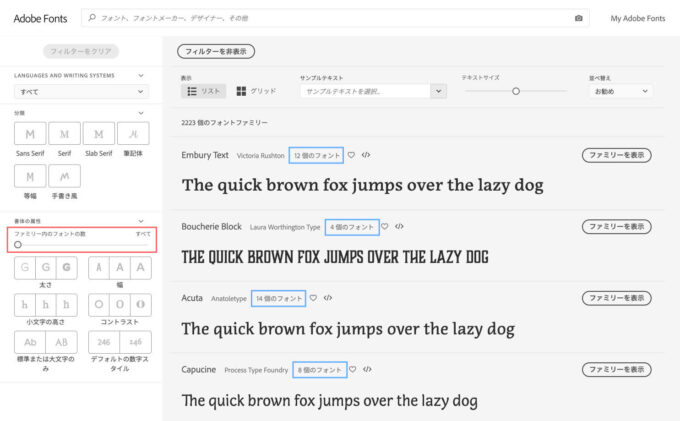
フォントが持っているフォントファミリーの数を絞り込むことができます。
値を1-10個の範囲で絞り込むと、画像⬇︎⬇︎のようにフォントファミリーの数が10個以下のフォントを表示させることができます。
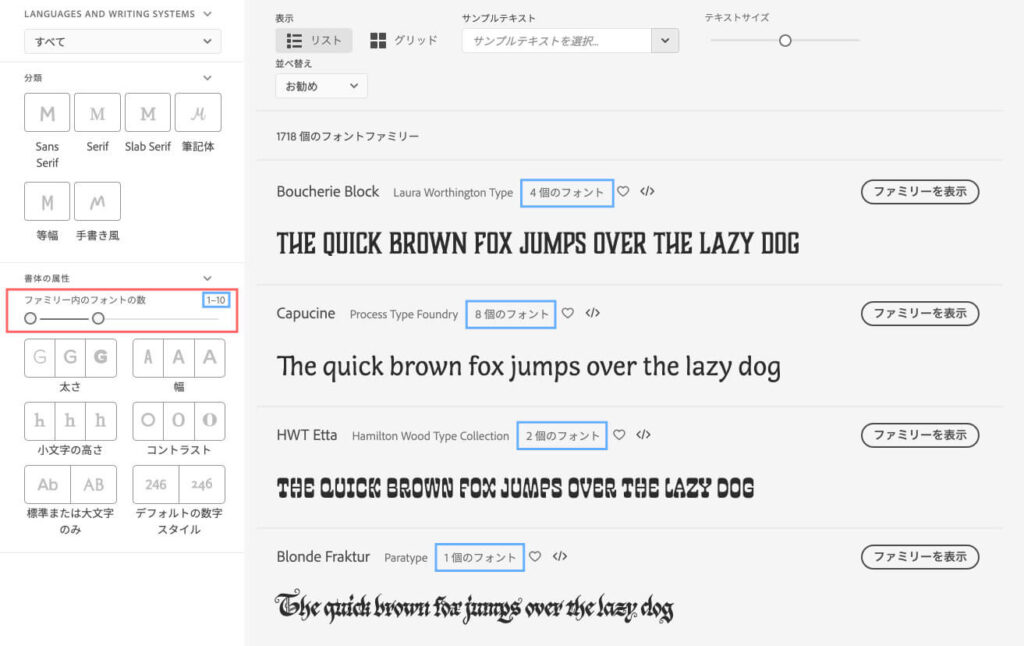
上部にあるフィルターを調整することで効率的にフォントを探すことができます。
各項目を調整することで主に検索をかけたフォントの表示方法を変更することができます。
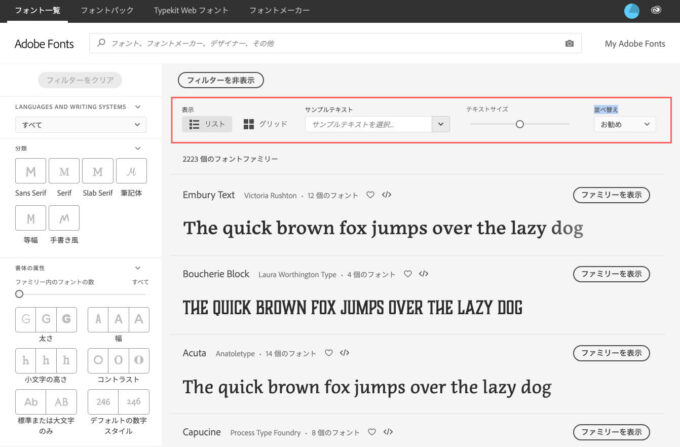
表示の『リスト』と『グリッド』を切り替えることで、フォントの表示形式を切り替えることができます。
お好みで調整して下さい。
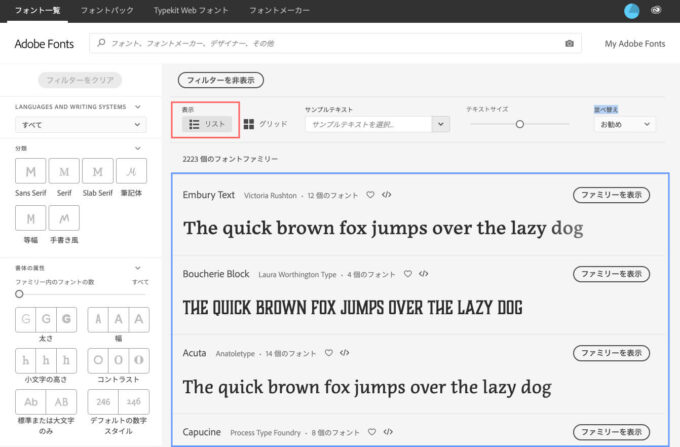
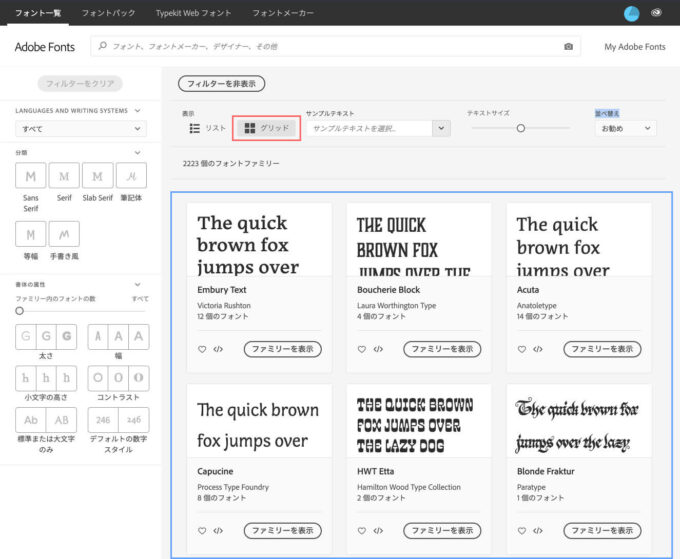
サンプルテキストに文字を入力することで、入力した文字を検索をかけたフォントリストへ表示させることができます。
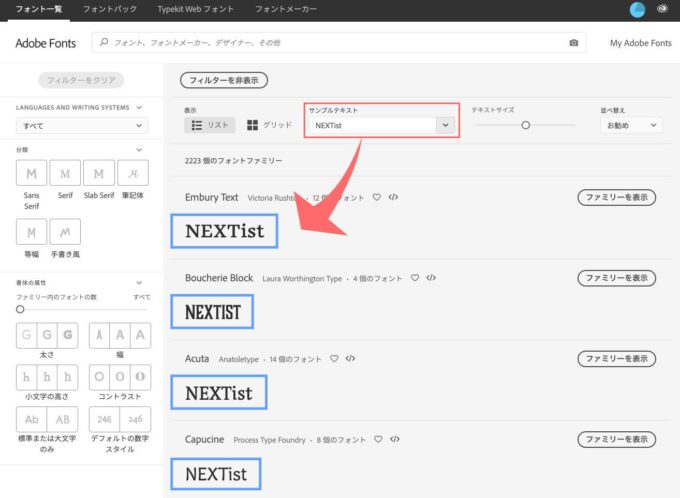
テキストサイズのノズルを左右に動かすことで、検索をかけたフォントの表示サイズを調整することができます。
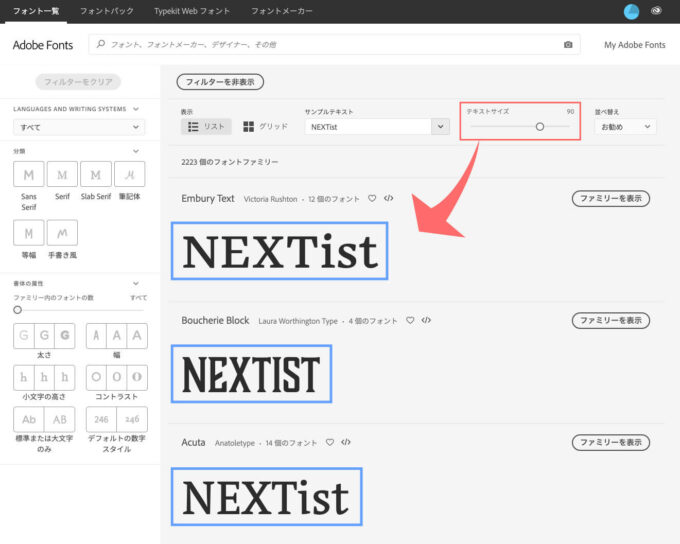
『並べ替え』はそれぞれ以下の3つの条件で検索フォントを並べ替えることができます。
『お勧め』:Adobe Fonts内でアクティベート数の多いおすすめのフォントを上位表示
『名前』:フォント名をアルファベット順(A〜Z)へ並べ替え
『最新』:Adobe Fontsへ追加された最新のフォントを上位表示
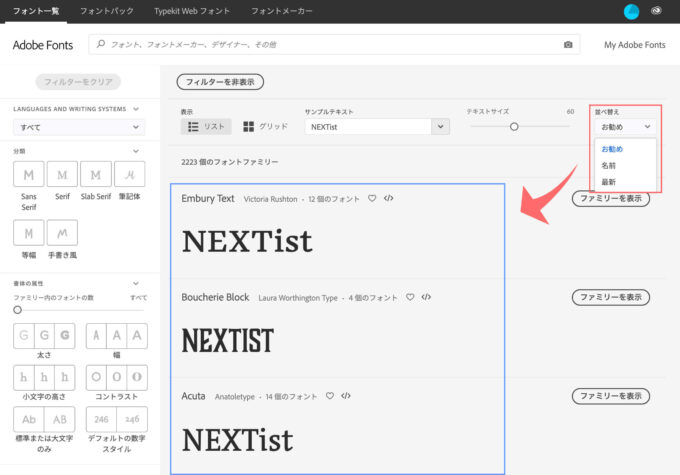
フォントを使えるように登録『アクティベート』する方法
『Adobe Fonts』で使いたいフォントを使えるように登録『アクティベート』する方法について順を追って解説をしていきます。
使用したいフォントの検索フィルターをかけて、表示されたフォントの中で使用したいフォントの『フォントファミリーを表示』をクリックします。
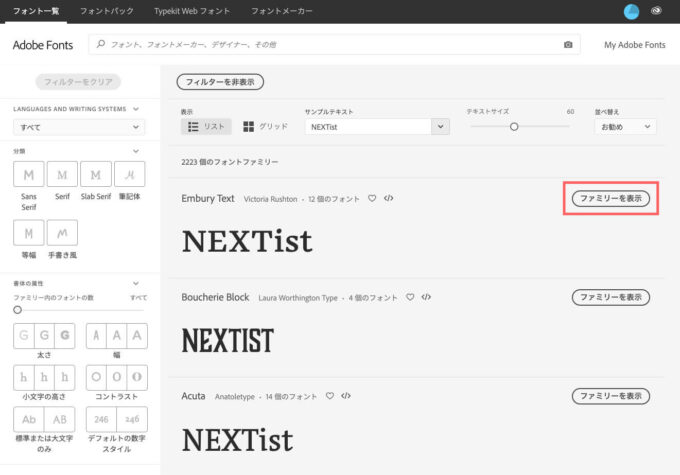
同じような属性をもった12種類のフォント(フォントファミリー)が表示されるので、使用したいフォントの右側にあるアクティベートをONにします。
これでインストールしている全てのAdobeソフトでアクティベートしたフォントを使用することができます。
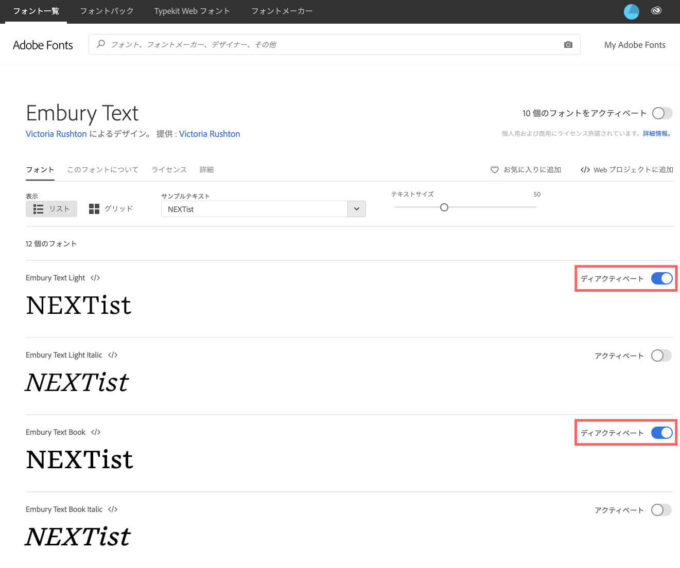
同じような属性をもったフォント(フォントファミリー)の全てを一度に登録したい場合には、右上にある『すべてのアクティベート』をONにします。
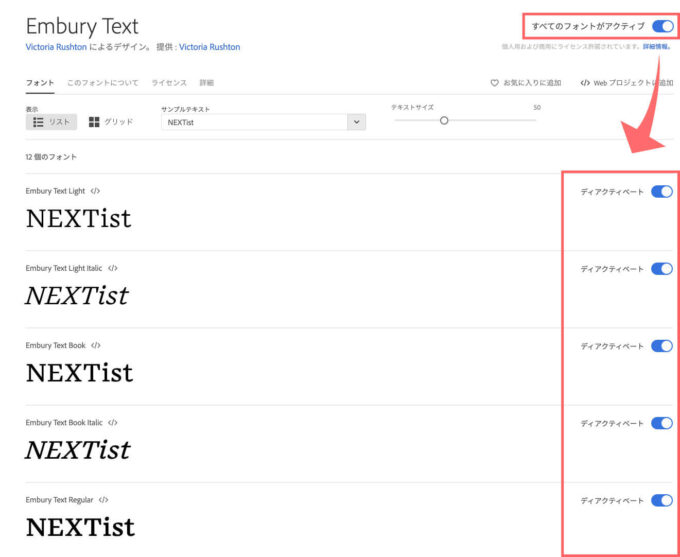
アクティベートにしたフォントを管理するには、『Adobe Fonts』ホーム画面の右上にある『My Adobe Fonts』をクリックすると
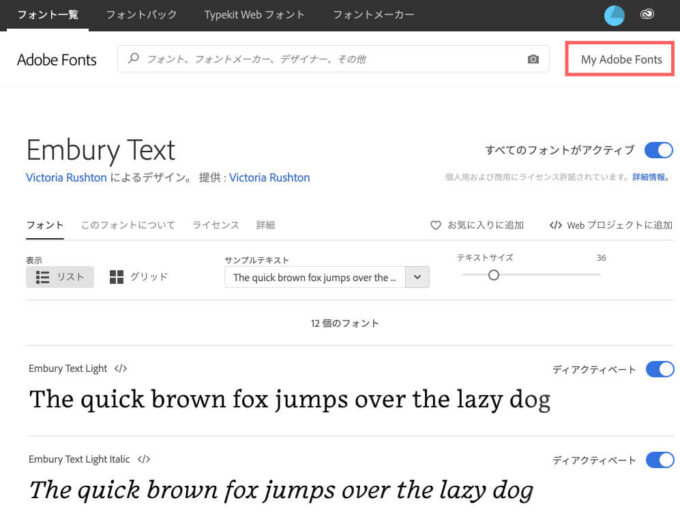
アクティベートにしたすべてのフォントが表示されます。
登録を解除したい場合にはアクティベートをOFF(ディアクティベート)にすると一覧から削除されます。
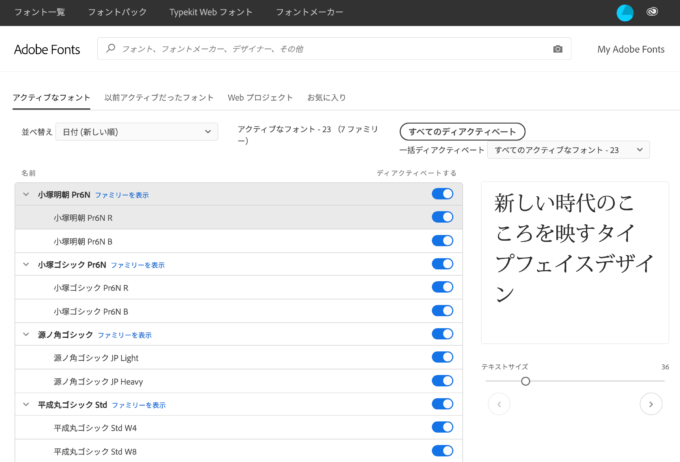
フォントを閲覧する際に『お気に入り』をONにしておくと
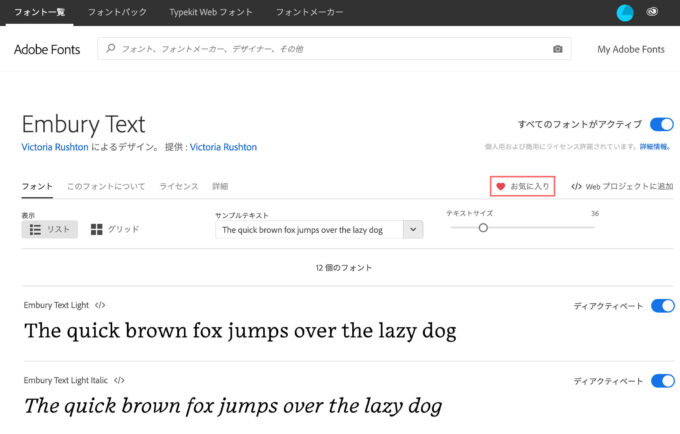
My Adobe Fontsの画面で『お気に入り』タブを開くことでまとめて表示することができます。
私は追加(アクティベート)を迷っていたり、比較したいフォントを一旦お気に入り登録することで活用しています。
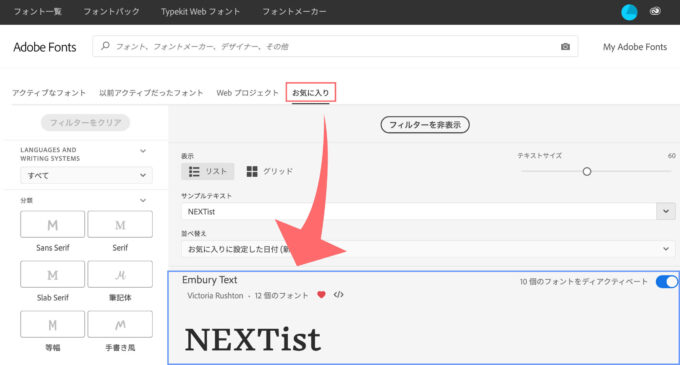
アクティベートしたフォントを使う
実際にアクティベートしたフォントが使えるのか確認していきます。
『Adobe Fonts』でアクティベートONにしたフォント『Embury Text』が実際にAdobeソフトのフォントへ追加されているのか確認していきます。
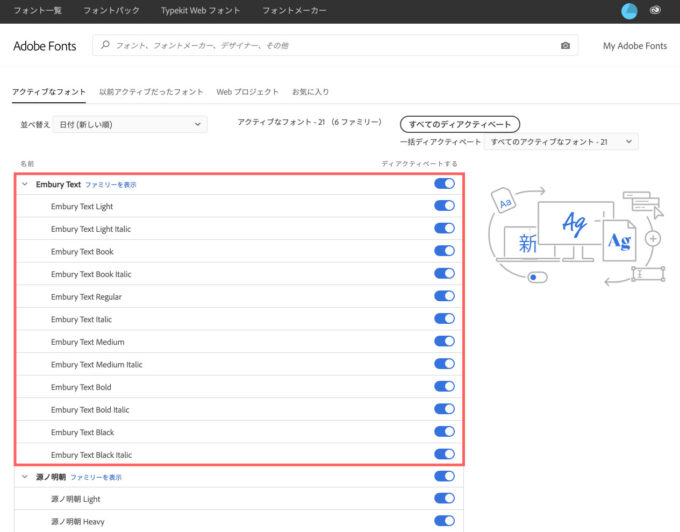
『Photoshop』を開き、テキストツールで使用できるフォント一覧を確認すると
『Adobe Fonts』でアクティベートONにした『Embury Text』が使用できるようになっています。
画像⬇︎⬇︎は『Photoshop』ですが、他のAdobeソフトでも共通して使用することができます。
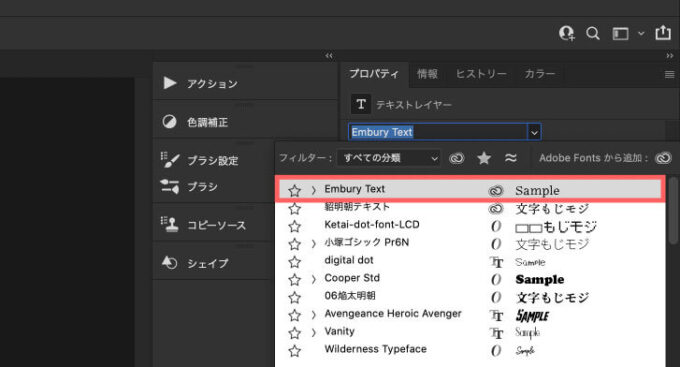
ちなみに『Adobe CC』アイコンをクリックすると
『Adobe Fonts』でアクティベートにしたフォントだけを表示させることができます。
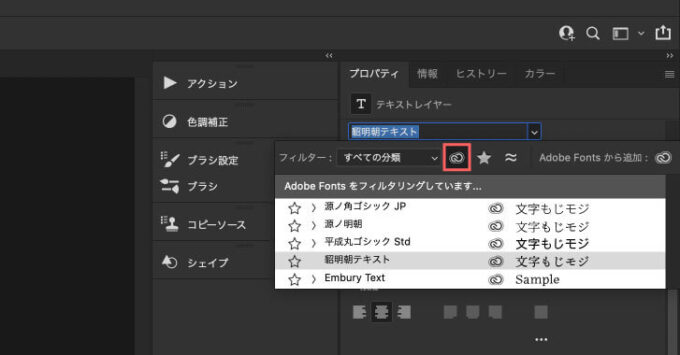
超絶便利な『フォントパック』
『フォントパック』を利用することでデザインイメージに合った複数のフォントを一度にアクティベートすることが可能です。
その時期によってイベントで利用できる様々なフォントがまとめて紹介されるので
『フォントパック』を上手く利用することでフォントを探す時間を大幅に短縮することができます。
フォントパックを利用するには、まず『Adobe Fonts』のホーム画面の上部にあるフォントパックをクリックします。
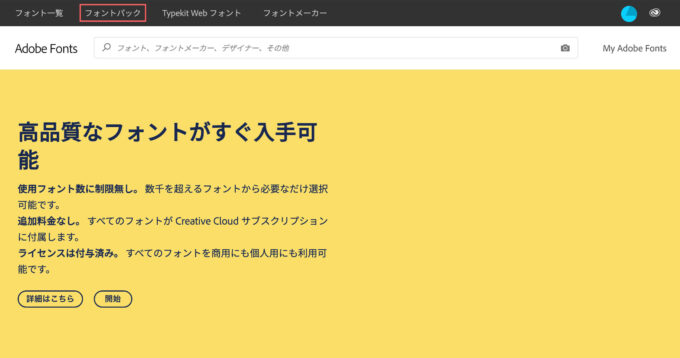
提供されているフォントパックが表示されるので、デザインイメージにあったフォントパックを探して選択します。
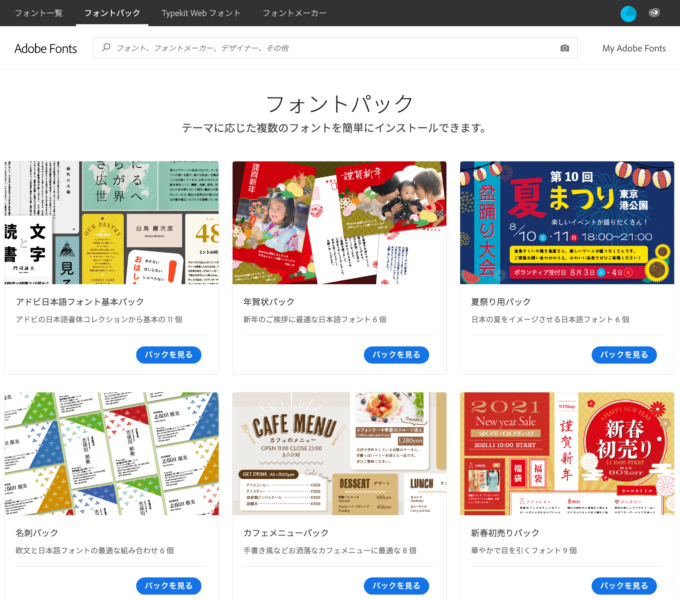
テーマに沿った複数のフォントがまとめて表示されるので
各『フォントパック』のすべてのフォントを利用したい場合には、右上にある180日間アクティベートをONにすることですべて利用できます。
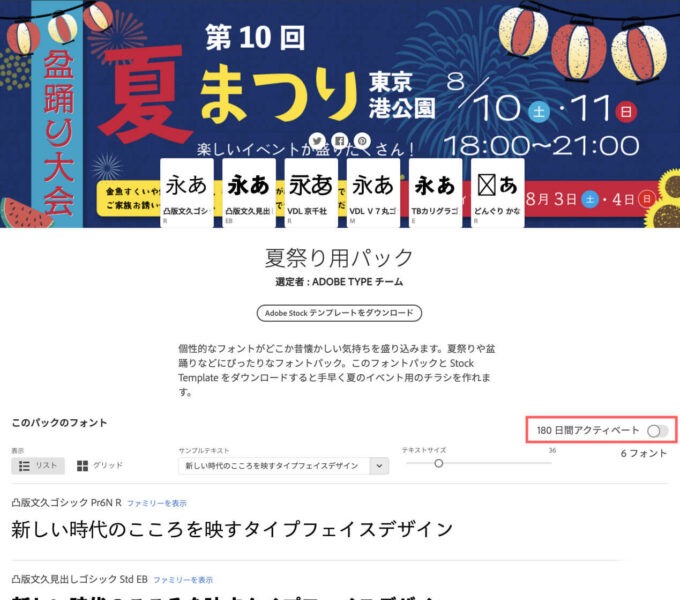
『フォントパック』の中から特定のフォントだけを利用したい場合には
そのフォントの『ファミリーを表示』を選択して
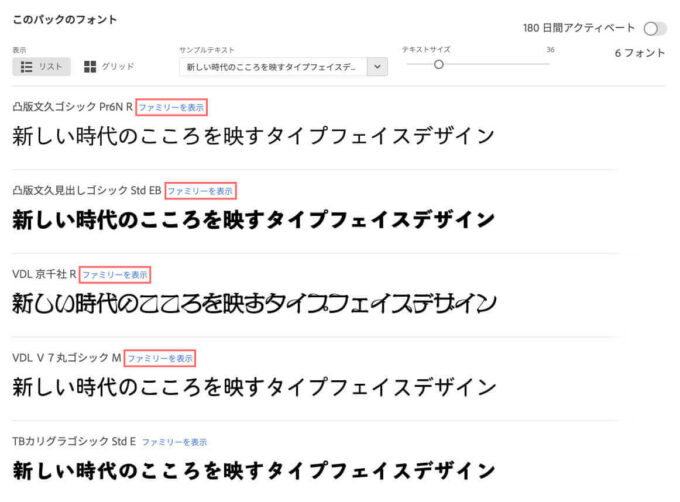
各フォントをアクティベートすることで『フォントパック』内のフォントを個別に使用することができます。
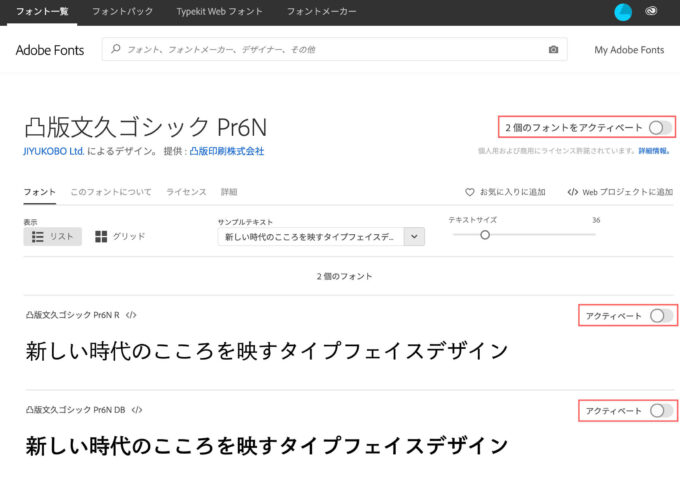
フリーフォント カテゴリー別記事一覧
ネット上には数多くのオリジナルフォントが無料で配布されています。
無料配布されているフォントを各カテゴリー別に分けてみました⬇︎⬇︎
ぜひお好みのフォントを見つけてデザインに生かしてください٩( ‘ω’ )و
『昭和書体』無料お試し版

とんでもない数の毛筆(筆文字)フォントを無料でダウンロードできる最強毛筆(筆文字)系フォント『昭和書体 無料お試し版』。
『鬼滅の刃』風のカッコいい和風デザイン制作に『昭和書体 無料お試し版』はダウンロード必須です。
*最強毛筆(筆文字)系フォント『昭和書体 無料お試し版』のダウンロード方法や詳細について徹底解説した記事はこちら⬇︎⬇︎
無料で高品質な写真素材をダウンロードできるサイト
無料フォントに興味のある方は無料で写真素材をダウンロードできるサイトにも興味がある方が多いのではないでしょうか??
著作権フリー、商用利用可能、加工可能、出典記載不要な写真を無料でダウンロードできるサイトを国内・海外に分けて紹介してます⬇︎⬇︎ぜひみて見てください。
以上、最後まで読んでいただきありがとうございました♪( ´θ`)ノ
『Adobe Creative Cloud コンプリートプラン』が Adobe正規価格の半額【 39,980 円 / 年(税込)】で購入できる方法や
価格、各種サービス内容など徹底的に比較解説した記事を書いてます。
*『Adobe Creative Cloud』の契約更新が近い方はぜひ参考にして下さい⬇︎⬇︎