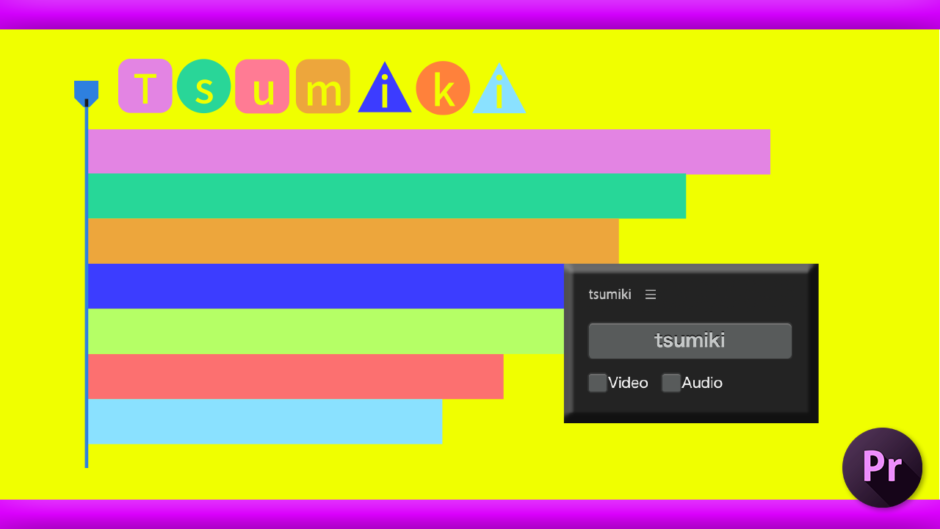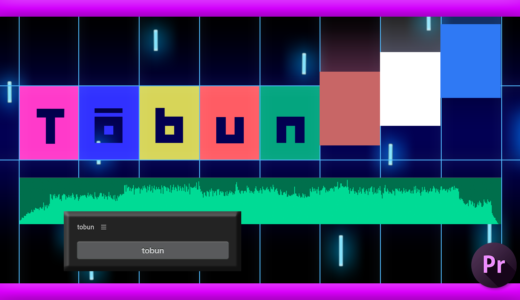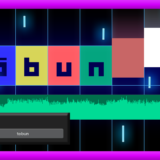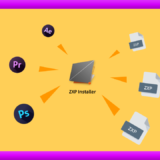Adobe Premiere Pro 69

選択したクリップを自動で縦に積んでくれる『Tsumiki』というエクステンションが気になってますd(゚∀゚)
『Tsumiki』いいよねー、 使ってるよー (´ ▽ ` )♪

やはりっ( ✧Д✧)
買おうか悩んでるので、ぜひ解説して欲しいですヽ(´o`;
了解!! わかる範囲で解説してみるねー٩( ‘ω’ )و
*『Adobe Premiere Pro』のエクステンション『Tsumiki』を紹介した動画はこちら⬇︎⬇︎
『Tsumiki』とは!?

『Tsumiki』は選択した映像・画像クリップやオーディオクリップを自動で縦に配置してくれるエクステンションになります。
ツールパネルはこんな感じ⬇️⬇️
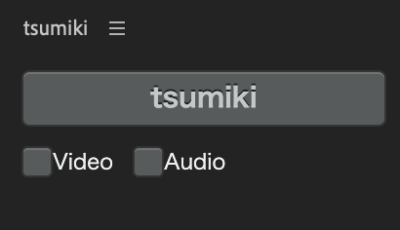
縦に配置したいクリップをプロジェクトパネルから選択して『tsumiki』ボタンを押せば、選択したクリップを選択順に自動で縦に積んでくれます。
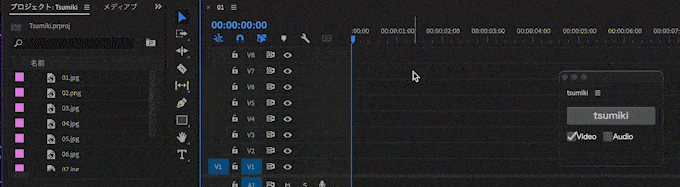
チェックボックスで縦に積むクリップの対象をVideo(画像・映像など)だけか Audioだけ、もしくは両方を選択することができます。
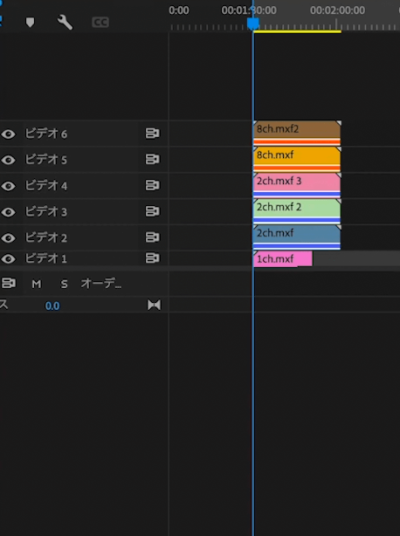
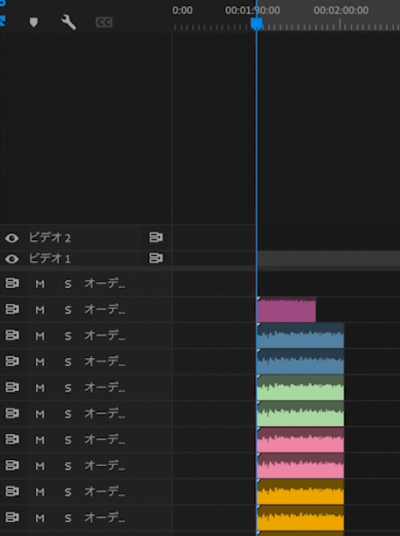
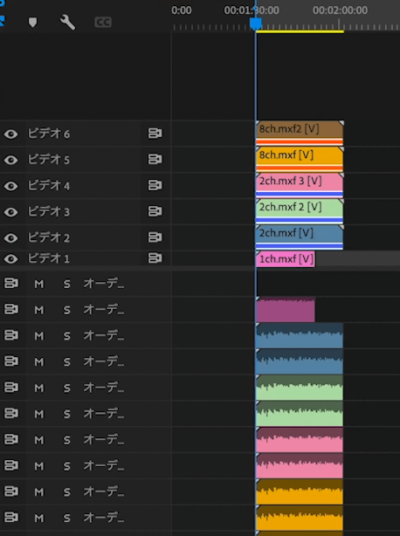
複数のカメラで収録したクリップを『Tsumiki』を使って縦に並べて、全てのクリップを選択した状態で右クリックメニュー ▶︎『同期』を使えば一瞬で段積みが完了します。
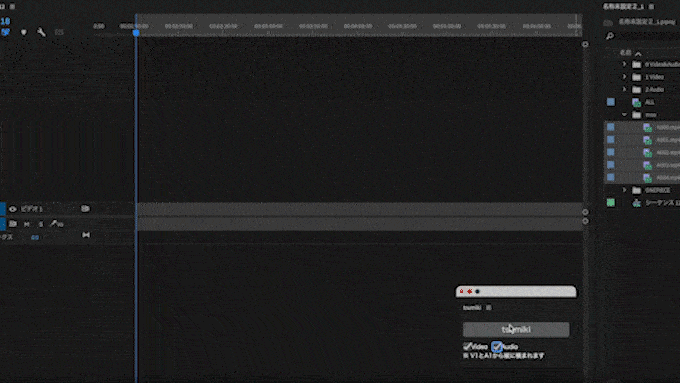
『Tsumiki』は『Adobe Exchange』で $15(約2,150円)で購入することができます。
『Tsumiki Lite』ではオーディオクリップを自動配置する機能がありません。
オーディオクリップを縦に積まない方は Lite版でいいかもしれませんねd(゚∀゚)
『Tsumiki』のインストールとアクティベート(ライセンス認証)方法
『Tsumiki』のインストール方法とアクティベート(ライセンス認証)方法を解説していきます。
『Tsumiki』のインストール手順
『Adobe Exchange』で『Tsumiki』を購入後に、そのまま『Creative Cloud Desktop App』を開くと自動でインストールされます。
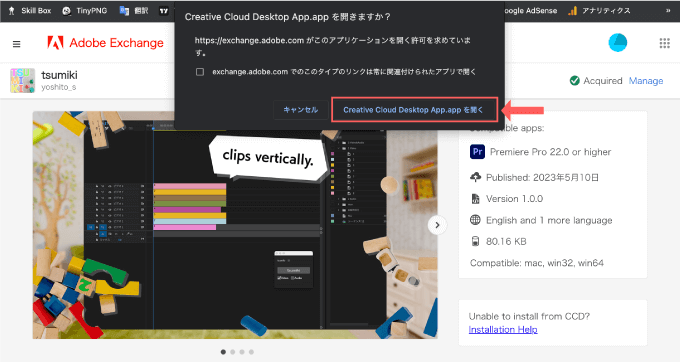
自動でインストールされない場合には『Creative Cloud Desktop App』の検索バーで『Tumiki』と検索すると表示されるので、インストールボタンをクリックしてインストールしてください。
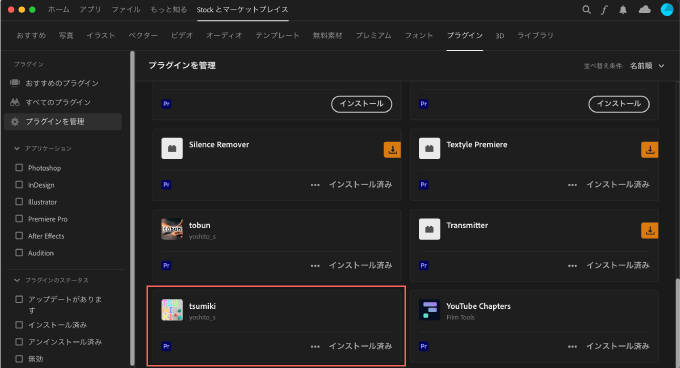
『Tsumiki』のアクティベート(ライセンス認証)手順
インストールが済んだら『Premiere Pro』を開いて、上部メニューのウィンドウ ▶️ エクステンション内から『Tsumiki』を開きます。
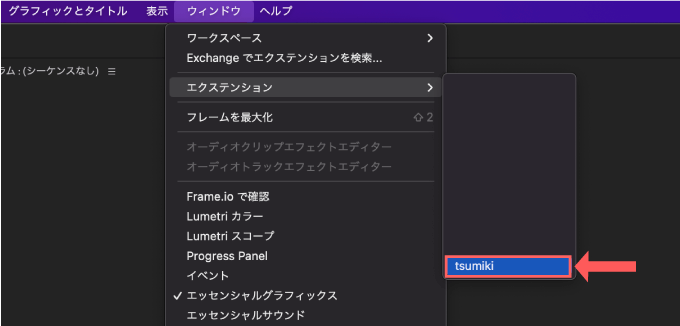
ライセンスコードの入力欄が表示されます。
購入時に『Adobe Exchange』からライセンスコードが書いたメールが届いてるので、コピペして『Enter』をクリックします。
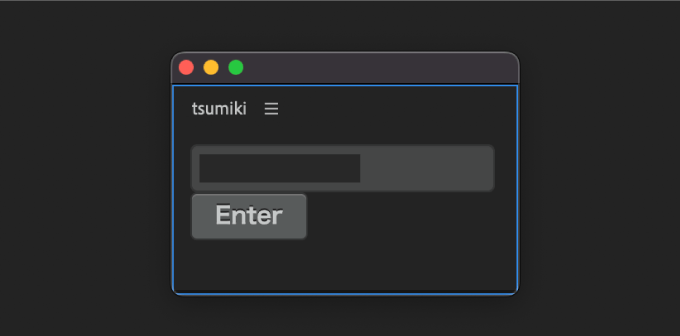
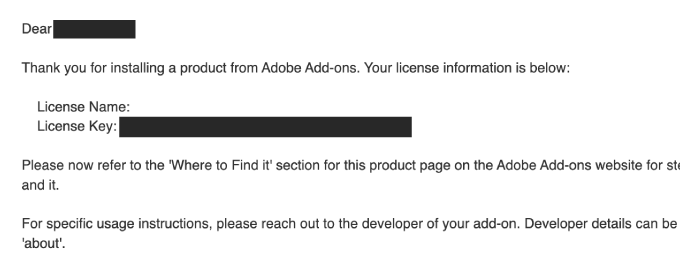
これで『Tsumiki』を使うことができます。
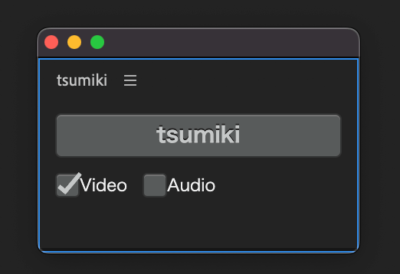
最後に
『Tsumiki』を製作された『yoshito』さんは、選択したクリップを等分に自動配置してくれるエクステンション『Tobun』を販売しています。
『Tobun』を紹介した記事はこちら⬇️⬇️
他にも『Adobe Premiere Pro』で使える無料素材や無料ツールを紹介した記事をたくさん書いているので、興味のある方はぜひ見てみてください⬇️⬇️
*『Adobe Premiere Pro』で使える無料・有料のプラグインやスクリプトをまとめて紹介した記事はこちら⬇️⬇️
以上、最後まで見ていただいてありがとうございました(=゚ω゚)ノ