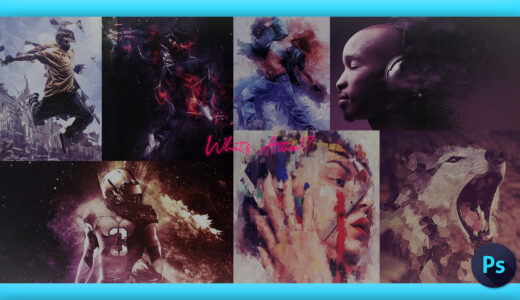Adobe Photoshop 30
手書きで書いたイラストをスキャンして、毎回その画像を線画に起こす作業はとても大変です。
そんなときに重宝するのがPhotoshop無料アクション素材『REMOVE White Background』。
『アクション素材(REMOVE White Background)』を使うことで、イラスト画像を簡単にこのような感じ⬇︎⬇︎の線画に編集がすることできます。
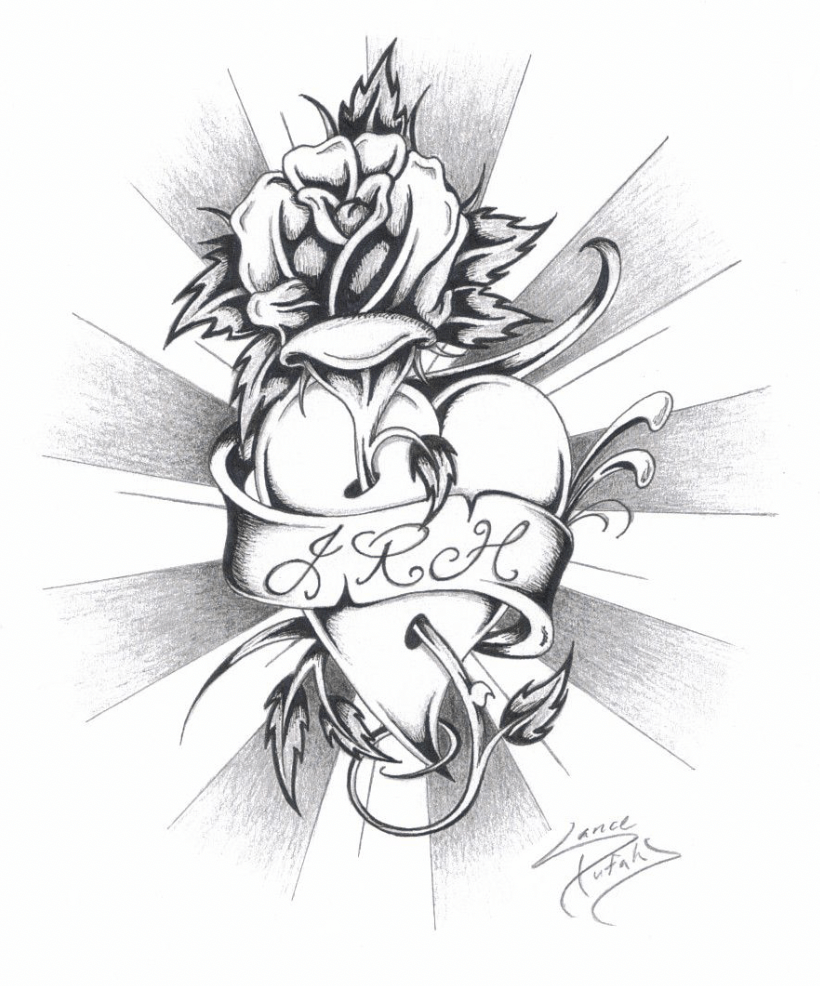

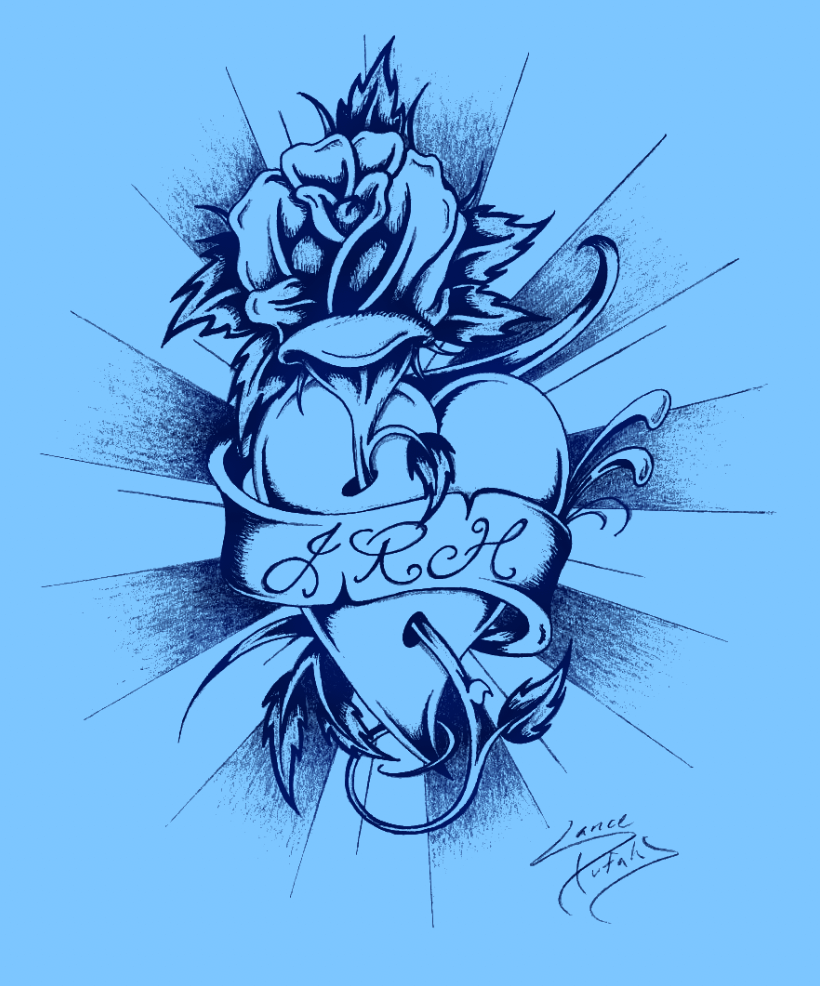
今回は読み込んだイラスト画像データを一撃で線画にしてくれるアクション『REMOVE White Background』のダウンロード・インストール方法と使用方法を解説していきます。
『Photoshop』で作られた『アクション素材』を読み込んで『アクション』するだけで簡単にプロ並みの編集加工を加えることができます。
もの凄く簡単で便利な機能ですので、ぜひ一度使ってみてください。
*『アクション機能』『アクション素材』について解説した記事はこちら⬇︎⬇︎
目次
アクション素材『REMOVE White Background』を使った編集方法
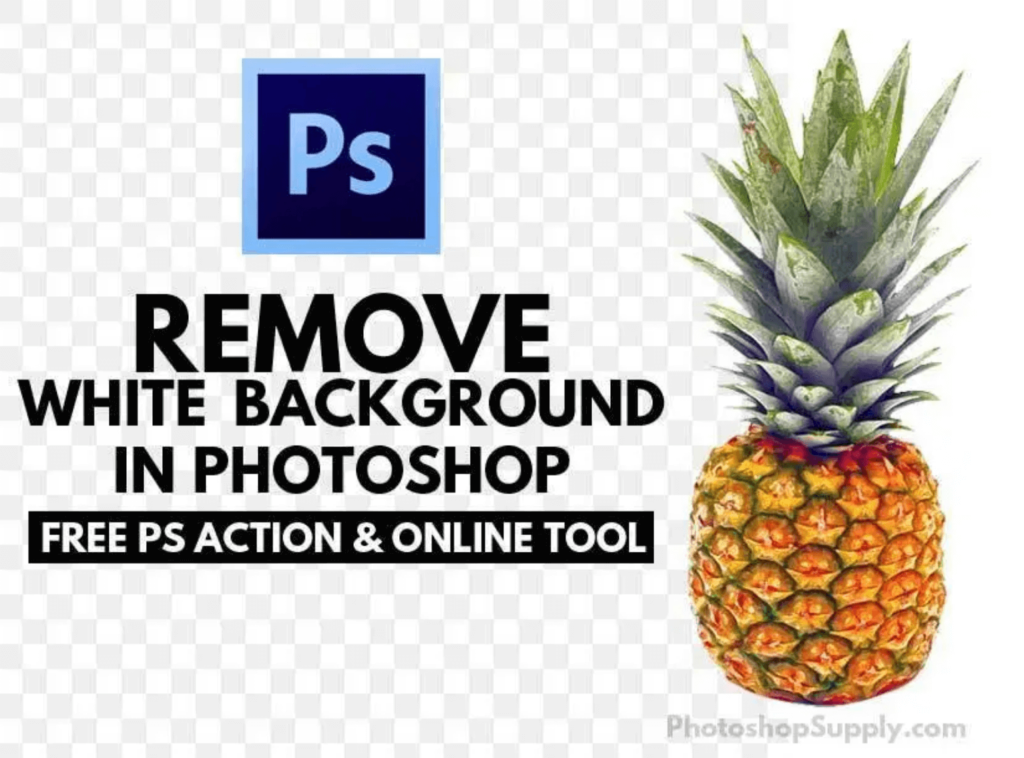
アクション素材『REMOVE White Background』のダウンロードから使用方法まで順を追って解説していきます。
*Photoshopを英語版へ切り替える方法はこちら⬇︎⬇︎
アクション素材『REMOVE White Background』の無料配布サイト(Photoshop Supply)へ入ります。
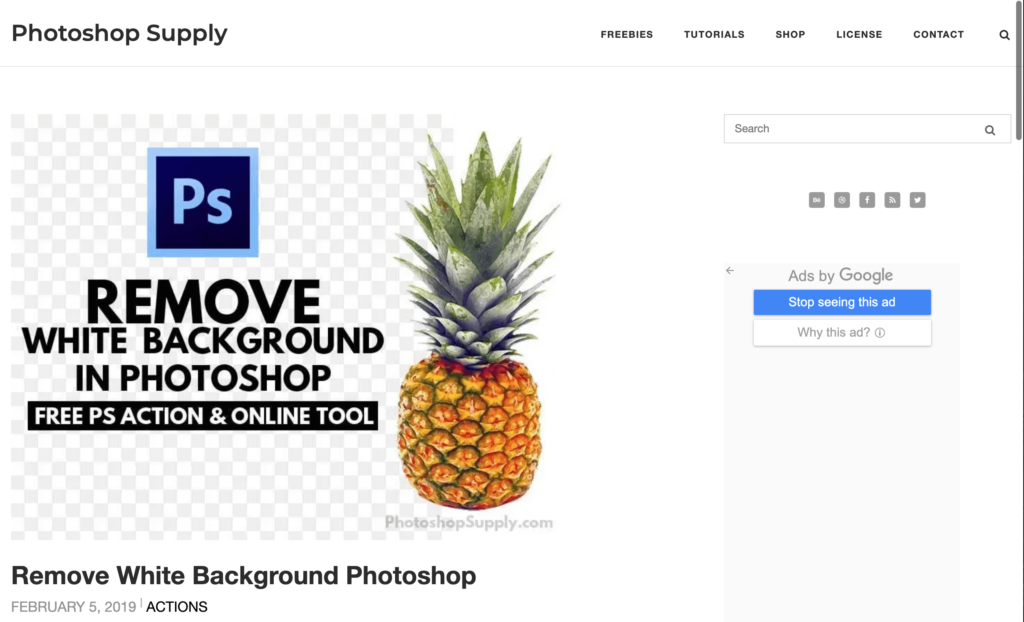
下にスクロールしていくと『FREE DOWNLOAD』とあるのでクリックします。
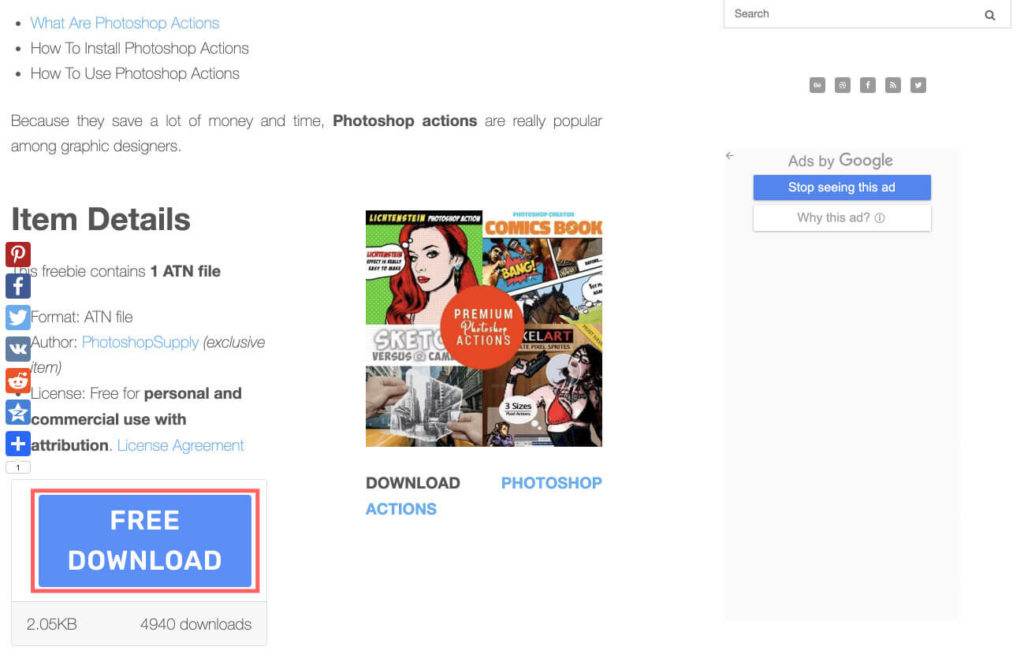
『REMOVE-white-background–by-PhotoshopSupply.zip』がダウンロードされるので、展開して『REMOVE-white-background–by-PhotoshopSupply』フォルダを表示させておきます。
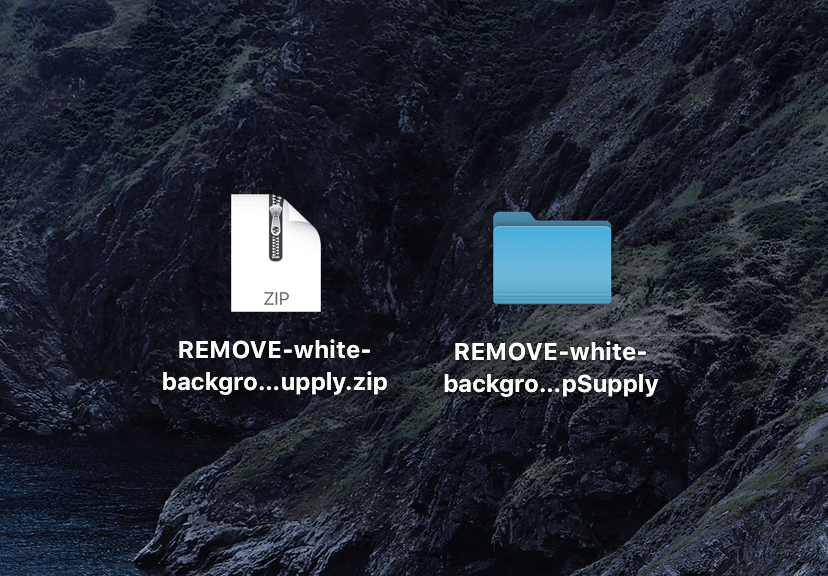
Photoshopを開き、アクションを適用した素材を読み込みます。
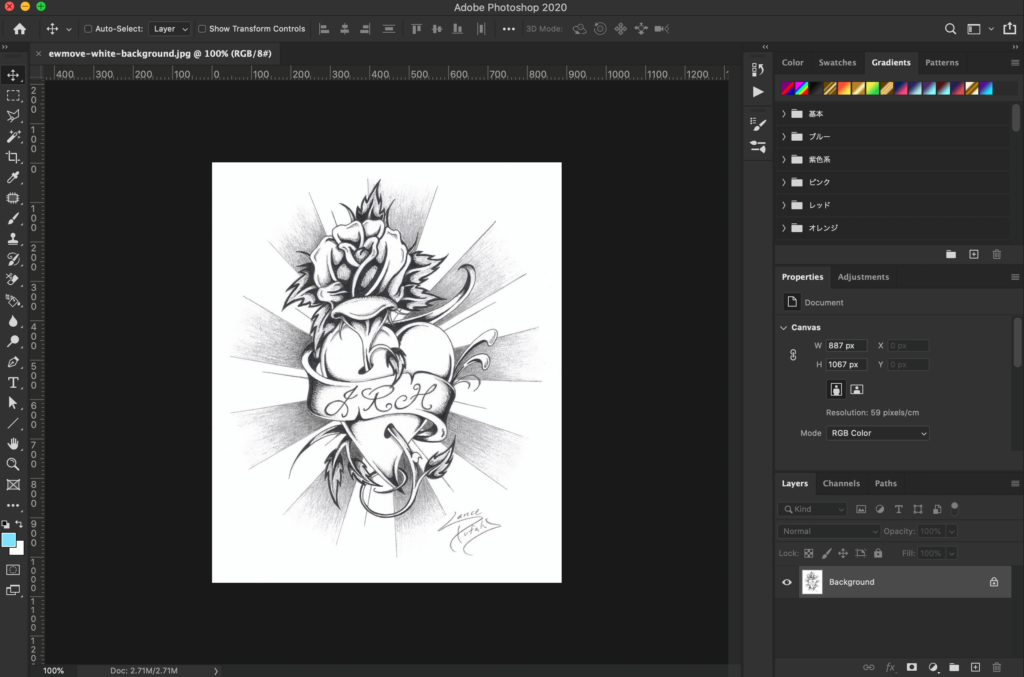
読み込んだ素材のレイヤー名が『Background』の背景レイヤーで鍵マークが表示されていることを確認してください。
もしレイヤー名(Background)が一字でも違っていたり、背景レイヤーとして鍵マークがついていなければ、アクションを実行する際にエラーを起こしてしまいます。
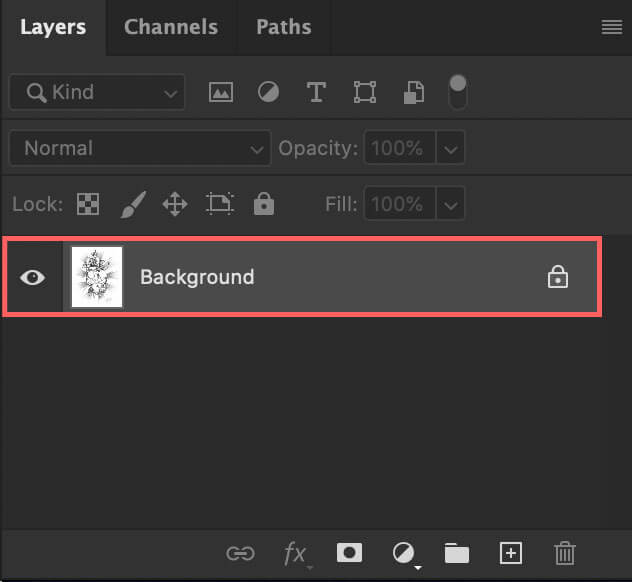
もしレイヤー名が『Background』ではなかったり、背景レイヤーとして鍵マークが表示されていない場合には、レイヤーを選択した状態で上部メニューからLayer ▶︎ New ▶︎ Background from Layerを選択して背景レイヤーに変更しておいてください。
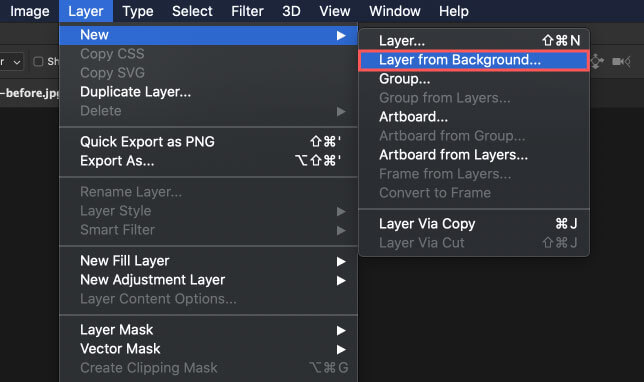
上部メニューのWindow ▶︎ Actionを選択してアクション操作パネルを表示させます。
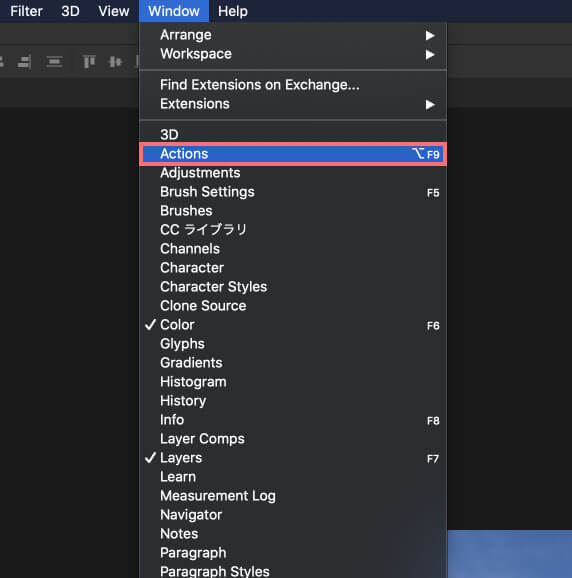
アクション操作パネルの右上のメニューボタンをクリックします。
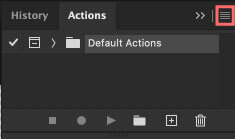
表示されたメニューから『Load Actions』を選択します。
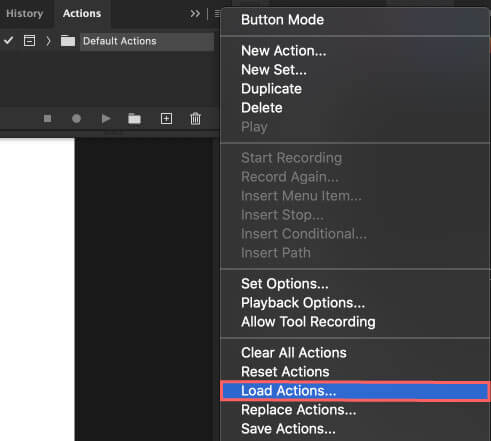
ダウンロードしておいた『REMOVE-white-background–by-PhotoshopSupply』フォルダ内にある『REMOVE-WHITE-BACKGROUND-by-PHOTOSHOPSUPPLY.atn』を選択し、開くをクリックします。
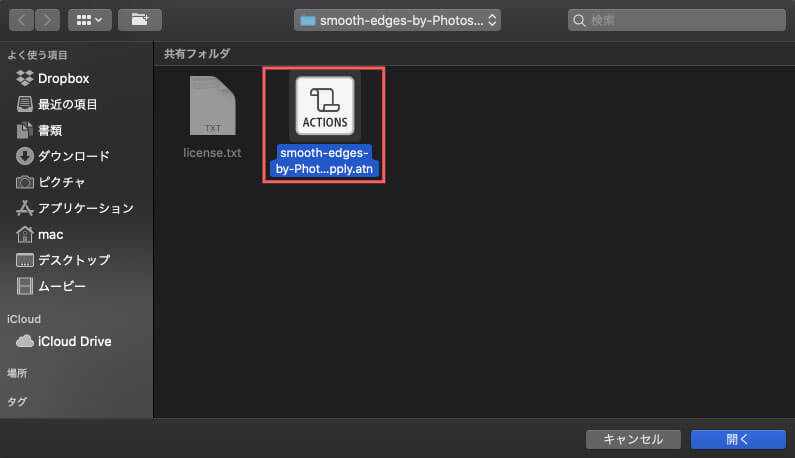
『REMOVE White Background』アクションがインストールされました。
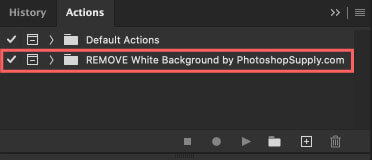
アクションを適用し、イラスト画像を線画に変換します。
『REMOVE White Background by PhotoshopSupply.com』フォルダを開いて、中の『REMOVE White Background by PhotoshopSupply.com』を選択した状態で下の▶️ボタンをクリックします。
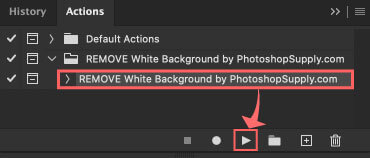
『REMOVE White Background』アクションが適用され、イラスト画像が線画に変換されました。
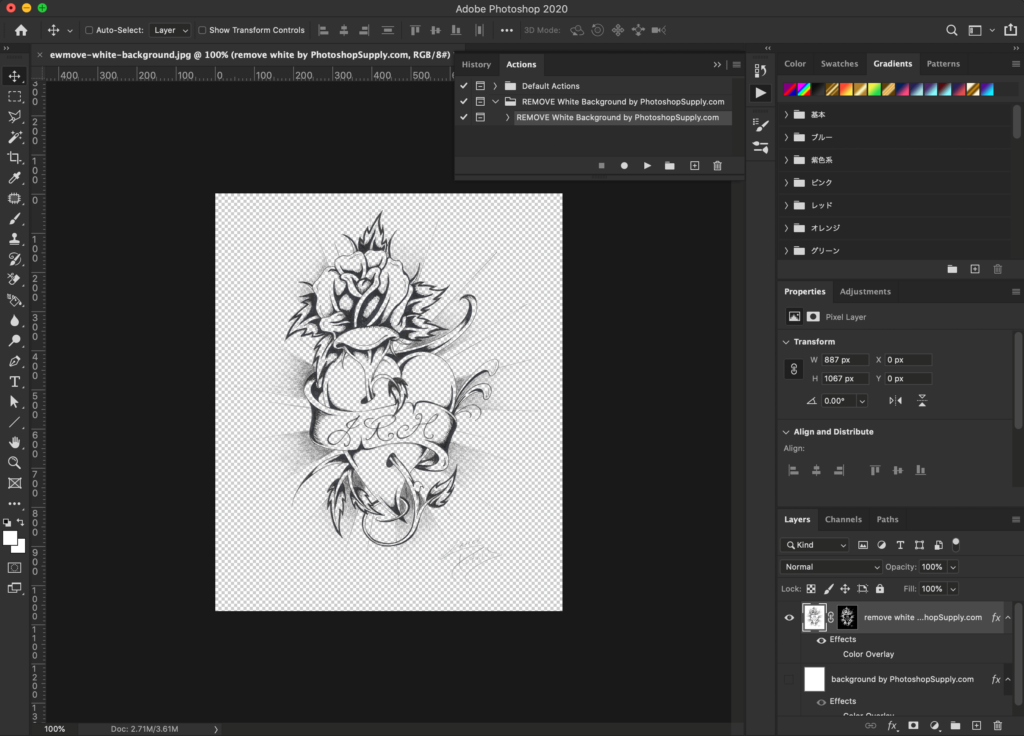
背景をつけると線画に変換されていることが確認できます。背景や色調などお好みで調整し使用してください。
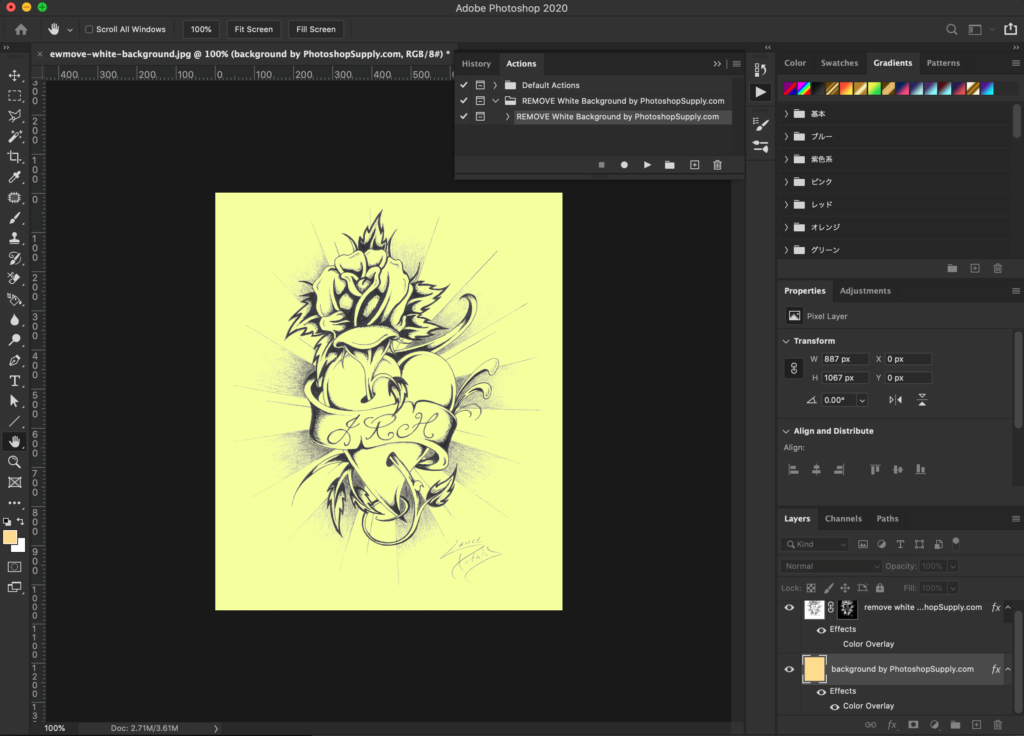
『Adobe Creative Cloud コンプリートプラン』が Adobe正規価格の半額【 39,980 円 / 年(税込)】で購入できる方法や
価格、各種サービス内容など徹底的に比較解説した記事を書いてます。
*『Adobe Creative Cloud』の契約更新が近い方はぜひ参考にして下さい⬇︎⬇︎
以上、最後まで読んでいただきありがとうございます٩( ‘ω’ )و