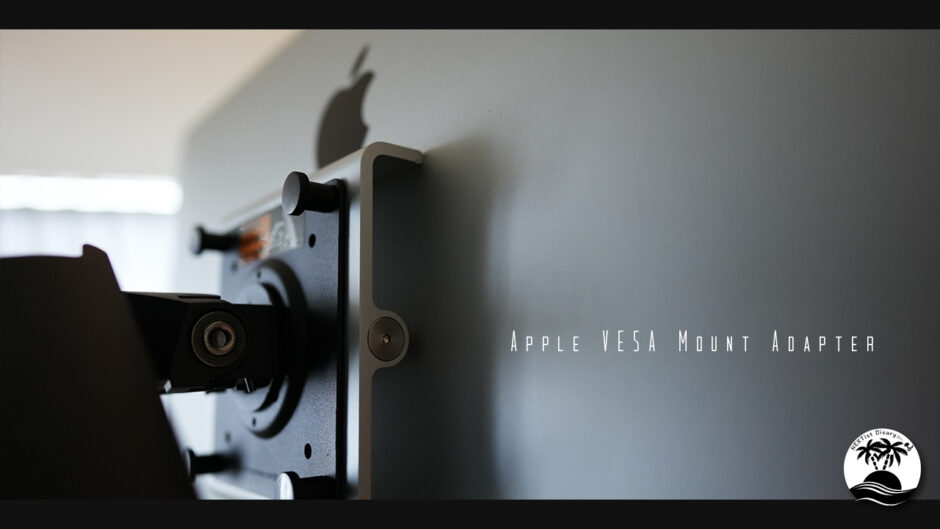友達にアップルのシネマモニターをもらっちゃったんだよねー
モニターアームを使って机につけてみようかな (^ ^)

え〜いいなー、アップルの製品ってモニターアームも高いんじゃないですか(゚ω゚;!?
それがね…VESA規格に対応してないモニターだからVESA規格に対応したマウントアダプターをつければ、一般的なモニターアームでもつけることができるんよd( ̄∀ ̄)

そうなんですね!! ぜひ詳しく教えてください(゚∀゚(゚∀゚)
今回はVESA規格に対応してない『Apple LED Sinema Display』に『Apple VESA Mount Adapter』を装着する方法を解説していきます。
VESA規格対応のマウントアダプターをつければ、Apple製品でも一般的なモニターアームについて使うことができるので
- VESAマウントアダプターの装着を考えている
- VESAマウントアダプターのつけ方がわからない
以上のような方は参考になる記事かと思いますので、ぜひ最後まで読んでいただければ嬉しいです。
目次
『Apple VESA Mount Adapter』とは!?
今回友人にもらった『Apple LED Cinema Display』はやや古め(2012年製)のモニターになりますが、状態も良好で、まだまだ十分使えるレベルのモニターになります。


『Apple LED Sinema Display』には一般的なモニターアームにつけることができないと気づいてから、色々と情報を漁ったのですが…
VESA規格に対応していない『Apple LED Sinema Display』をモニターアームで空中に浮かす方法は以下の2つありました⬇︎⬇︎
- 『VESAアダプタ モニターアームマウントキット』を取り付けて、スタンドを取り外さすにそのままモニターアームをつける方法
- 『Apple VESA Mount Adapter』を取り付けてモニターアームをつける方法
❶『VESAアダプタ モニターアームマウントキット』を取り付けて、スタンドを取り外さすにそのままモニターアームをつける方法
どうやら2013年以降に作られた『iMac』や『LED Cinema Display』はスタンドを外すことができないらしく、『VESAアダプタ モニターアームマウントキット』をスタンドに直接固定して、そのままモニターアームで持ち上げる方法しかないみたいです。

ただ、この方法で持ち上げるとスタンドが付いたまま空中に浮くのでダサい…
これだとスタイリッシュなAppleのデザインが台無しになってしまいます。

価格は5,000円(Amazon)くらいで販売されています。
海外では結構一般的にやってる方法みたいですが、私はやりません…
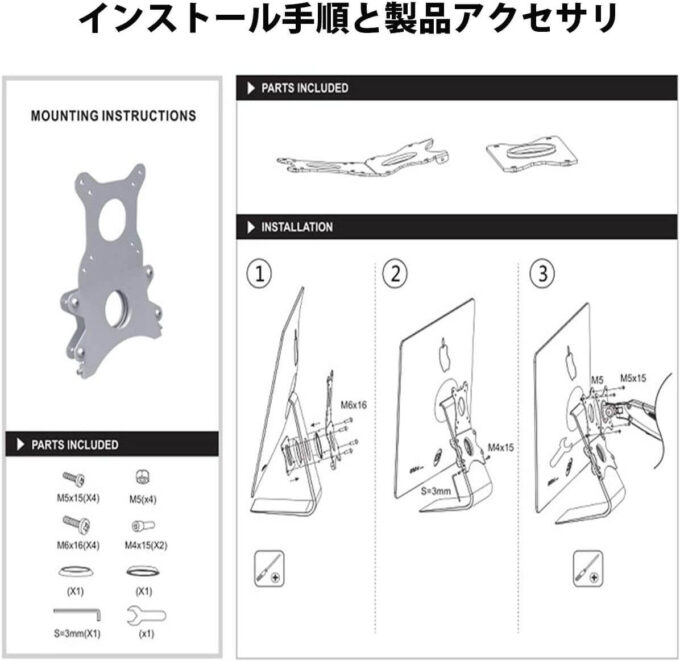
❷『Apple VESA Mount Adapter』を取り付けてモニターアームをつける方法
『Apple VESA Mount Adapter』を使えば、純正スタンドを取り外せるiMacやLEDモニター製品に取り付けて、VESA規格のモニターアームをつけることができるようになります。

しかし、2015年あたりからVESA規格対応のiMacやモニターが販売され始め、マウントアダプターの必要性がなくなってきたので、現在は販売停止となってます。

ただ、中古だったり、フリマサイトにもたまに4,000〜5,000円くらいで出品されてます。
2013年以降のiMacやLEDモニターで純正スタンドが取り外せないタイプの製品には使えないので注意してください。

私はタイミングよく某フリマサイトで4,000円で手に入れました٩( ᐛ )و
もしApple純正のマウンドアダプターが手に入らない場合には
純正と同じ規格の『VESA Mount Adapter Kit for iMac and LED Cinema or Apple Thunderbolt Display』というパクリ製品が販売されています。
Amazonが一番安いです。
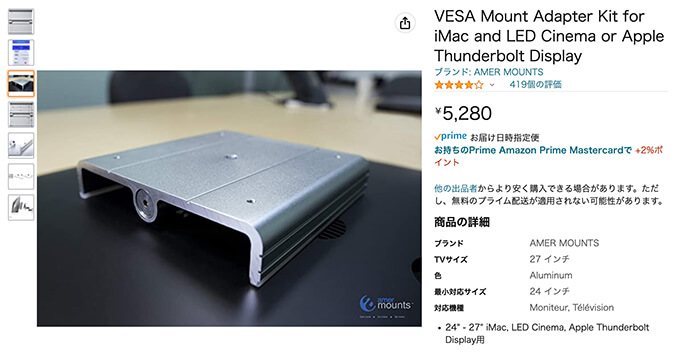
『Apple VESA Mount Adapter』の取り付け方法
『Apple VESA Mount Adapter』を『Apple LED Cinema Display』に取り付ける方法を順を追って解説していきます。
- スタンドの取り外し
- 『Apple VESA Mount Adapter』の装着
- VESA規格対応のモニターアーム(エルゴトロンL X)と連結
購入レビューでネジ穴がズレているとか不良品という声がたくさんありましたが、おそらくネジの閉め方と順番の問題かと思いますd( ̄  ̄;)
私もネジ穴が合わずにかなり苦労しましたが、無事装着することができました٩( ᐛ )و
おそらくですが…マウント中央のネジを強く締め込めば解決するかと思います(゚∀゚)
詳しくは ▶︎ ジャンプ
取り付けには少しコツがあって中々苦戦したので、その辺も含めて分かりやすく解説していきます^ ^
スタンドの取り外し
まずは純正のスタンドを取り外していきます。
このスタンドを外すことができるApple製品でないと『Apple VESA Mount Adapter』の装着できないので、アダプターを購入する前に必ずスタンドが外れるか確認してください。
まずキットに入っているカードを使って、スタンド上部にカードを差し込みます。

キットを購入してない方はスタンドの隙間に入るカードであれば何でも大丈夫です(゚∀゚)
カードをすすめると途中でカチッとバネを押したような感覚があるので、そのままスタンドを傾けると根元のネジが出てきます。

スクリューを全て取り外すとスタンドが外れます。スクリューはまた使うのでなくさないように気をつけてください。

キットを購入してない方はトルクス用のドライバーが必要になりますd( ̄  ̄)
『Apple VESA Mount Adapter』の装着
スタンドを取り外した部分に『Apple VESA Mount Adapter』を装着していきます。
スタンドを外した出っ張りに合わせてブロックをあて、スタンドを固定していたスクリューでブロックを固定します。


ブロックの上からマウントを当てて、まずは中央のスクリューから固定します。
この中央のスクリューを強く締め込んで、マウントを本体側へ押し込まないと、マウント左右にある固定スクリューの穴がピッタリ合いません。
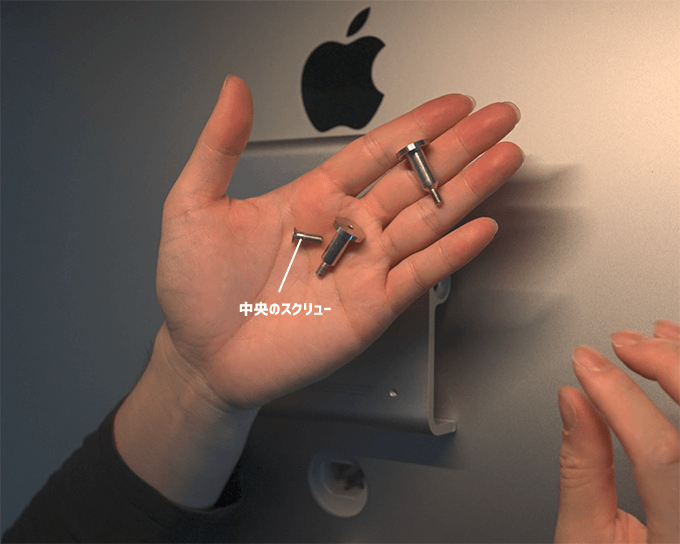


マウント左右の穴がピッタリ合わずにかなり苦戦しましたが、とりあえず中央のスクリューをかなり強く締め込めはネジ穴は合いますd( ̄  ̄)
サイドのスクリューを固定します。

これで『Apple VESA Mount Adapter』取り付け完了です。

VESA規格対応のモニターアーム(エルゴトロンL X)と連結
『Apple LED Cinema Display』+『Apple VESA Mount Adapter』を取り付けるVESA規格対応のモニターアームは
シングルアームではぶっちぎりの人気を誇る『エルゴトロンLX』モニターアームを使います。
『Apple LED Cinema Display』はかなり重たいので、中に浮かすには安物ではなくしっかりとした作りのモニターアームが必要になります。
『エルゴトロンLX』は評価も高く、作りもかなりしっかりしてるので安心して使用することができます。

『エルゴトロンLX』よりセール時は2000〜3000円安い『Amzonベーシック』のシングルモニターアームもおすすめです。
Amazonブラントといってもエルゴトロンと共同開発してるモニターアームなのでほぼエルゴトロンの製品です。
少しでも安い方がいい方はこちらのモニターアームがおすすめです。
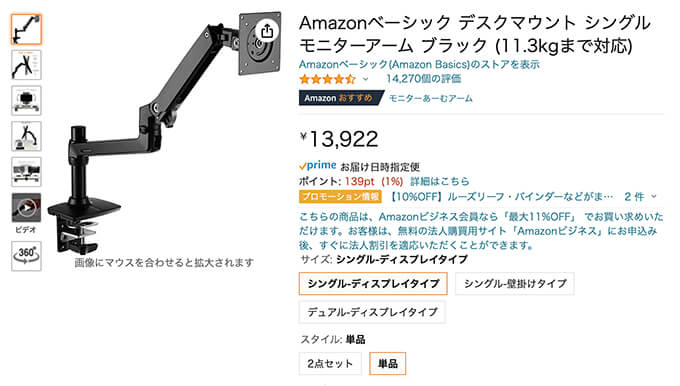
『Apple LED Cinema Display』に取り付けた『Apple VESA Mount Adapter』に
エルゴトロンLXのVESAマウントを付属のネジで固定します。


今回はiMac(27inch)の上に『Apple LED Cinema Display』を配置したいので
『エルゴトロンLX』をロングポールを使って中に浮かせてモニターを取り付けていきます。
『エルゴトロンLX』の純正ポールはポール径が35mmなので
同じ35mm径のサンコーのロングポール100cmを購入しました。


ロングポールを机に固定して『エルゴトロンLX』をロングポールに通します。

ポールに取り付けたアームとシネマモニター側のアームを連結します。 オモイ…(ー ー;)


各軸を付属の6角レンチで固定して位置や角度を調整して



完成。これで 『Apple LED Cinema Display』にVESA規格のモニターを取り付けて中に浮かすことができました。

最後に
激安モニターアームとロングポールを使ってデスクシェルフを作った工程の記事や動画も出してます。
『Apple LED Cinema Display』をモニターアームやポールに取り付ける工程も詳しく解説をしているので、興味のある方はぜひご覧ください⬇︎⬇︎
*【DIY】9000円以下の木材を使ってお洒落なオリジナルウッドデスク製作!!話題のAmazonブランド激安電動昇降デスク(脚)『MAIDESITE』レビューと『FLEXISPOT(E7)』との比較した記事はこちら⬇︎⬇︎
以上、最後まで読んでいただきありがとうございました♪( ´θ`)ノ