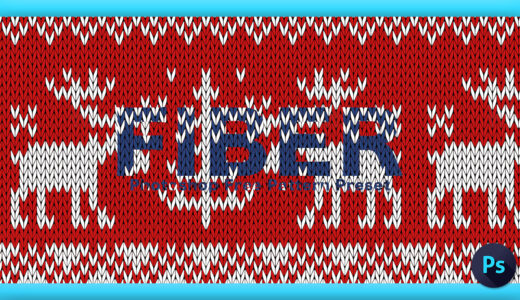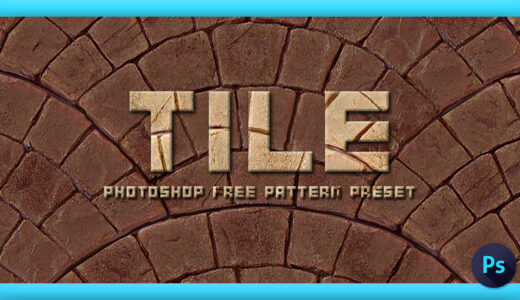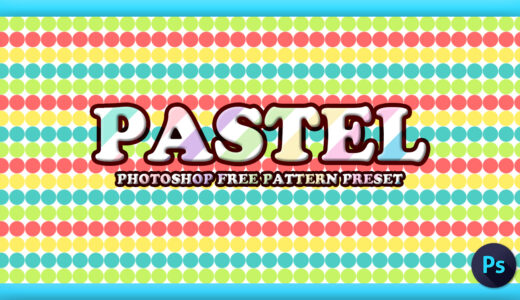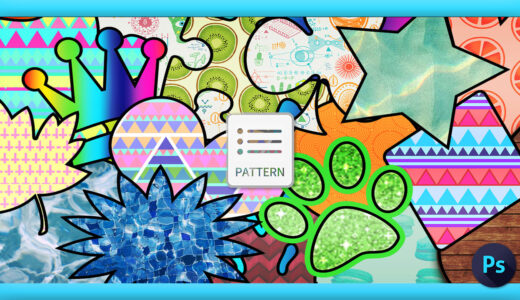Adobe Photoshop 68

『.pat』って一体なんのファイルでしょうか(゚∀゚:!?
『.pat』は『Photoshop(フォトショップ)』にインストールして使うパターン(テクスチャー)プリセットファイルだよ♪( ´θ`)ノ

なるほどっ(゚∀゚!!で、それは一体どうやって『Photoshop(フォトショップ)』にインストールすればいいのでしょうか…(ー ー;)
簡単にインストールして使えるよ〜d( ̄  ̄)
一応インストールする方法を解説しておくね=♪( ´θ`)ノ
今回は『Adobe Photoshop(フォトショップ)』へテクスチャー素材(.pat)をインストールする方法について解説をしていきます。
*『Photoshop(フォトショップ)』で使用できる無料のテクスチャープリセット(.pat)をまとめた記事はこちら⬇︎⬇︎
目次
パターン機能とは!?
パターン機能とは、ネット上に無料または有料で配布されているテクスチャー素材や自身で作成した画像素材を『Photoshop』へインストールして、そのインストールした素材をプリセットとしてテキストやシェイプへ適用することで、簡単にアレンジを加えることができてしまう機能になります。
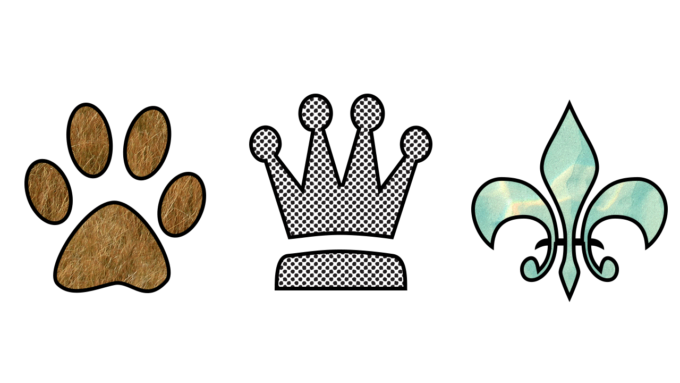
パターンテクスチャと言ったり、パターンとテクスチャーを混同したり別のものだと勘違いされていることがよくありますが…
パターン ▶︎『Adobe Photoshop』のパターン機能
テクスチャー ▶︎ パターン機能で使用する素材
になります。
自身で作った画像をパターンとしてPhotoshopに登録、またはパターンプリセットファイル(.pat)として書き出して共有することもできます。
テクスチャー素材(.pat)のインストール方法
ネット上に無料または有料で配布されているテクスチャー素材(.pat)のインストール方法について解説していきます。
インストール方法にはパターンパネルからテクスチャーをインストール方法とパターンが使用できる各ツールからインストールする方法があります⬇︎⬇︎
パターンパネルからテクスチャー(.pat)をインストールする方法
テクスチャー素材(.pat)をダウンロードし準備します。
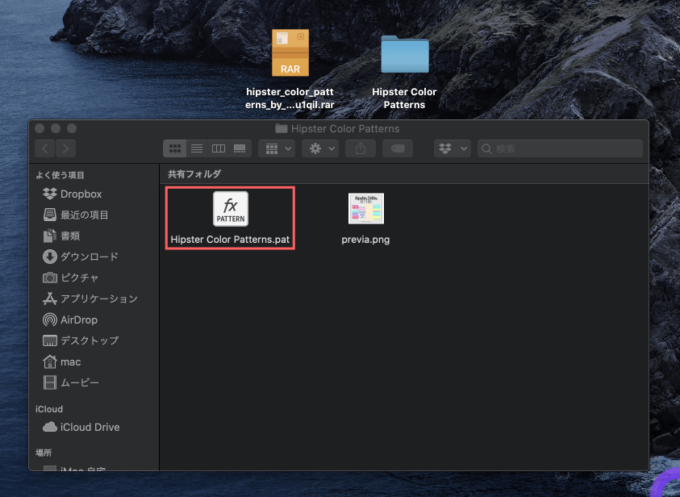
『Photoshop』を起動し、上部メニューのウィンドウからパターンを選択します。
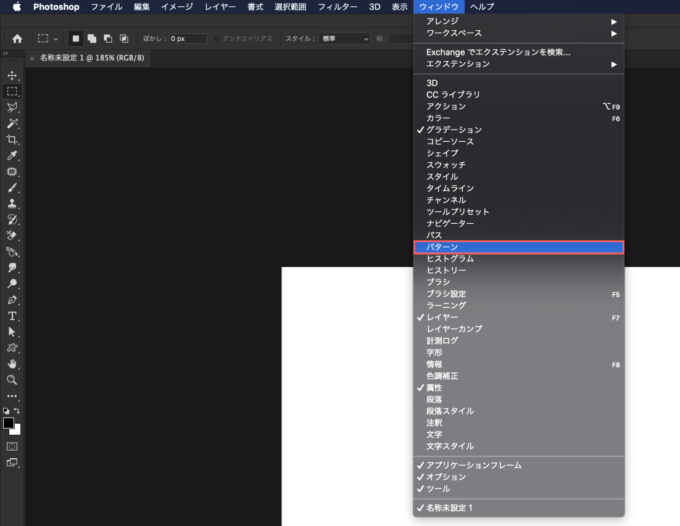
パターンパネルが開き、デフォルトで用意されているテクスチャーが表示されます。
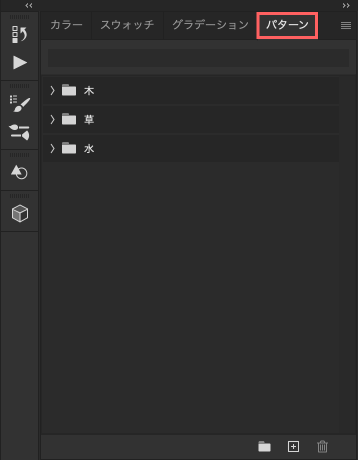
パターンパネルの右上にあるメニューボタンをクリックし、表示されたメニューから『パターンを読み込み…』を選択します。
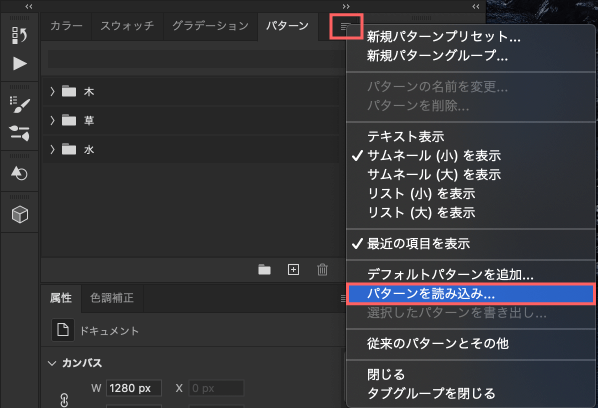
ダウンロードしていた『.pat』ファイルを選択し、開くをクリックします。
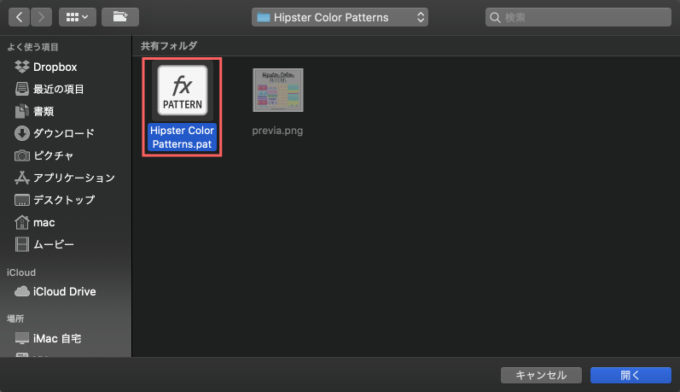
パターンパネル内に選択した.patファイルのテクスチャが表示されます。これでインストール完了です。
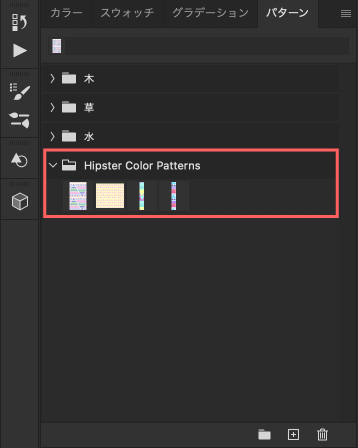
塗りつぶしツールからテクスチャー(.pat)をインストールする方法
塗りつぶしツールからテクスチャー(.pat)をインストールする方法を解説していきます。
テクスチャー素材(.pat)をダウンロードし準備します。
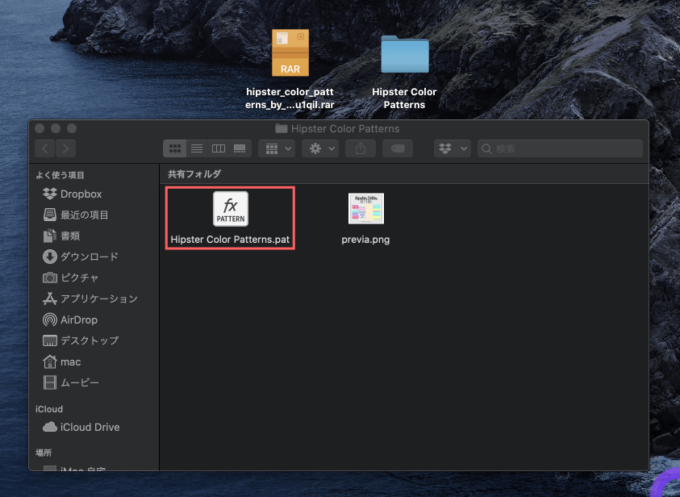
塗りつぶしツールを選択します。
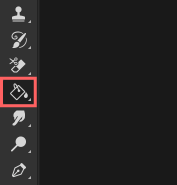
ツールメニューの描写色をパターンへ変更します。
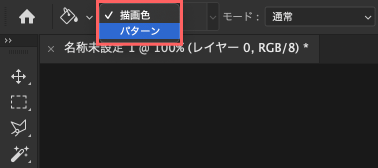
テクスチャーが表示されているプルダウンをクリックして、右上に表示されたメニューボタンを選択します。表示されたメニューから『パターンを読み込み…』を選択します。
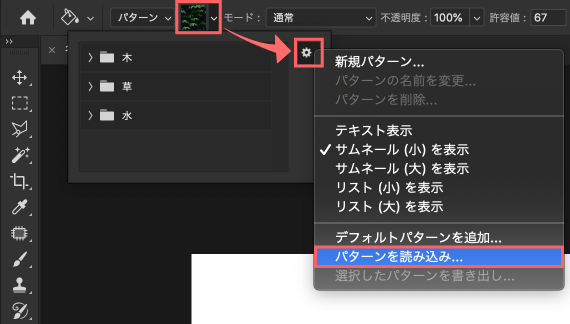
ダウンロードしていた『.pat』ファイルを選択し、開くをクリックします。
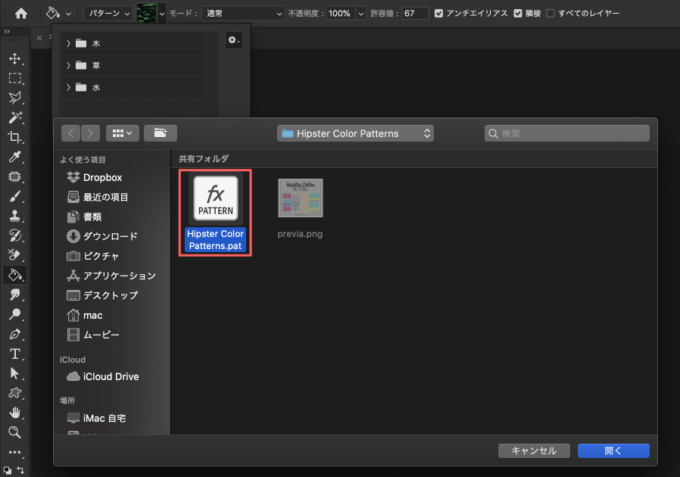
選択した『.pat』ファイルのテクスチャー素材が表示されます。これでインストール完了です。
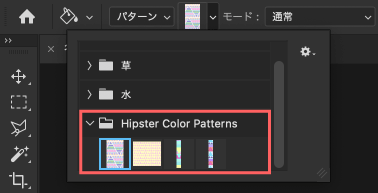
カスタムシェイプツールからテクスチャー(.pat)をインストールする方法
カスタムシェイプツールからテクスチャー(.pat)をインストールする方法を解説していきます。
テクスチャー素材(.pat)をダウンロードし準備します。
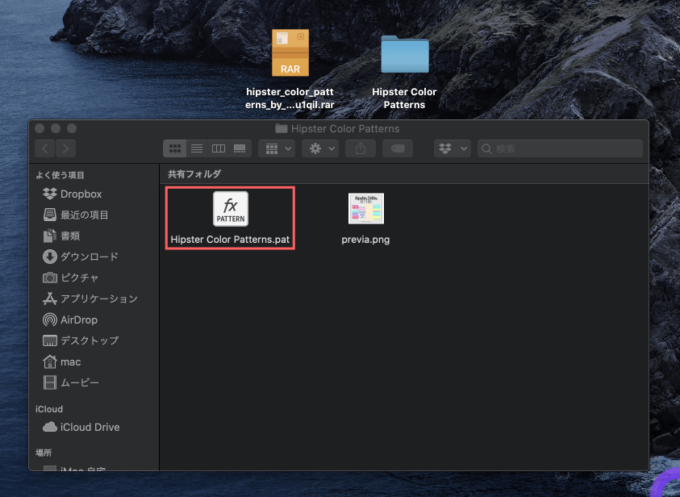
カスタムシェイプツールを選択を選択します。
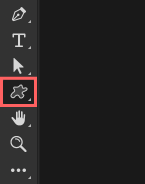
ツールメニューから塗りor線を選択して、表示されたパネルの中からパターンボタンを選択します。
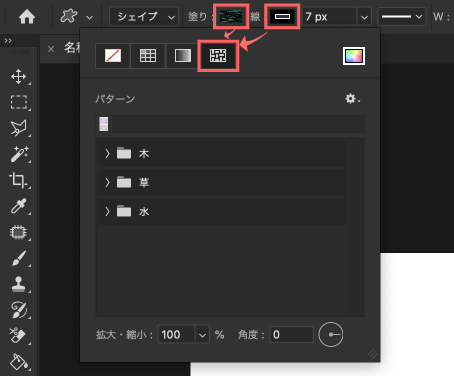
メニューボタンをクリックし、表示されたメニューから『パターンを読み込み…』を選択します。
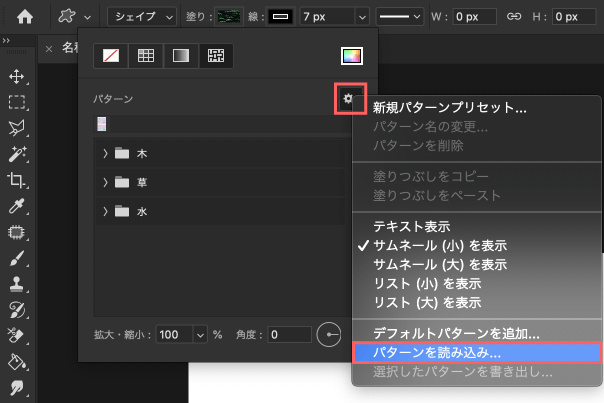
ダウンロードして準備していた『.pat』ファイルを選択し、開くをクリックします。
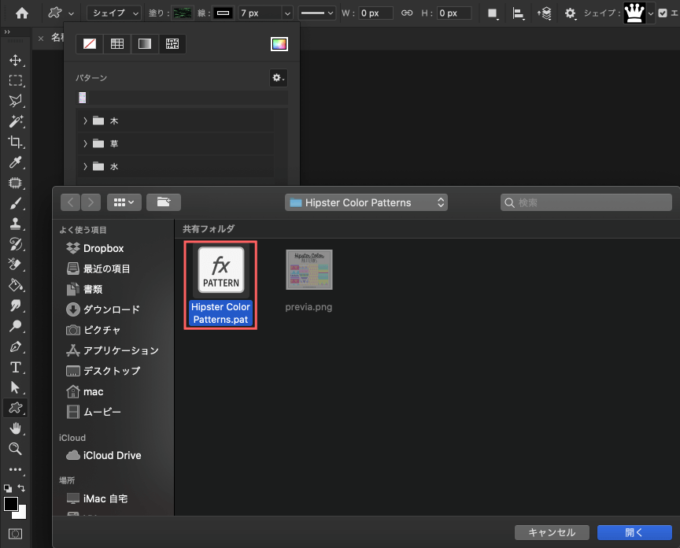
パターンパネル内に選択した.patファイルのテクスチャが表示されます。これでインストール完了です。
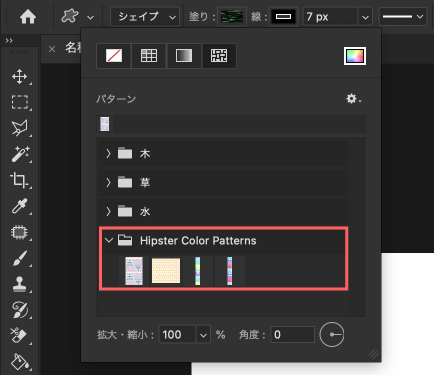
最後に
実はネット上に使いやすいようにまとめたパターンプリセット素材(.pat)が無料でたくさん配布されています。
その無料パターンプリセット素材(.pat)を各ジャンル別にまとめて紹介した記事を書いてます。
パターン素材(.pat)を使いこなせばかなりの作業効率化とデザインのクオリティーアップに繋がりますので、ぜひダウンロードして使ってみてください⬇︎⬇︎
パターン素材(.pat)のジャンル別まとめ記事一覧
*パターン機能の使い方を解説した記事はこちら⬇︎⬇︎
*『Adobe Photoshop』 パターン機能の使い方について解説した動画はこちら⬇︎⬇︎
*『Photoshop(フォトショップ)』で使用できる無料のテクスチャー素材をまとめた記事はこちら⬇︎⬇︎
以上、最後まで読んでいただきありがとうございました♪( ´θ`)ノ