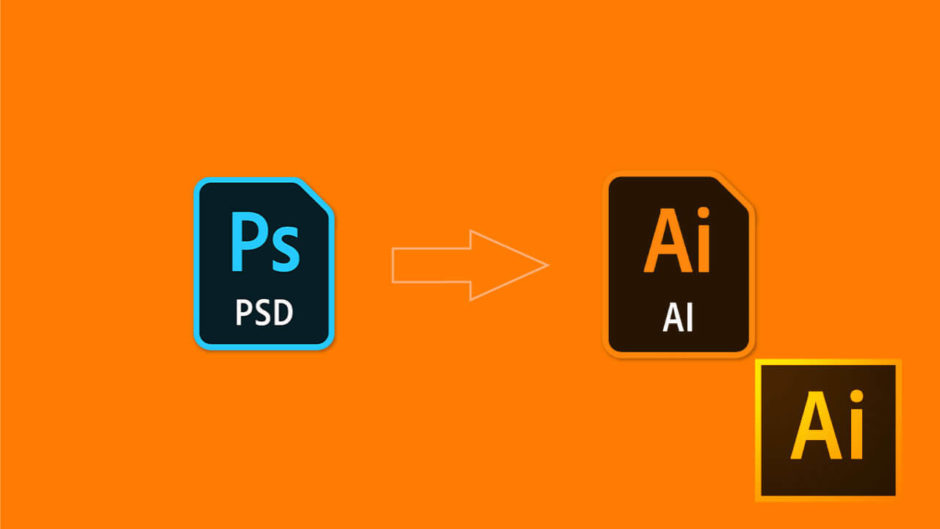Adobe Illustrator 03
今回は『Adobe Photoshop』で作成したデータを『Adobe Illustrator』へ素早く移行する方法を解説していきたいと思います。
データ移行する方法にはプラグインを追加したりなど様々な方法がありますが
初心者でも簡単スムーズに移行することができる方法を解説しますので
ぜひ参考にしていただけると嬉しいです。
.PSDファイルを『Illustrator』で開く方法
一気に『Photoshop』から『Illustrator』へデータ移行する方法が
.PSDファイルを『Illustrator』で開く方法になります。
特にプラグインの導入や難しい設定の必要もないので一番簡単です。その手順を解説していきます。
まずは『Photoshop』で作成したデータを保存して
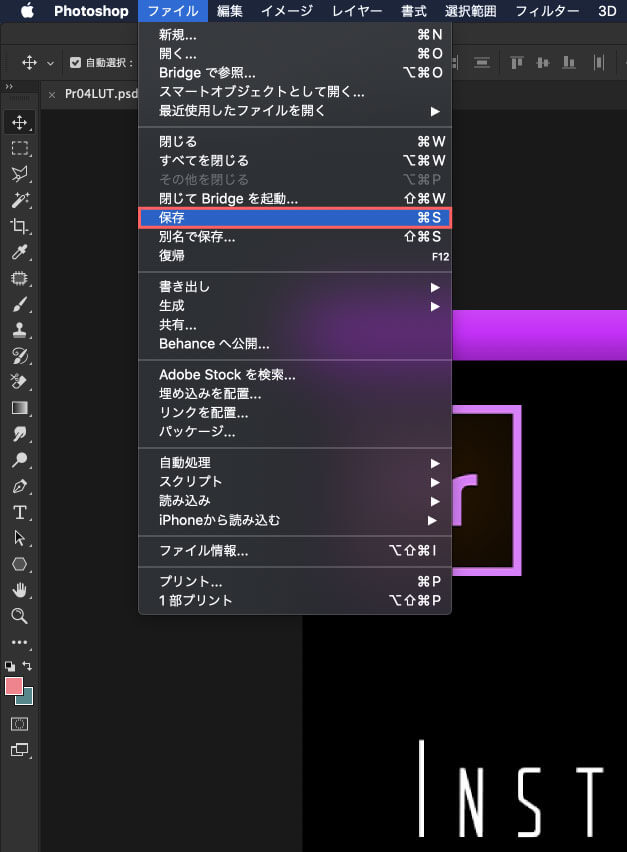
『.psd』ファイルとして書き出します。
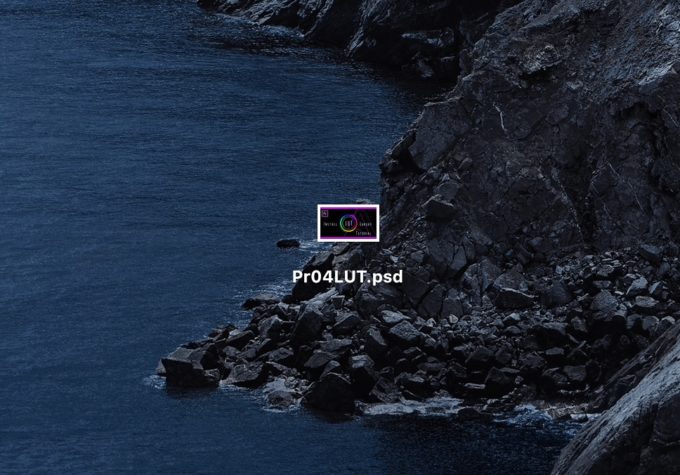
書き出した『.psd』ファイルを選択した状態で右クリックメニューを表示して『このアプリケーションで開く』▶︎『Illustrator』を選択します。
もし『Illustrator』が表示されない場合には『その他』を選択して『Illustrator』を選んでください。
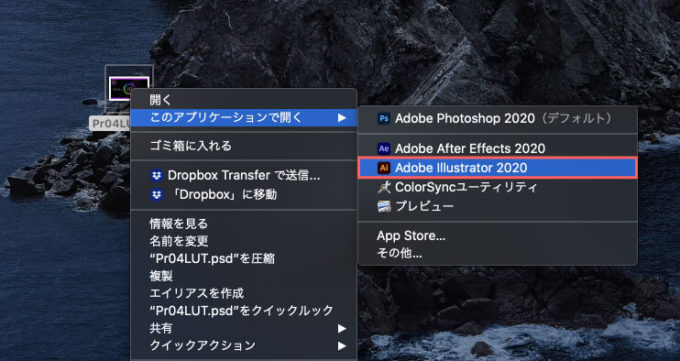
『Photoshop』の読み込みオプションパネルが表示されるので
『レイヤーをオブジェクトに変換』が選択されていることを確認し、OKを選択します。
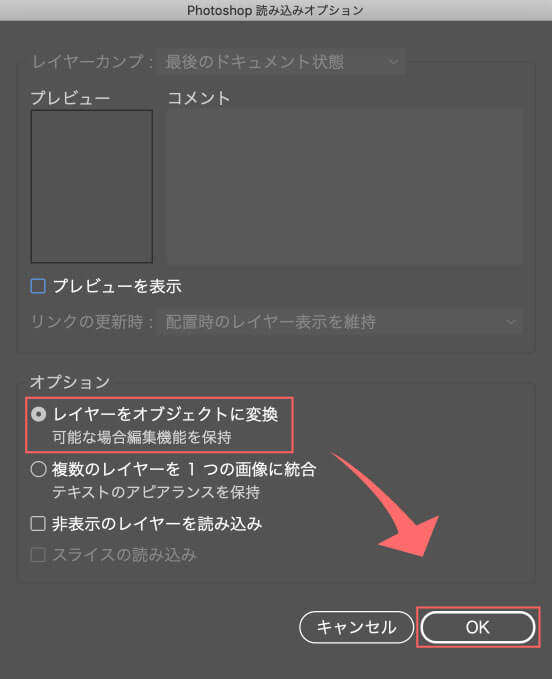
全てのレイヤー情報が保持された状態で『Photoshop』から『Illustrator』へデータ移行が完了しました。
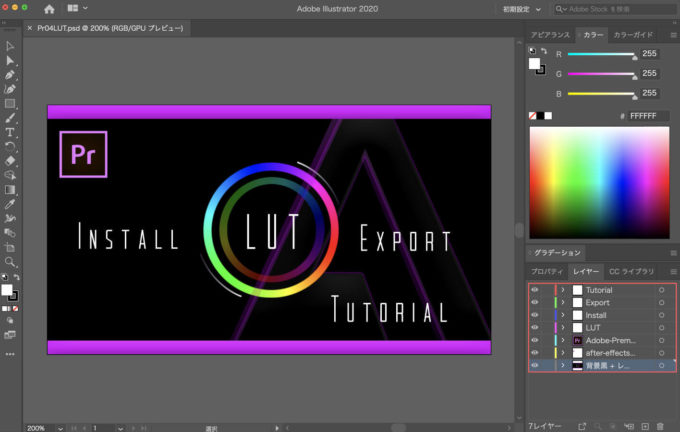
最後に
1つ1つ素材をドラッグ&ドロップして移行もできますが
『Illustrator』上では埋め込み画像として配置されてしまいますし
この埋め込み画像の解除は1つの画像ごとにしか実施することができません。
イラストレーター上にある複数の埋め込み画像を一気にPSD化することができるスクリプトがあります⬇︎⬇︎
最後まで読んでいただきありがとうございました(=゚ω゚)ノ
『Adobe CC コンプリートプラン』が Adobe正規価格の半額【 39,980 円 / 年(税込)】で購入できる方法や
価格、各種サービス内容など徹底的に比較解説した記事を書いてます。
*『Adobe Creative Cloud』の契約更新が近い方はぜひ参考にして下さい⬇︎⬇︎