Adobe Lightroom 01
『Adobe Lightroom』にはプロが編集したような仕上がりへ簡単に加工することができるプリセット素材(.xmp,.lrtemplate)がネット上に数多く無料配布されています。
今回はそのプリセット素材(.xmp,.lrtemplate)を『Lightroom』へインストールする方法とその使い方を順を追って解説していきます。
プリセットを使えば画像の雰囲気をワンボタンで簡単に変えることができるので
ご存知ない方はぜひプリセットの使い方を覚えて、お気に入りの無料プリセット素材(.xmp,.lrtemplate)を探してみてください。
*Adobe Lightroomプリセットが上手く機能しない場合【『.lrtemplate』➡︎『.xmp』へ変換されない場合】の解決策も最後の方に記載してます。お困りの方は少しでも参考になれば幸いです。
目次
Lightroom プリセット素材(.xmp,.lrtemplate)のインストール方法と使い方
Lightroomプリセット素材(.xmp,.lrtemplate)をインストールする方法とその使い方を順を追って解説してきます。
今回解説に使用するプリセット素材は、フィルムカメラで撮影したようなクラシックな雰囲気を表現できるLightroomプリセット『Budget 35mm 800』になります。


Lightroom プリセット素材(.xmp,.lrtemplate)のインストール方法と使い方
『free-lightroom-presets.zip』がダウンロードされたら展開して『free-lightroom-presets』フォルダを表示させておきます。
このフォルダ内にあるプリセットファイル(.xmp)をLightroomへインストールして使用します。
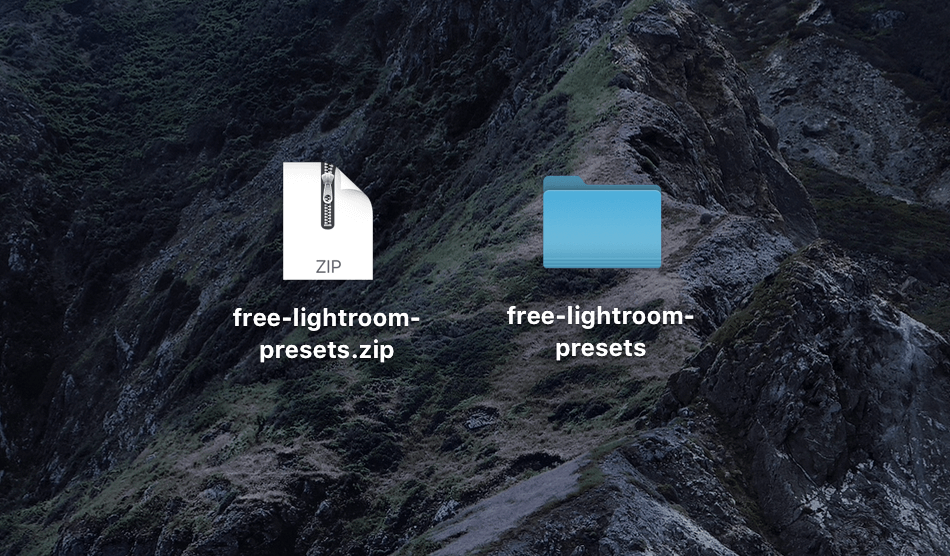
まずLightroomを開き『写真を追加』もしくは左上の+ボタンをクリックします。
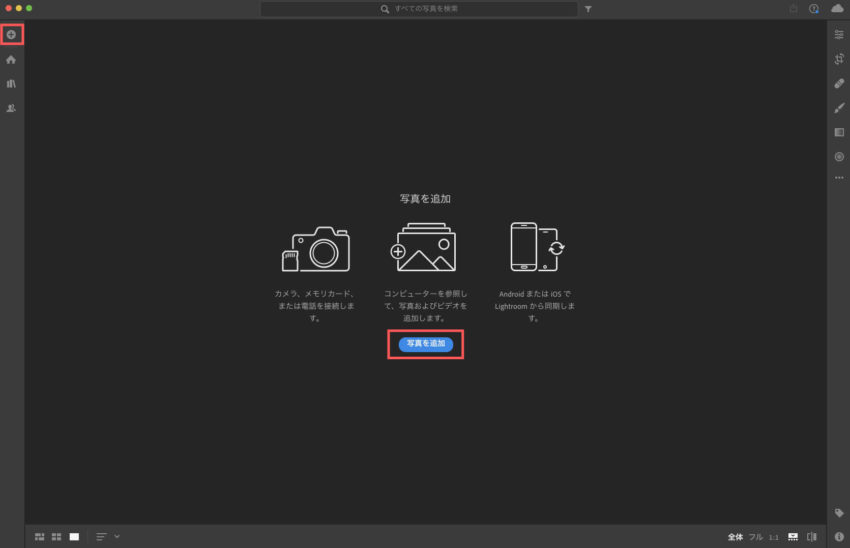
使用したい画像素材を選択して、読み込む項目を確認をクリックします。
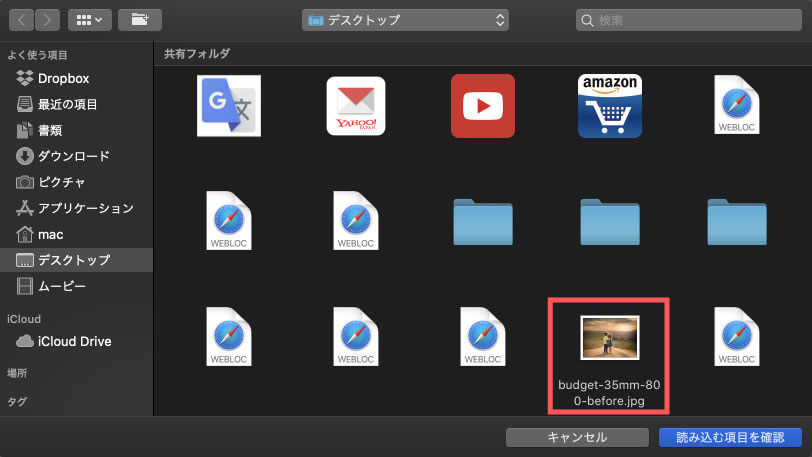
右上の『1枚の写真を追加』をクリックします。
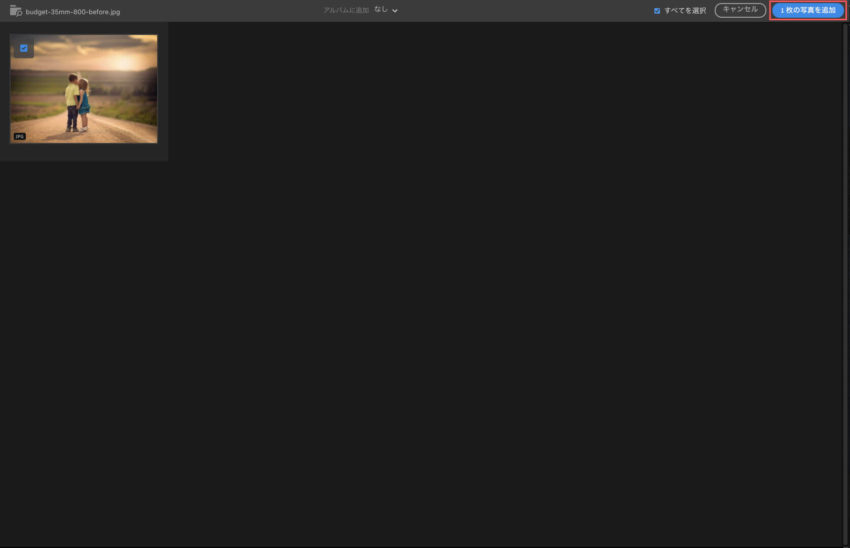
素材が読み込まれたら、右上のスライドアイコンをクリックします。
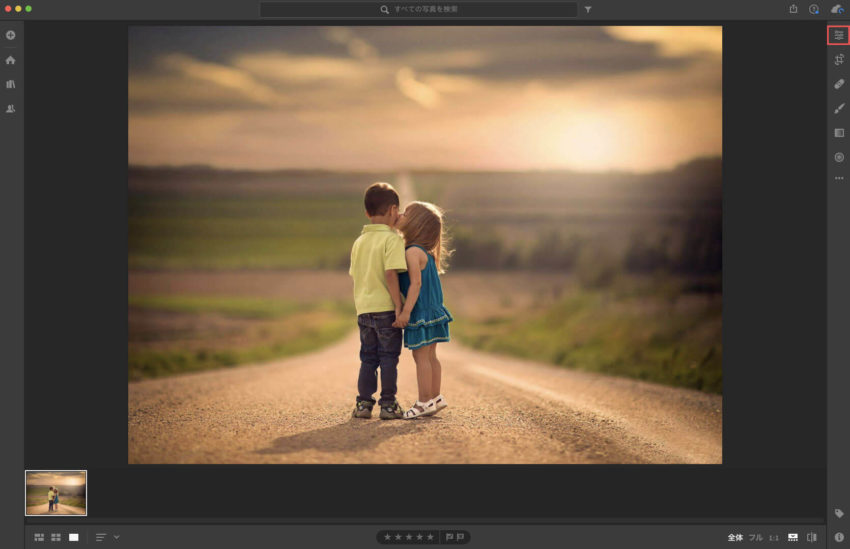
右側に表示されたパネルの一番下にある『プリセット』を選択します。
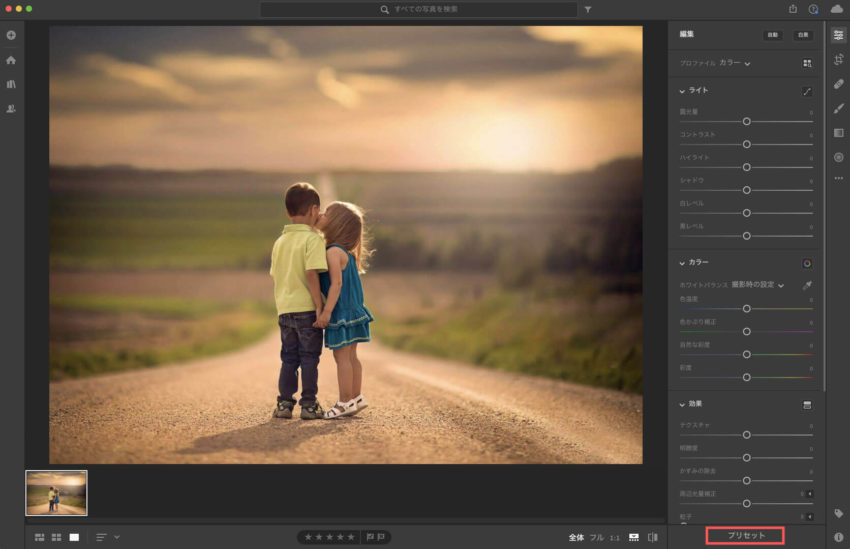
プリセット操作パネルが表示されるので、右上にあるメニューボタン『•••』をクリックします。
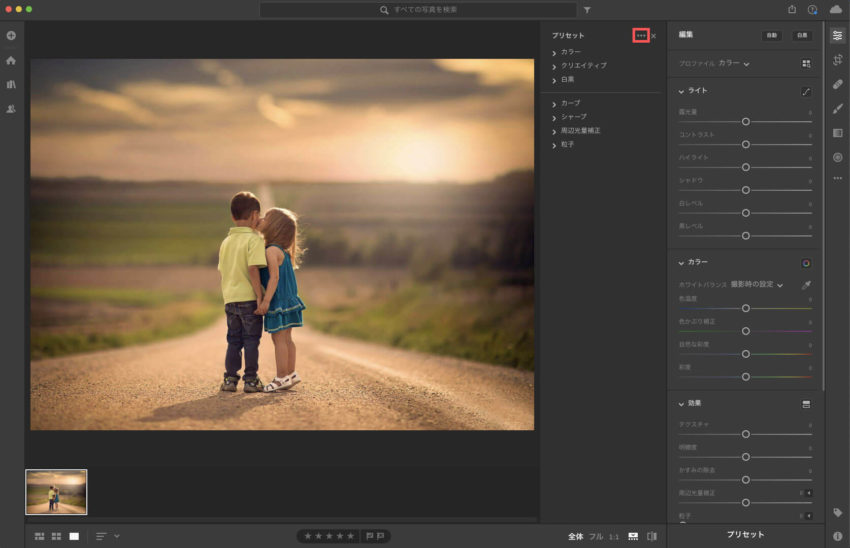
表示されたメニューから『プリセットを読み込み…』を選択します。
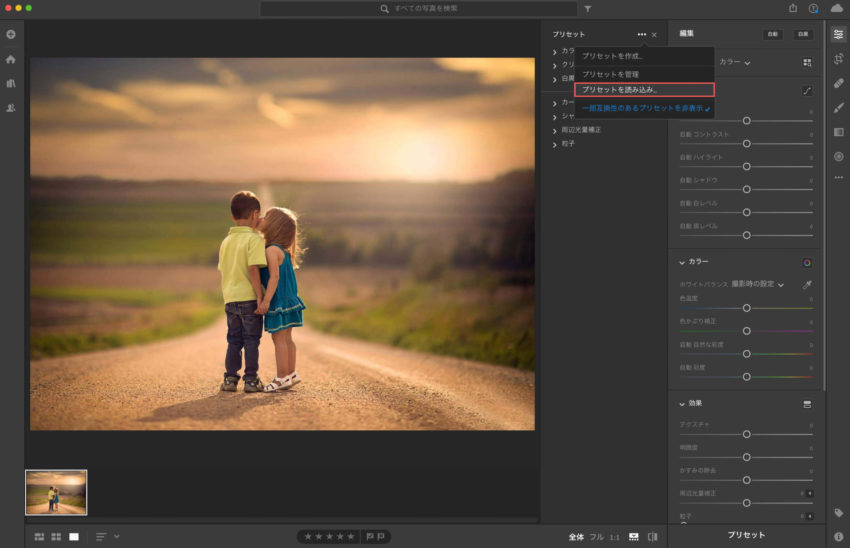
先にダウンロードしておいた『free-lightroom-presets』フォルダを開きます。
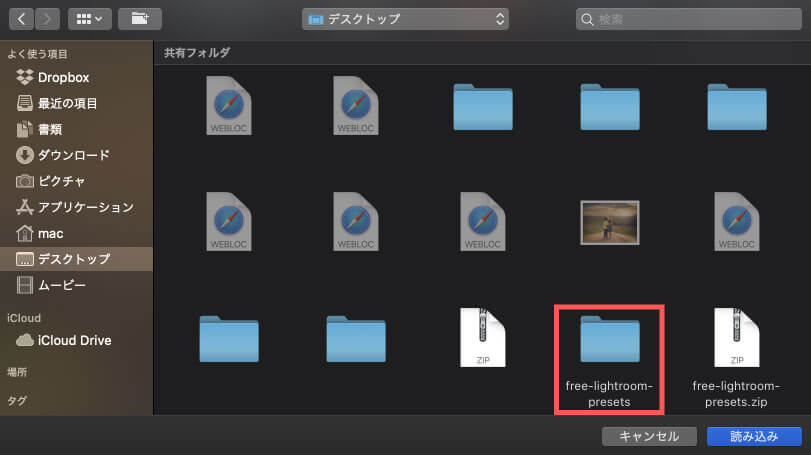
『Presets』を開きます。
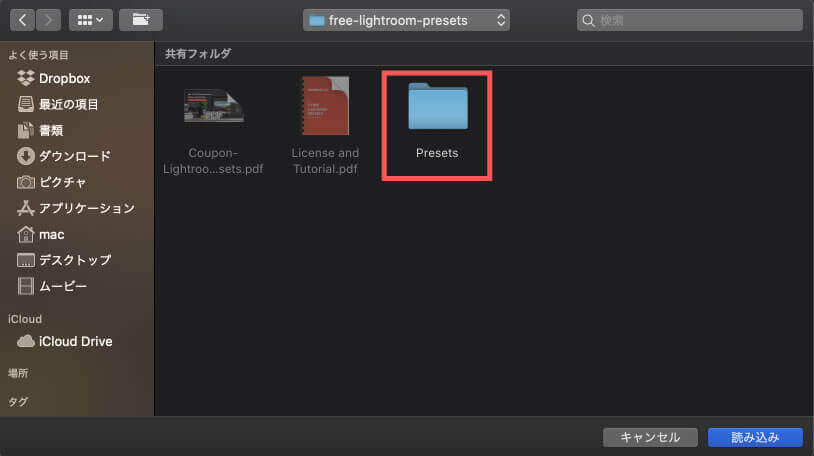
とりあえず左から2番目『Shutterstock-Modern Instant.xmp』を選択して、読み込みをクリックします。
機会があれば他のプリセットファイルも読み込んで試してみてください。
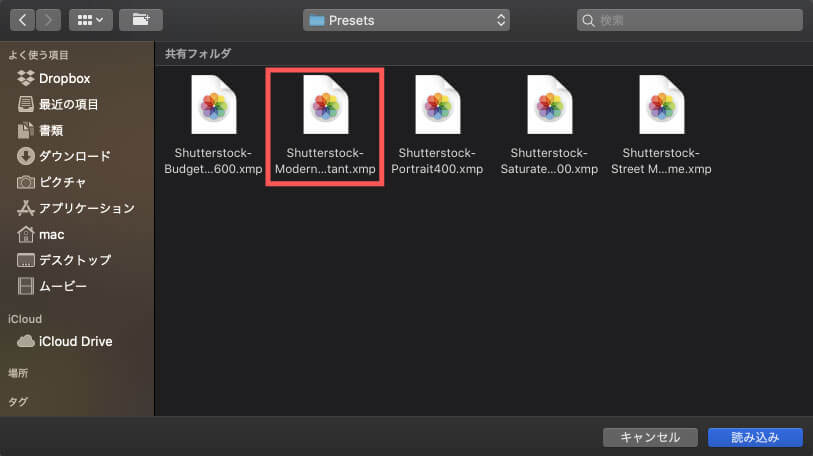
追加したプリセットファイル『Shutterstock-Modern Instant.xmp』が読み込まれ
プリセットメニューのユーザープリセットへ追加表示されます。
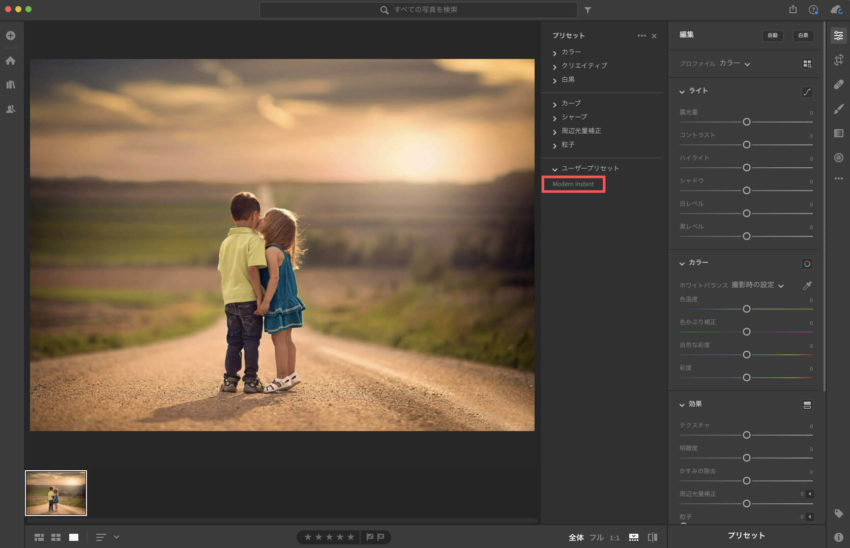
追加された『Modern Instant』をクリックすると画像にプリセットが適用されます。
これでLightroomプリセットのインストールから適用までの流れは完結です。
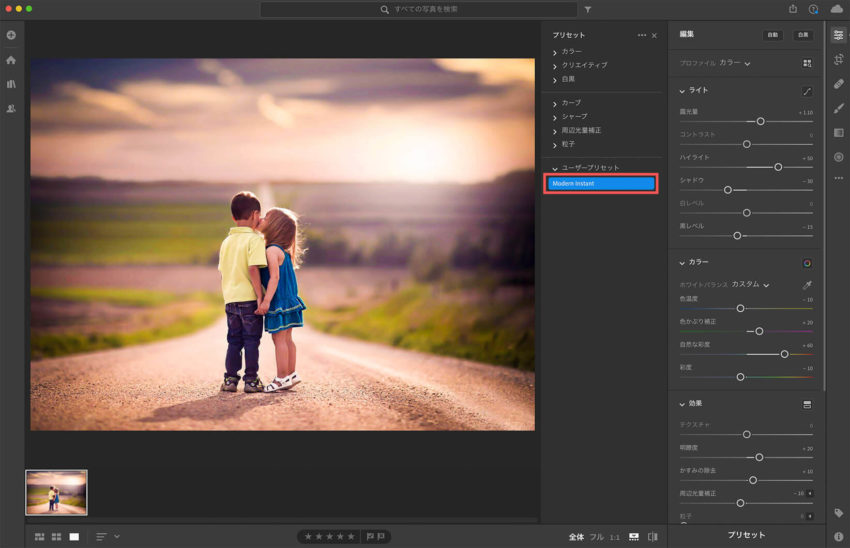
インストールしたプリセットを削除する場合には
プリセットを選択した状態で右クリックから『削除…』選択してください。
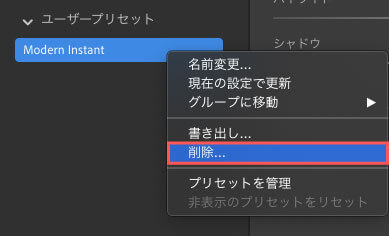
『削除』を選択して削除することができます。
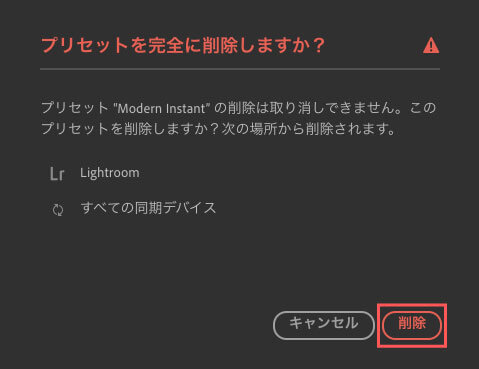
Lightroom プリセット素材の拡張子(.xmp,.lrtemplate)について
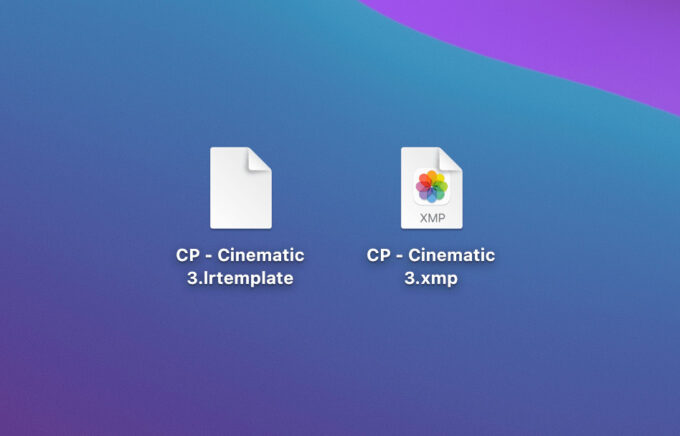
Lightroomで使用できるプリセット(現像プリセット)の拡張子には『.xmp』と『.lrtemplate』の2種類があります。
以前は主に『.lrtemplate』のファイルが使用されていましたが、新しいプリセットの普及とプロファイルの導入によって現像プリセットのフォーマットが 『.lrtemplate』 から『.xmp』へ徐々へ変わっていきました。
無料配布されているLightroomプリセットの中には現在でも『.lrtemplate』のファイルが多くありますが、Lightroomへインストールすると『.xmp』へ自動変換されるので問題なく使用することができます。
ただし、中にはLightroomへインストールしても『.lrtemplate』▶︎『.xmp』へ変換されず上手く機能しないものもあります。
Adobeの公式サイトに『.lrtemplate』▶︎『.xmp』へ変換されない場合の解決策が記載してあったので一部引用します⬇︎⬇︎
*『.lrtemplate』▶︎『.xmp』へ変換されない場合の解説策について詳しく知りたい方はAdobe公式ページをご参照ください⬇︎⬇︎
参考 Lightroom Classic のアップデート後、一部の現像プリセット(.lrtemplate)が XMP に変換されないAdobe公式
以上、最後まで読んでいただきありがとうございました٩( ‘ω’ )و
『Adobe Creative Cloud コンプリートプラン』が Adobe正規価格の半額【 39,980 円 / 年(税込)】で購入できる方法や
価格、各種サービス内容など徹底的に比較解説した記事を書いてます。
*『Adobe Creative Cloud』の契約更新が近い方はぜひ参考にして下さい⬇︎⬇︎





