Adobe Illustrator CC 02
目次
基本ショートカットキー
Adobe Illustrator CC にはデフォルトで便利なショートカットキーが複数設定されています。頻繁に使用する動作は早めにショートカットキーを覚えて、圧倒的に作業を効率化しましょう。
今回はIllustratorで頻回に使用する基本的なショートカットキーを紹介していきます。
『Adobe CC コンプリートプラン』が Adobe正規価格の半額【 39,980 円 / 年(税込)】で購入できる方法や
価格、各種サービス内容など徹底的に比較解説した記事を書いてます^^
*『Adobe CC』の契約更新が近い方はぜひ参考にして下さい⬇︎⬇︎
コピー&ペースト
普段はIllustratorでなくても command(Ctrl) + Cでのコピーと command(Ctrl) + Vの貼り付けは頻回に使用しているかと思いますが、Illustratorでも同じショートカットキーで同様の効果が得られます。
単純にコピーしたいオブジェクトを選択した上で
command(Ctrl) + Cでコピー
command(Ctrl) + V の貼り付けができます。
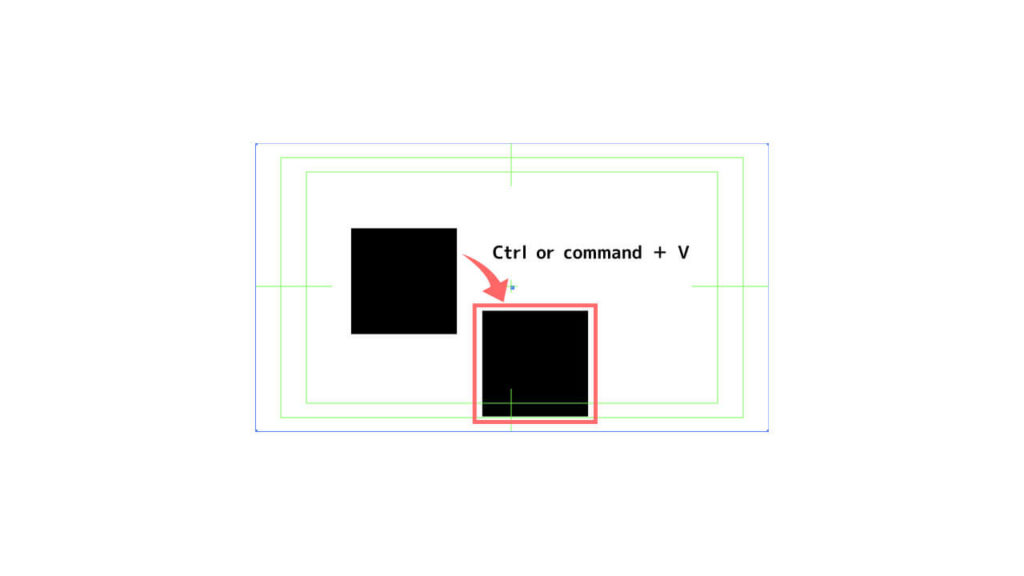
コピーしたオブジェクトを別のアートボードに、コピーした場所と同じ位置へ貼り付けたい場合には
command(Ctrl) + Cでコピー
command(Ctrl) + Fで同じ位置(最前面)に貼り付けることができます。
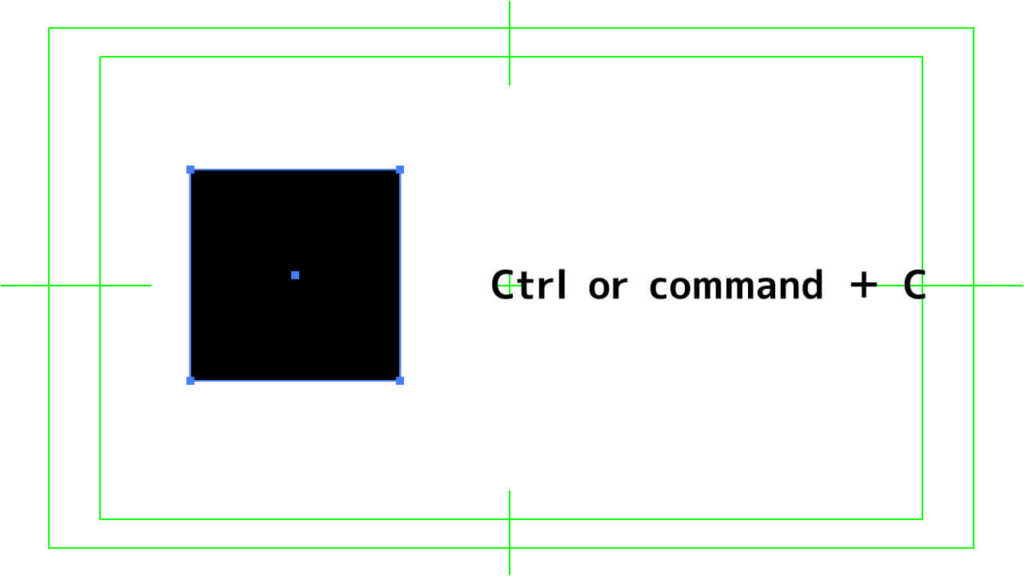

オブジェクトをダイレクトでコピーしたい場合には
option(alt) を押しながらdrag & dropで 複製することができます。
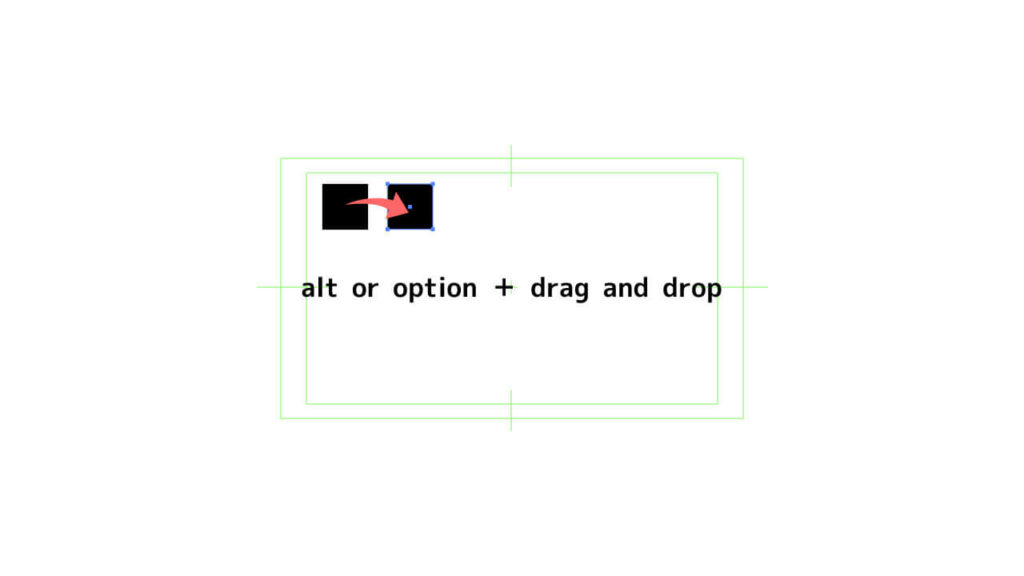
これは同じ動作を繰り返しながらコピーをする際に物凄く便利なので、ぜひ覚えて使用してみて下さい。
一度ダイレクトコピー option(alt) を押しながらdrag & dropで 複製します。
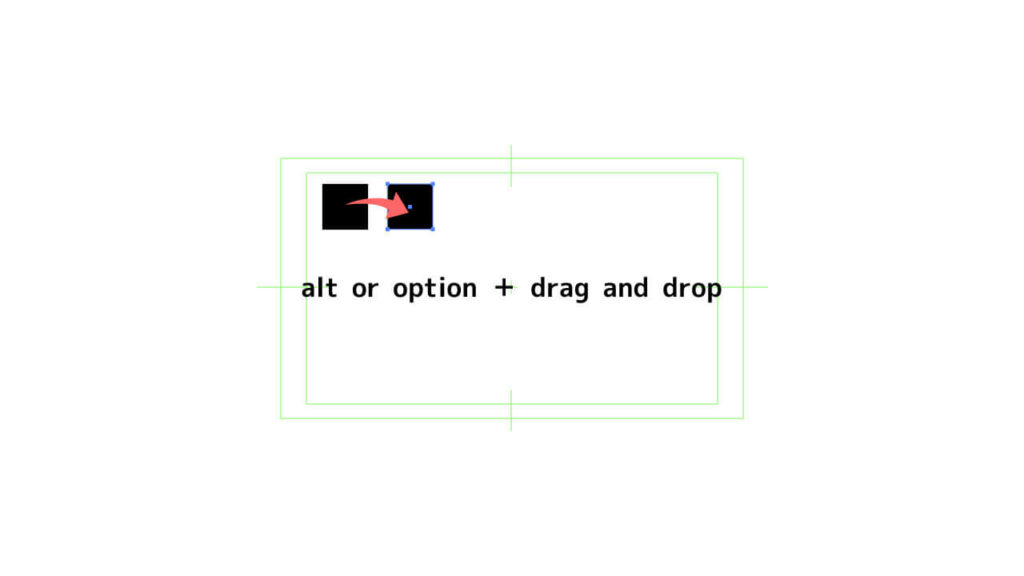
そのまま command(Ctrl) + D を繰り返し押すことで等間隔に最初のコピペ動作と同じコピーが繰り返されます。
下の写真では、ダイレクトコピーをした後に、command(Ctrl) + D×4回入力することで同じオブジェクトが4つ等間隔に複製されました。
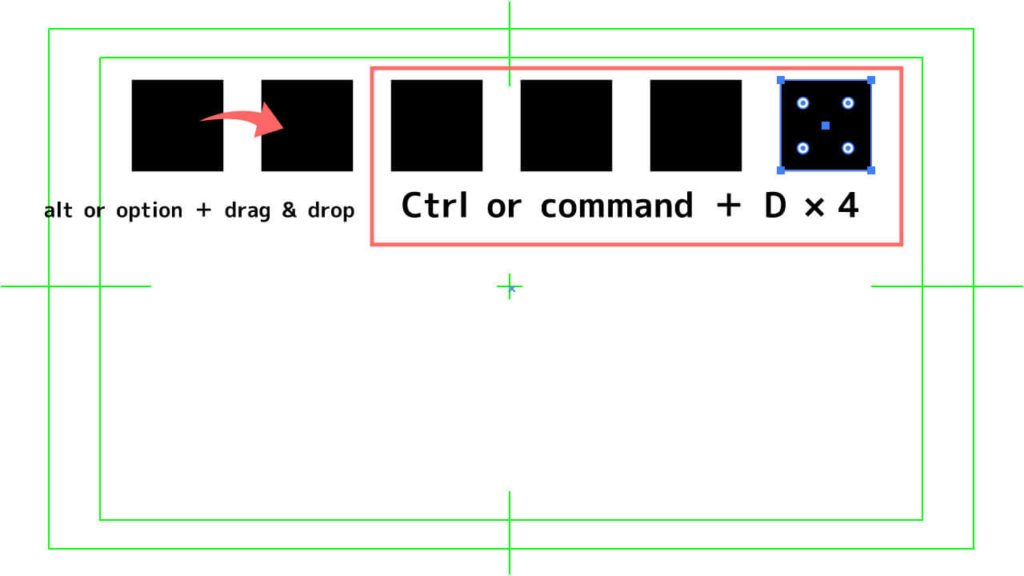
別名で保存と上書き保存
別名で保存と上書き保存もキーボードショートカットキーを使用した方が効率的です。
作業画面で新しくIllustratorのファイル(.ai)を保存する際に使用しますが、保存設定画面(別名で保存パネル)を command(Ctrl) + shift + Sで立ち上げることができます。
ファイル名や保存場所を指定して、保存をクリックして下さい。
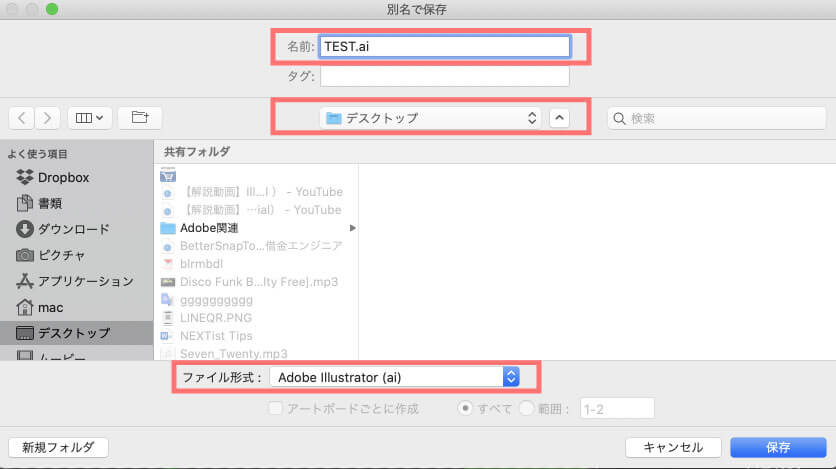
保存する前にIllustratorオプションパネルが表示されるので、クライアントの指定や使用しているIllustratorのバージョンを選択します。他の設定は触る必要はほとんどありませんので、そのまま『OK』をクリックします。
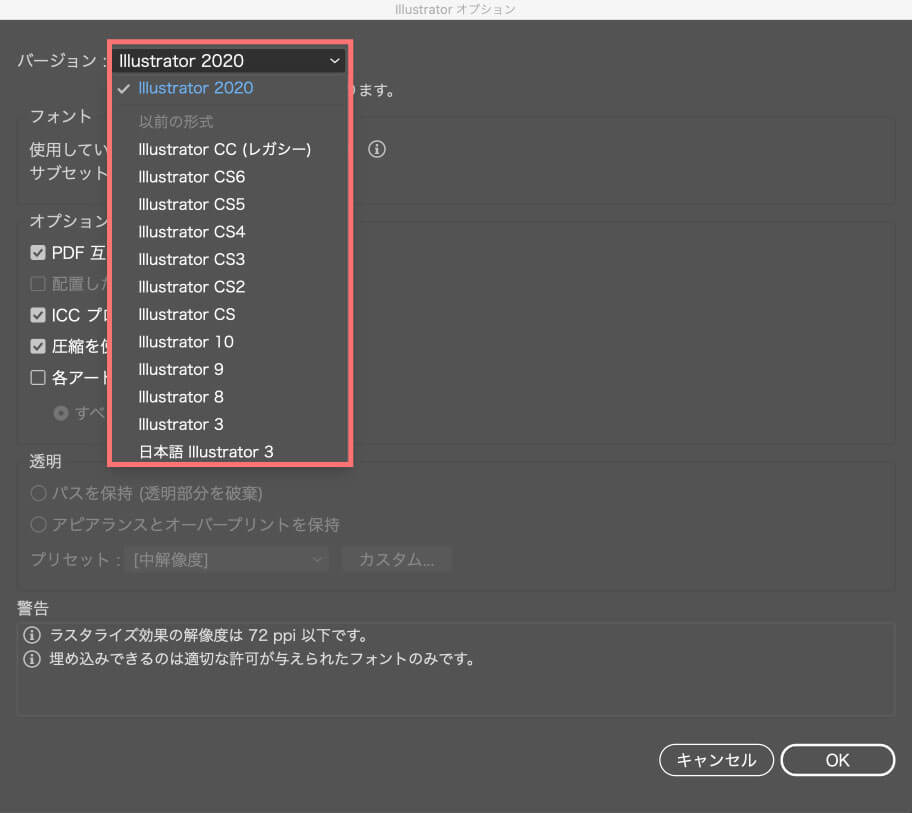
指定した場所にIllustratorファイル(.ai)が保存されます。
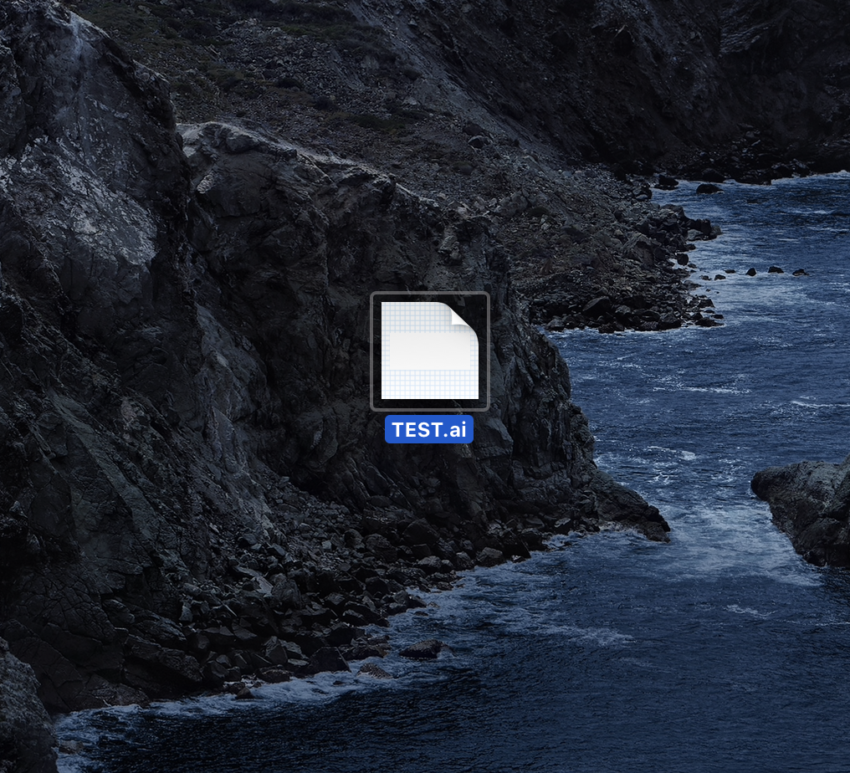
Illustratorの編集画面では通常アートボードのタブが画面上部に表示されています。
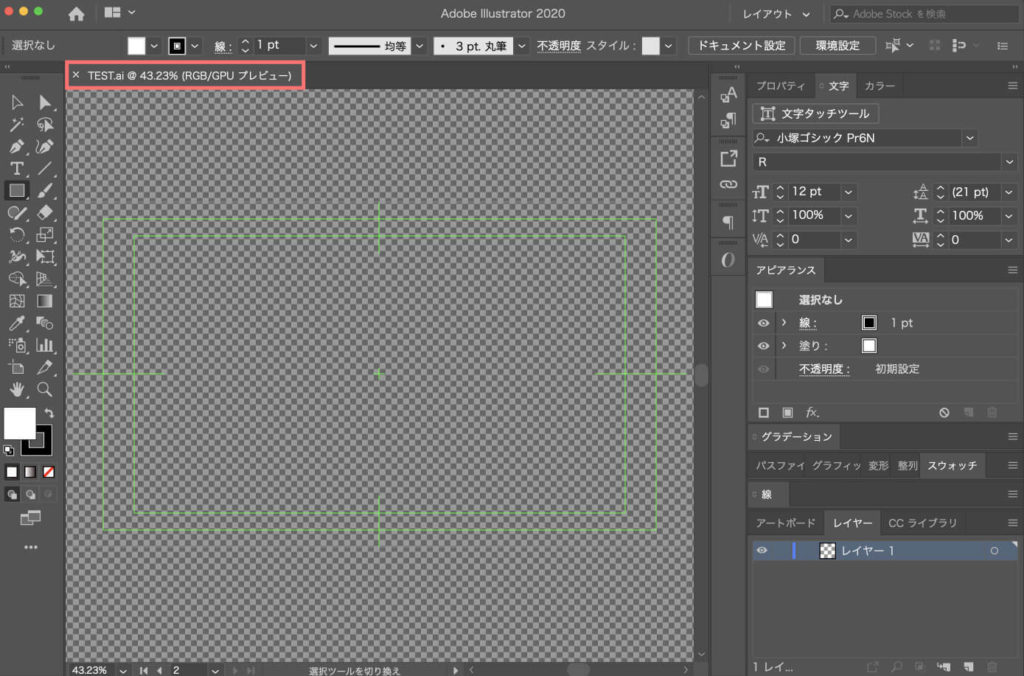
ファイルに何かしらの編集を加えた場合、タブの名前の最後に『※』がつくようになっています。
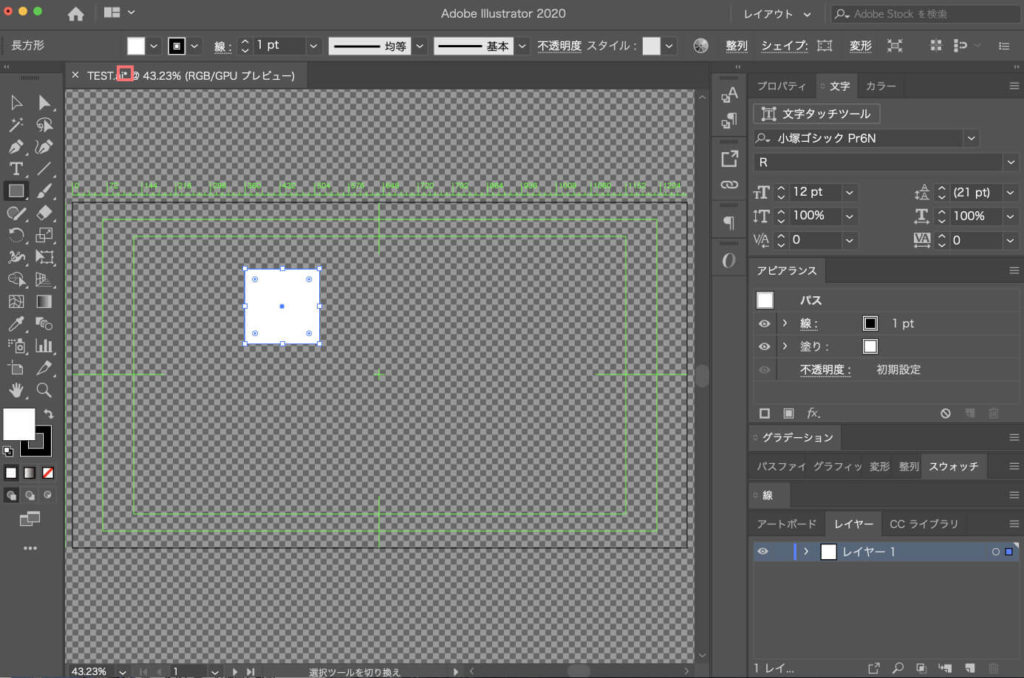
上書き保存は command(Ctrl) + Sで上書き保存することができます。
上書き保存するとタブに表示されていた『※』は消えるので、『※』を見れば保存されたかどうかを判断することができます。
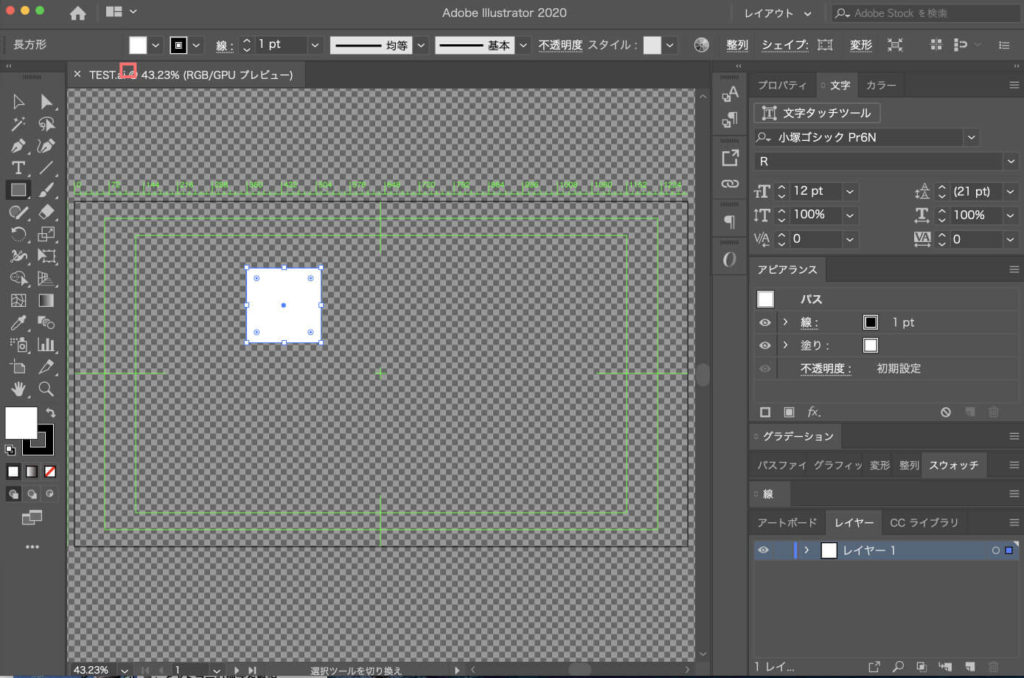
ロックと非表示
使用するレイヤーが増えてくると微調整をする際に、他のレイヤーが邪魔になってしまい編集操作がしずらくなってきます。その問題を解消してくれるのがレイヤーをロックする機能と非表示にする機能です。
動かしたくない背景やオブジェクトを選択した状態で command(Ctrl)+2を入力することで、ロックがかかり指定したレイヤーの選択や移動ができなくなります。ロックを解除する場合は、command(Ctrl)+option(alt)+2で解除することができます。
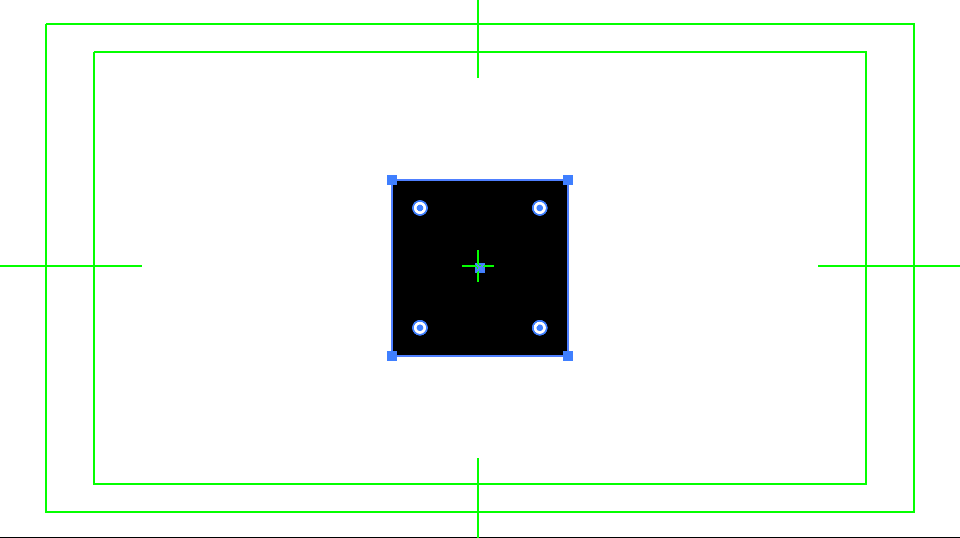
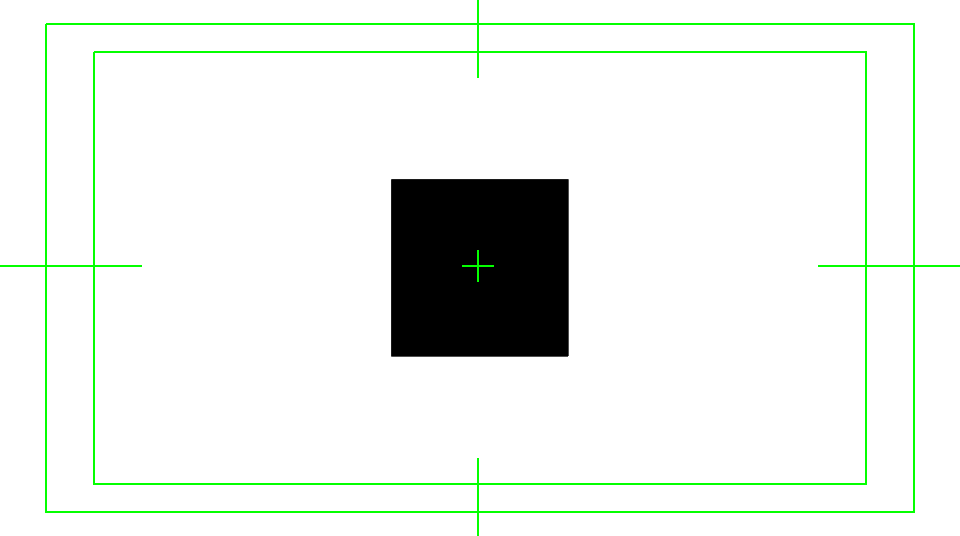
レイヤーのロックは、レイヤーパネルでも操作することができますが、レイヤーが増えると操作しずらくなるので 、ショートカットキーとレイヤーパネル操作と両方やり方を覚えておきましょう。
レイヤーパネルでは、鍵マークのあるなしでロックの有無を確認することができます。鍵が表示されるスペースをクリックすることで、ロックをかけたり解除したりすることが可能です。
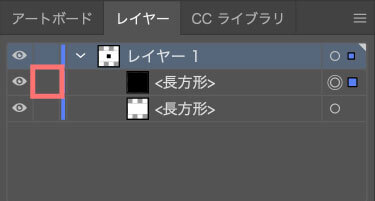
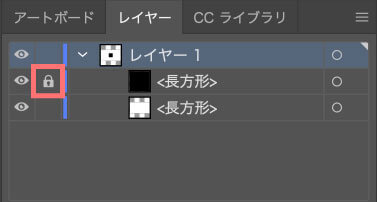
ロックはロックしたレイヤーが表示された状態で何もできなくなりますが、レイヤーを非表示にすると視覚からも消すことができます。
非表示にしたいときは非表示にしたいレイヤーを選択した状態でcommand(Ctrl)+3を入力すると非表示にすることができます。元に戻したい場合にはcommand(Ctrl)+option(alt)+3で再表示させることが可能です。
下の写真⬇︎では赤いレッドのレイヤーを対象に表示・非表示を切り替えています。
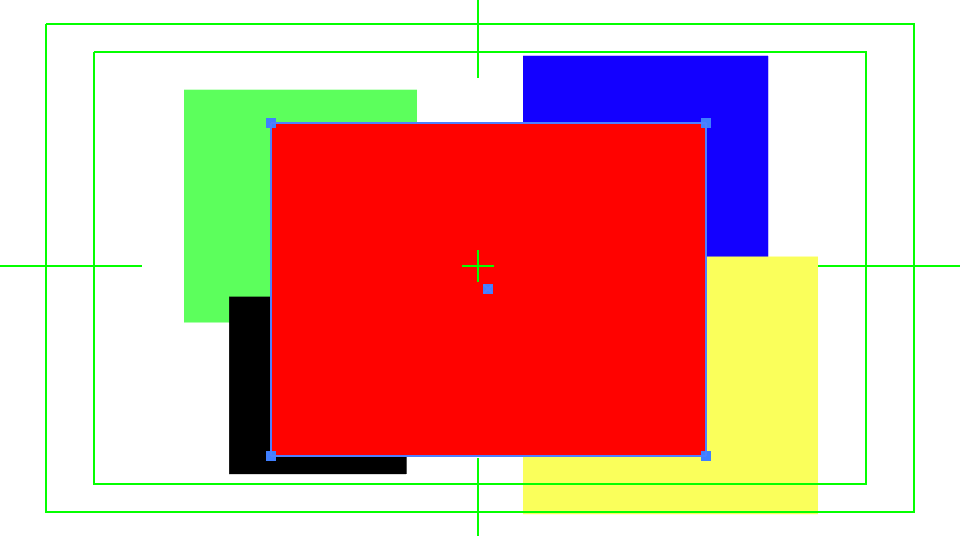
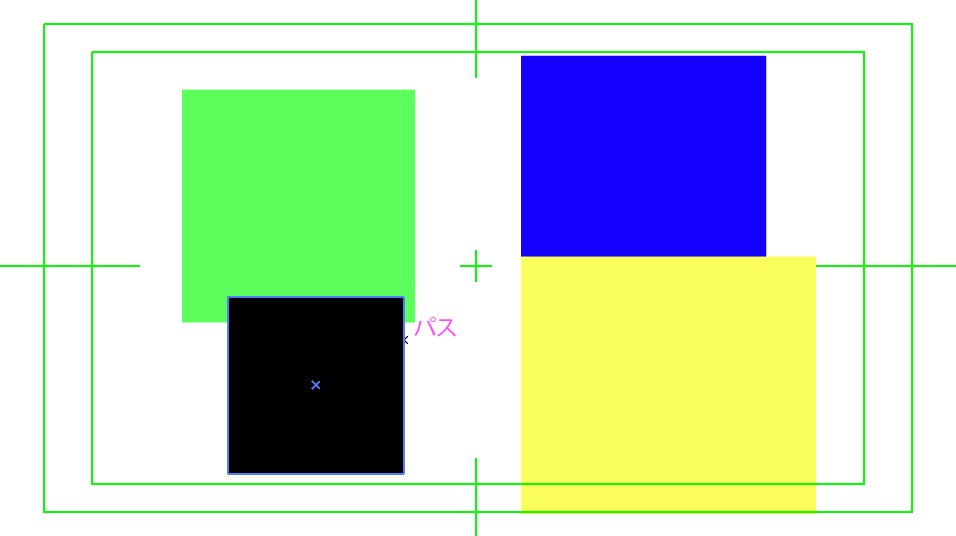
ロックと同じくレイヤーパネルでも同様の操作が可能ですが、レイヤーが増えると操作しずらくなるので 、ショートカットキーとレイヤーパネル操作と両方やり方を覚えておきましょう。
レイヤーパネルでは、目マークのあるなしで表示の有無を確認することができます。目が表示されるスペースをクリックすることで、表示や非表示に切り替えることが可能です。

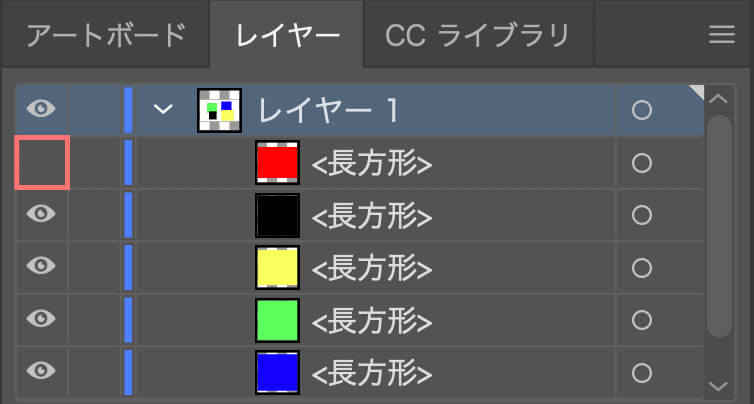
取り消しと取り消しを戻す
間違った操作をしてしまった時にcommand(Ctrl)+ Z で1つ前の状態に戻すことができ、何度も繰り返すことで入力した分だけ前に戻すことができます。
この動作を連打したしまった時に、戻し過ぎてしまうことがあります。
3つ前まで戻したかったけれど、4つ前までcommand(Ctrl)+Z ×4で戻してしまった…そんな時にcommand(Ctrl)+shift+Zで取り消しを戻すことができるので、1度入力すると3つ前の状態まで取り消しを戻すことができます。
レイヤー層の前後移動
選択したレイヤーの前面・背面の移動をできるショートカットキーで、特に複数に重なりあったレイヤーを調整する際に重宝します。
最前面に赤四角のレイヤーがあります。
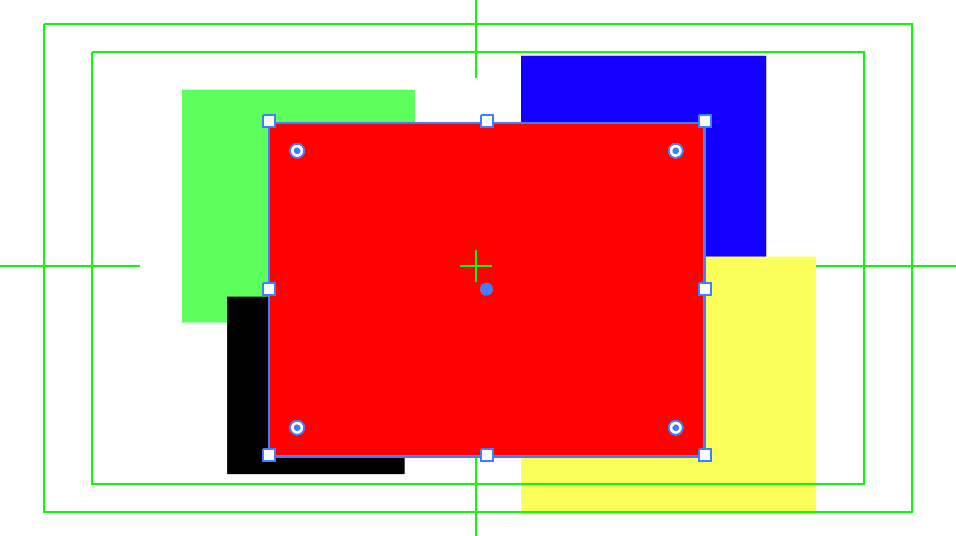
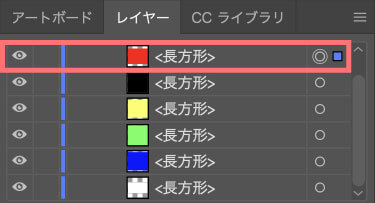
赤い四角を選択した状態でcommand(Ctrl)+ [ を入力すると、1つ背面にレイヤーを移動することができます。
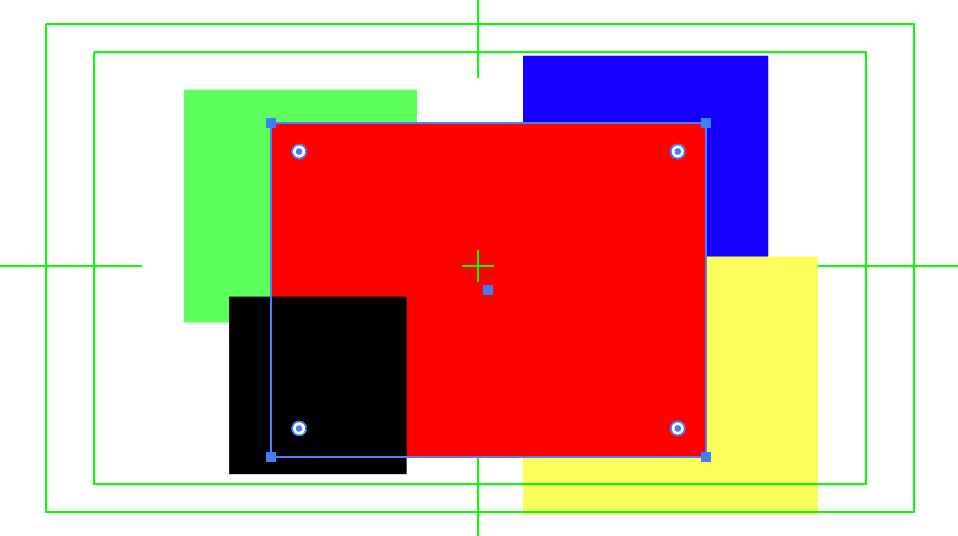
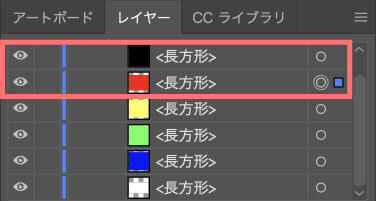
選択したレイヤーを最背面に移動させる場合にはcommand(Ctrl)+shift+[
を入力することで移動させることができます。
赤四角のレイヤーを選択します。
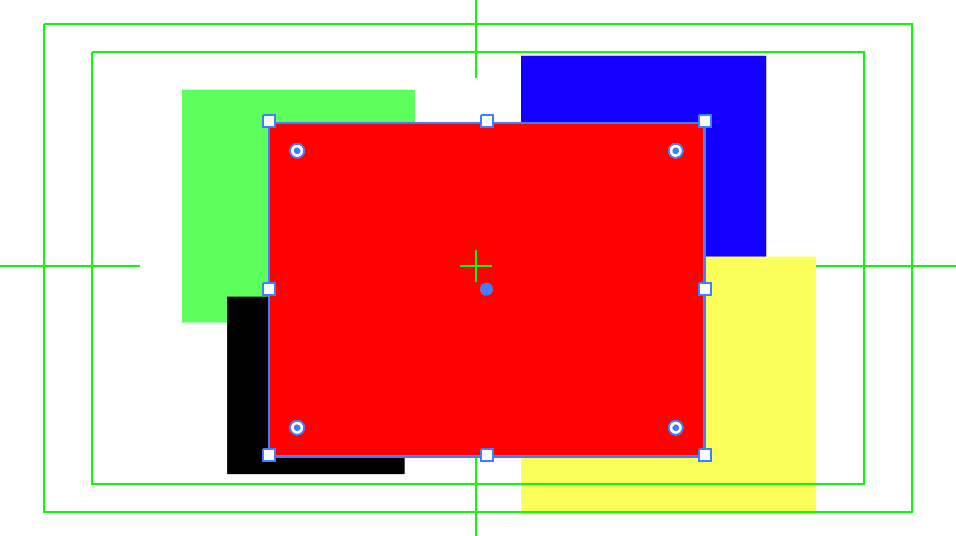
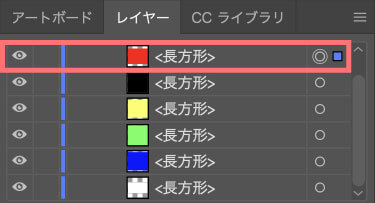
command(Ctrl)+shift+[ を入力することで赤四角のレイヤーを最背面へ移動させることができます
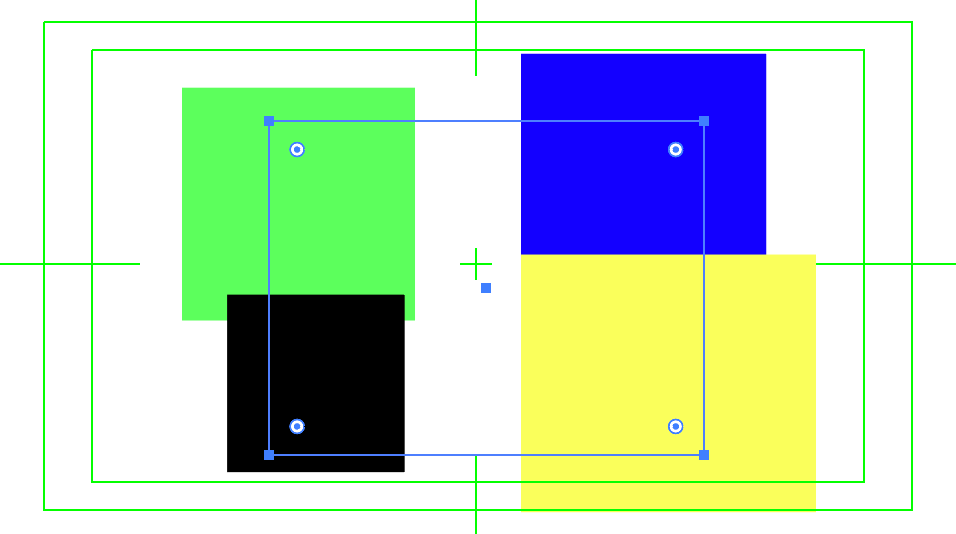
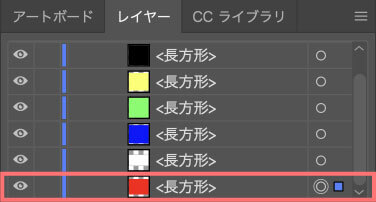
最背面に白四角のレイヤーがあります。白四角のレイヤーを選択します。
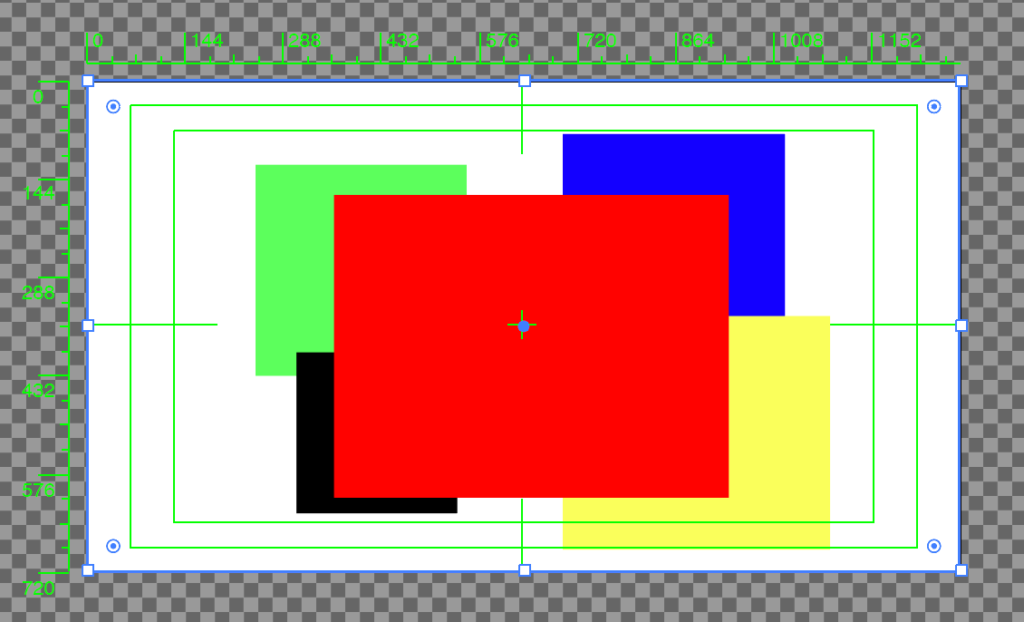
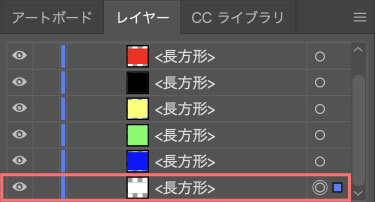
白四角を選択した状態でcommand(Ctrl)+]を入力すると、1つ前面に移動させることができます。
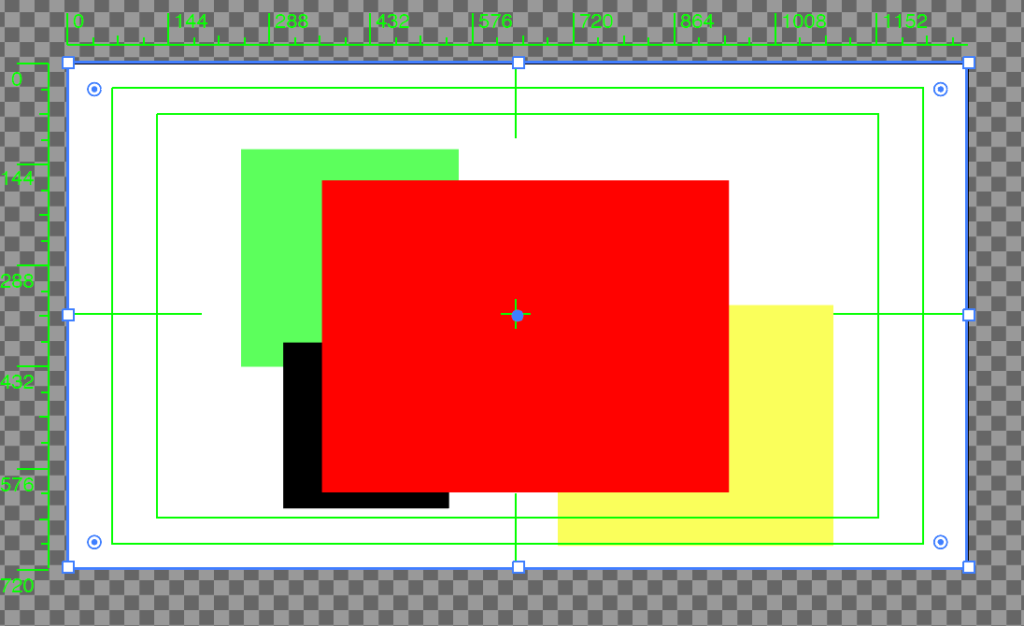
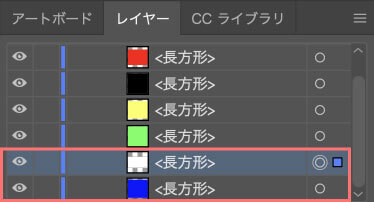
選択したレイヤーを最背面に移動させる場合にはcommand(Ctrl)+shift+]
を入力することで移動させることができます。
白四角のレイヤーを選択します。
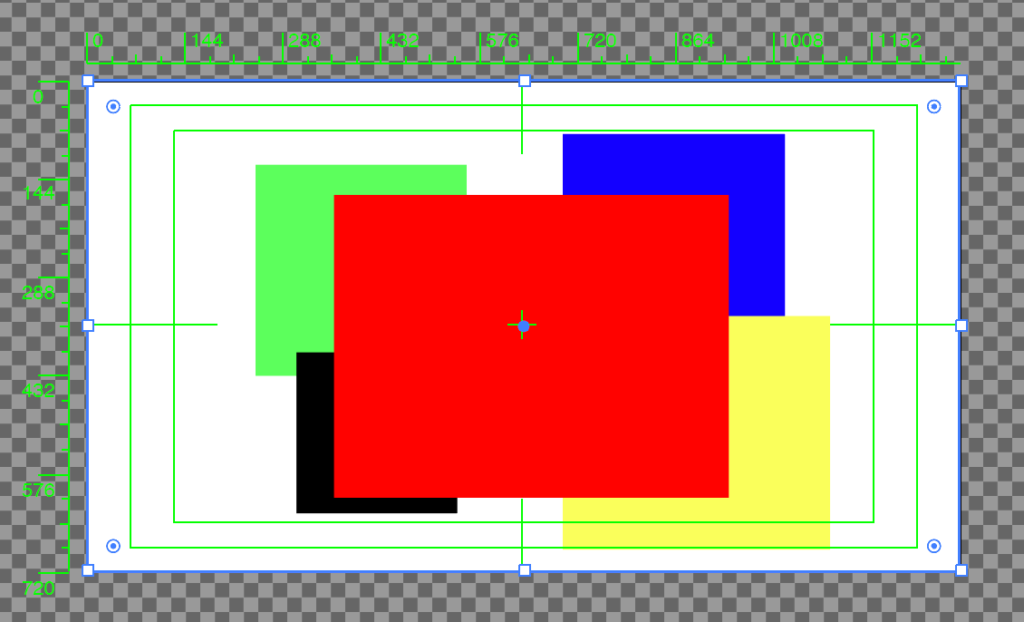
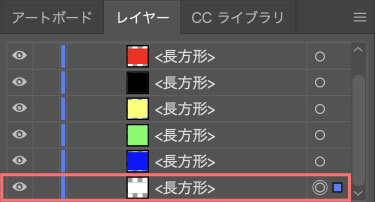
command(Ctrl)+shift+] を入力することで白四角のレイヤーを最前面へ移動させることができます
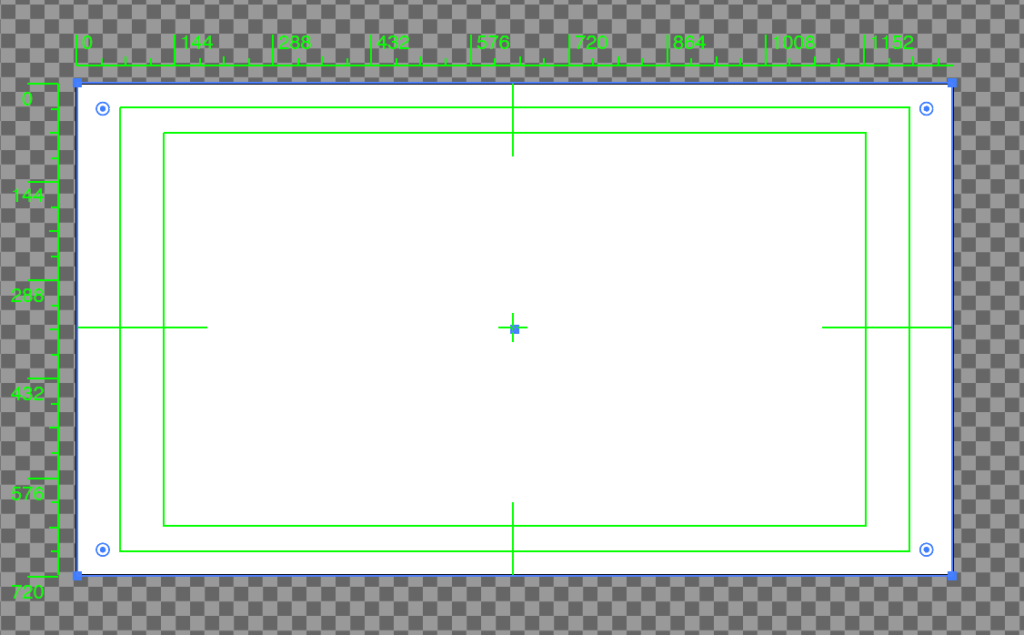
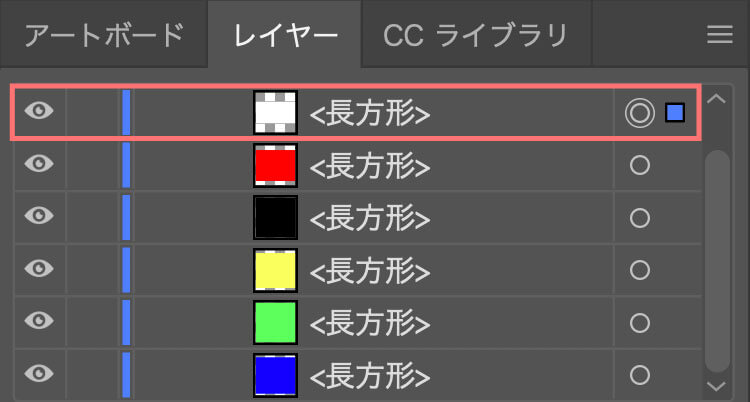
全て選択
command(Ctrl)+ A表示レイヤーを全て選択することができます。
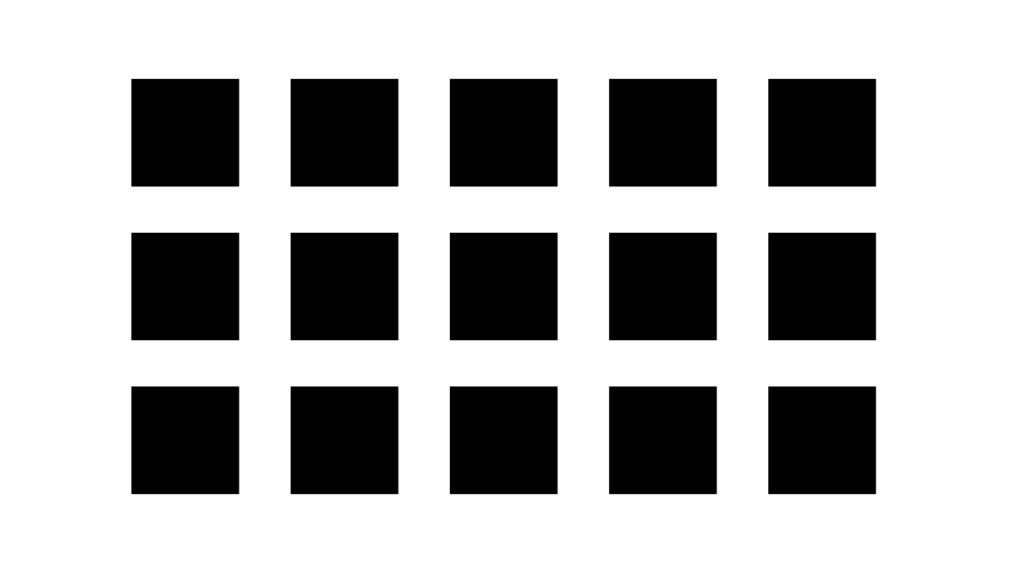
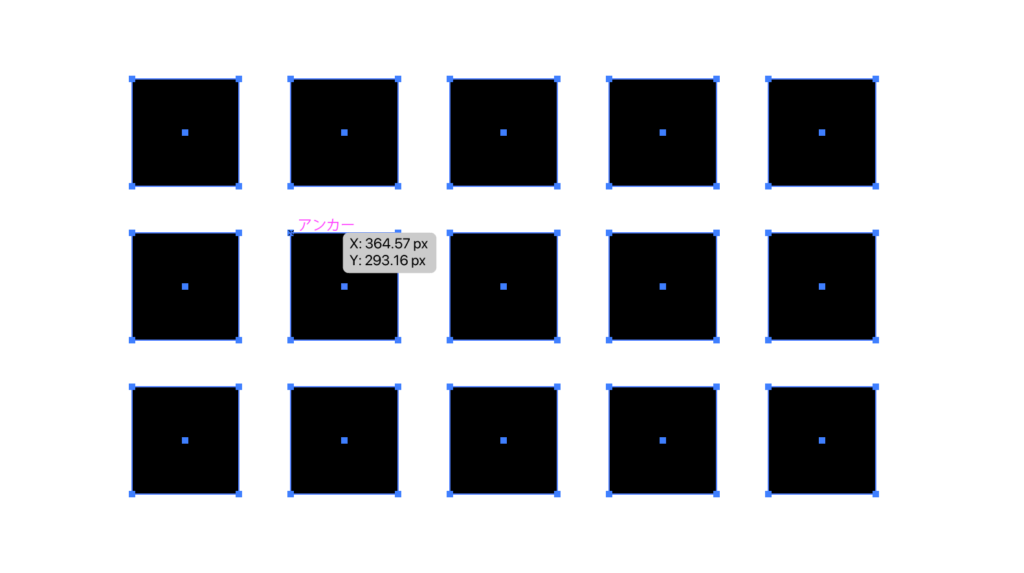
パスを連結する
連結させたい部分の2つのアンカーポイントを選択し、command(Ctrl)+J を入力することで、双方のパスを連結することができます。
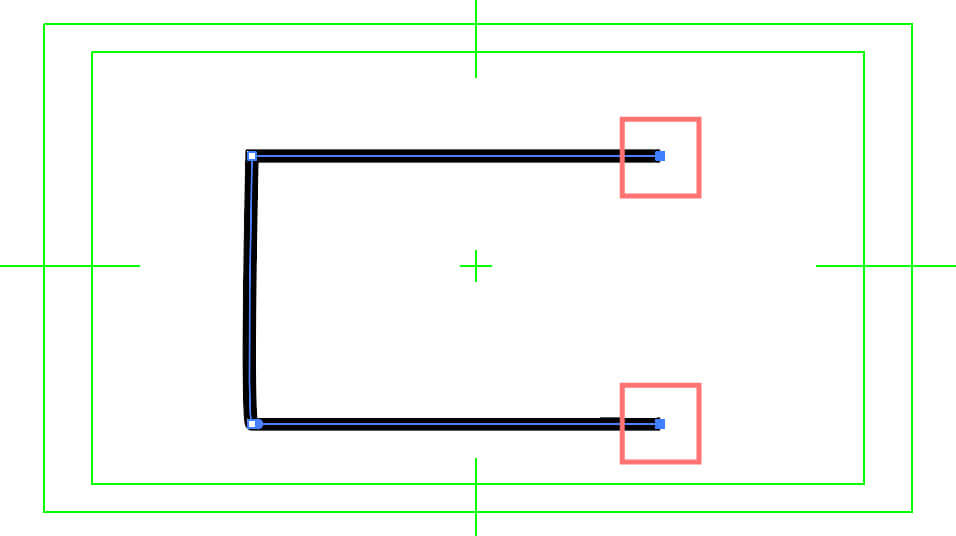
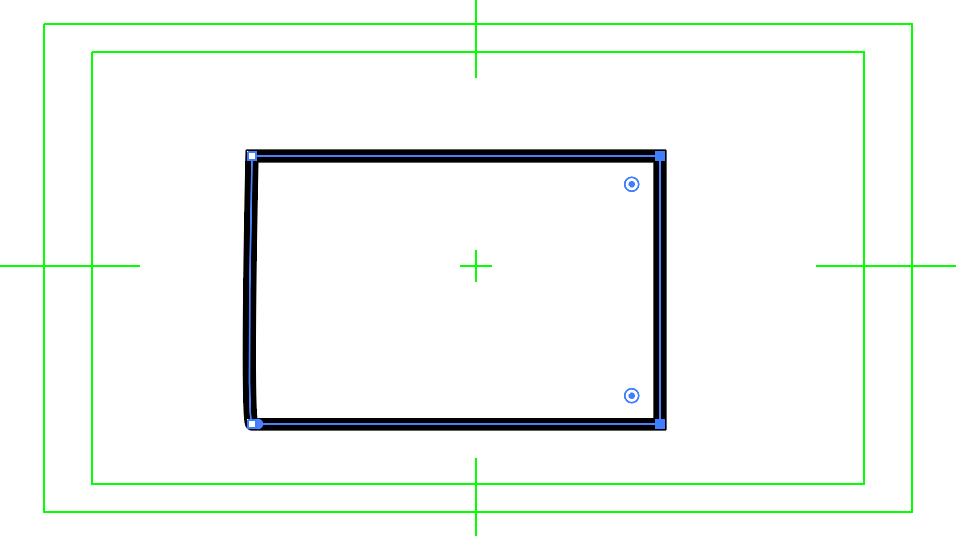
アウトライン表示
複数の重なりあったレイヤーを調整する際には command(alt)+ Yで、アウトライン表示にするととても便利です。
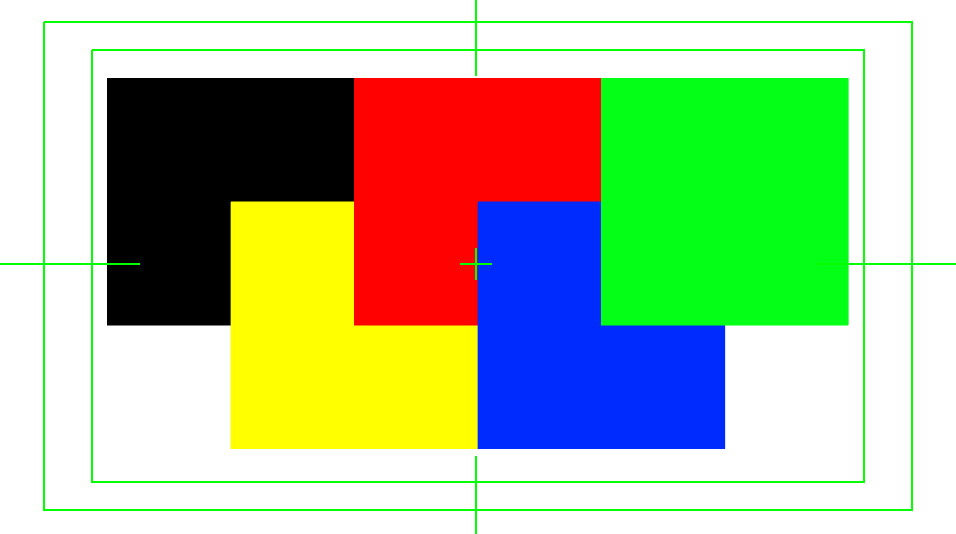
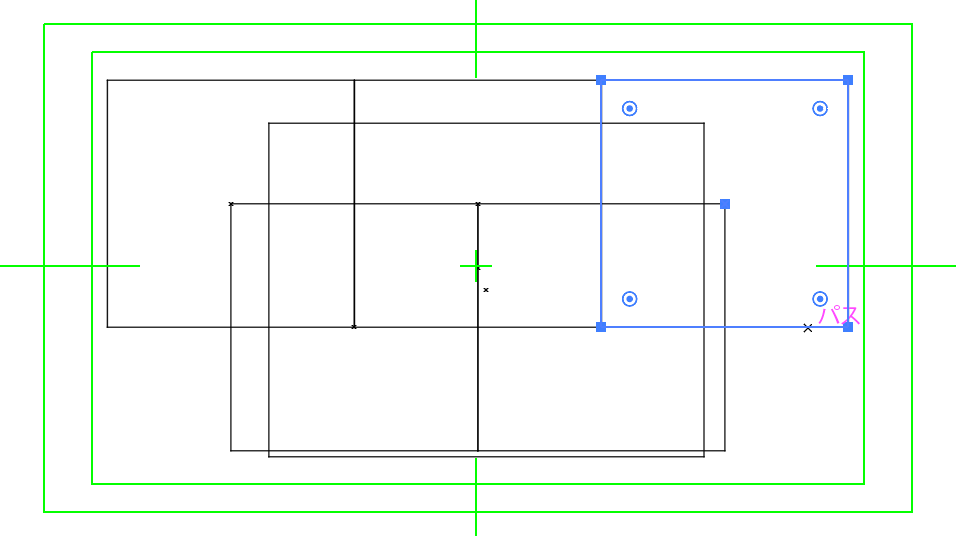
アートボードサイズに合わせ全体表示する
拡大や縮小しながら作業している際に、一度でアードボード全体のサイズに合わせ画面表示を切り替えるには command(Ctrl)+0と入力します。
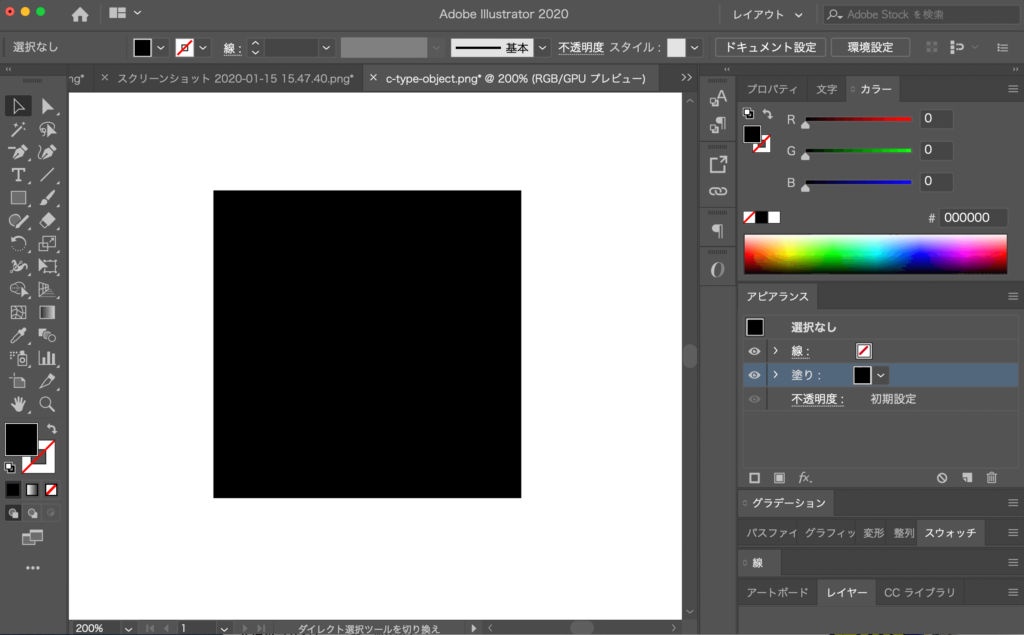
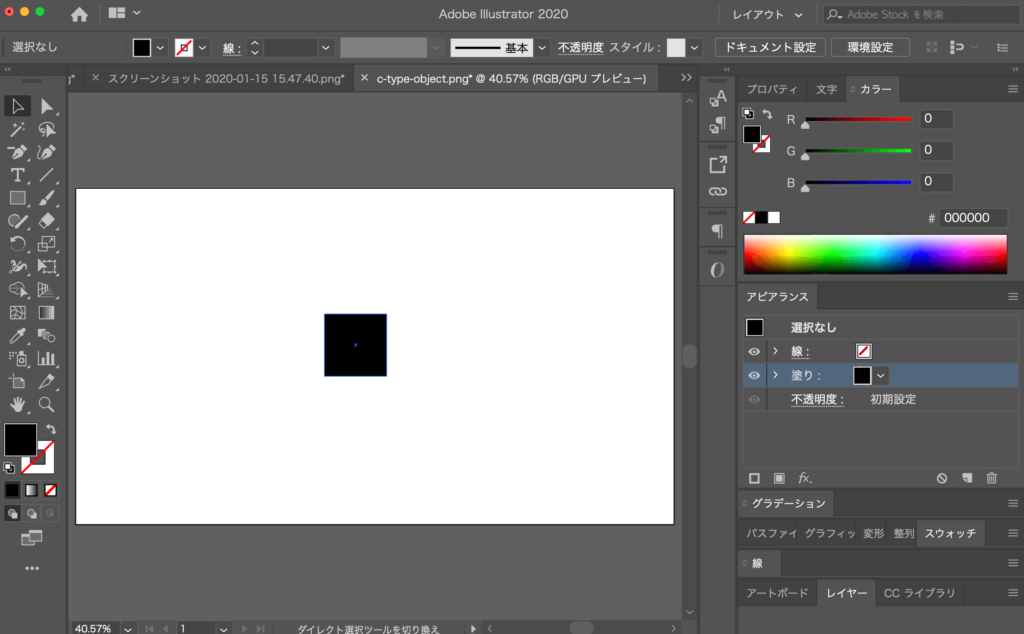
文字詰め
文字詰めは文字パネルのカーニング機能で調整することもできますが、ショートカットキーで文字間隔を調整することができます。
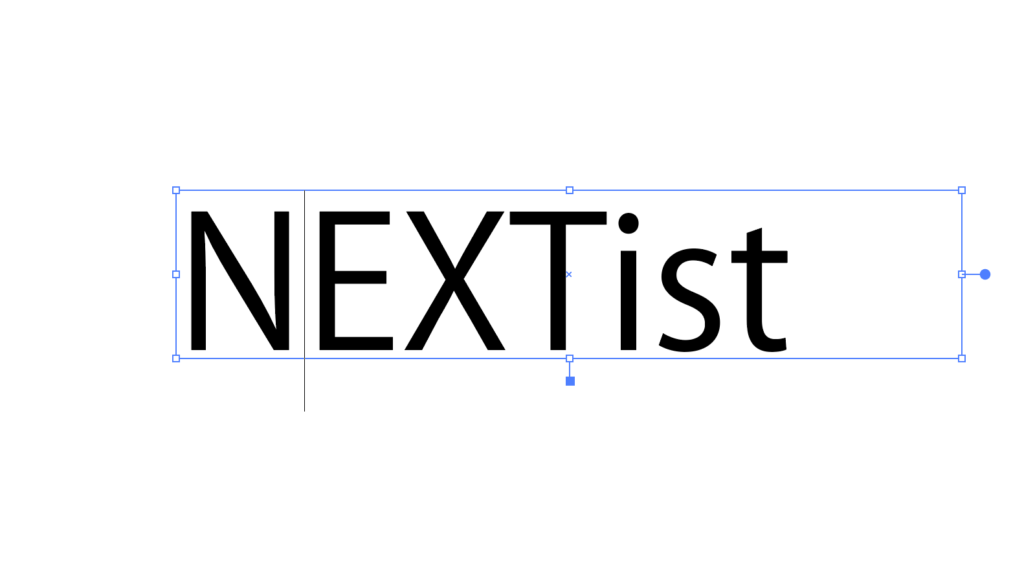
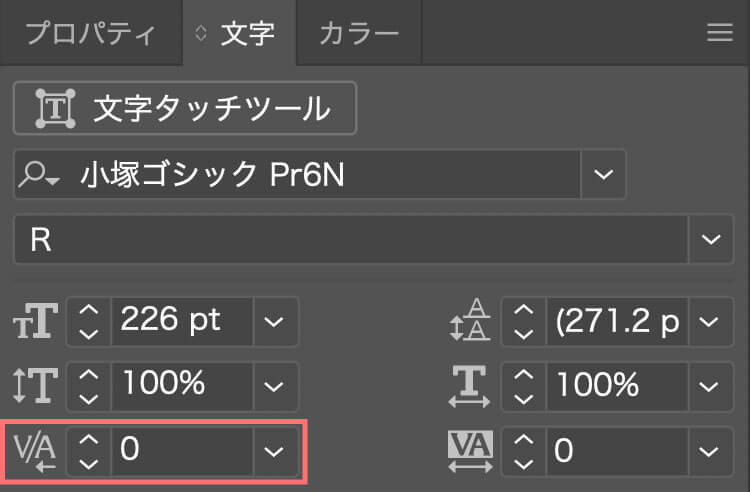
文字間隔を調整したい箇所へカーソルを合わせ、option(alt)+◀︎ ▶︎で調整することが可能です。
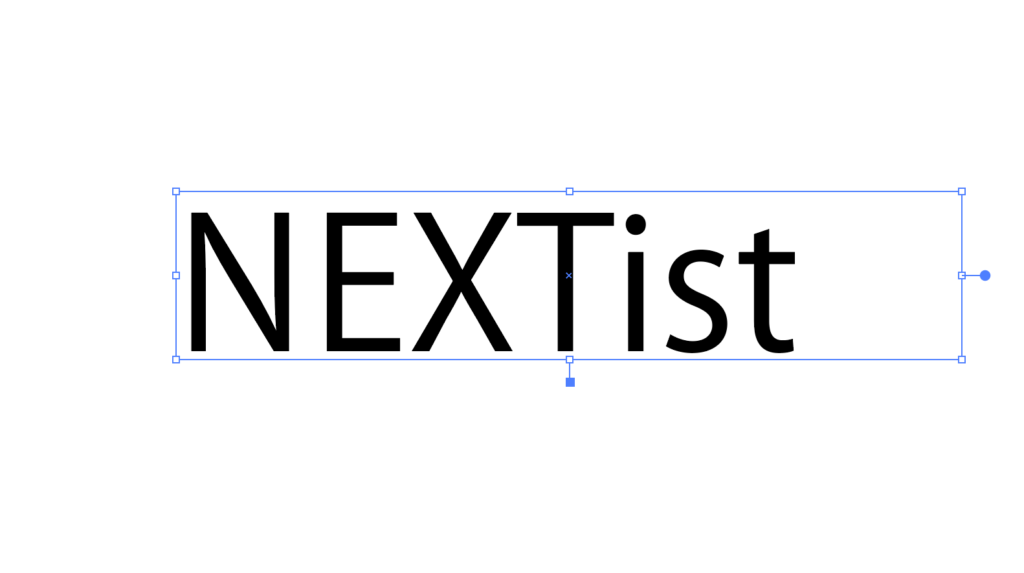
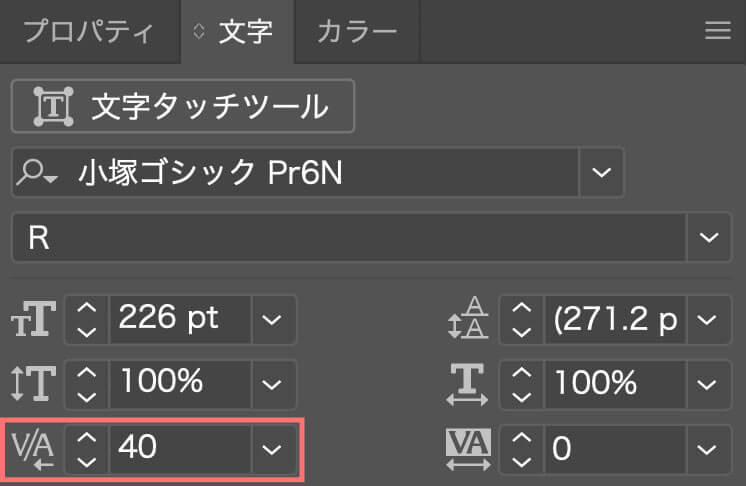
『Adobe CC コンプリートプラン』が Adobe正規価格の半額【 39,980 円 / 年(税込)】で購入できる方法や
価格、各種サービス内容など徹底的に比較解説した記事を書いてます^^
*『Adobe CC』の契約更新が近い方はぜひ参考にして下さい⬇︎⬇︎
以上、最後まで読んでいただきありがとうございました٩( ‘ω’ )و





