Adobe Illustrator CC 01
超便利!!一度配色したカラーをまとめて変更できる『グローバルカラー機能』
『Adobe Illustrator』でデザインするとき
複数の箇所に使用しているメインカラーをクライアント側に
「〜色に変更してほしい」
「もう少し濃ゆくしてもらえないかな」
「もう少しだけ…」
など変更を要求されることが多々あるかと思いますd( ̄  ̄;)
注文通りに複数箇所のカラーを一つ一つ手直しているとかなりの時間と手間がかかってしまいます…
そこで『Illustrator』には一度配色したカラーをまとめて変更できるように設定しておける機能があります。
それが『グローバルカラー機能』ですd(^^)
今回は『グローバルカラー機能』の使い方について解説をしていきたいと思います^^
*Adobe Illustrator『グローバルカラー機能』の使い方、設定方法について解説した動画はこちら⬇︎⬇︎
『グローバルカラー機能』の使い方
『グローバルカラー機能』の使い方を順を追って解説をしていきますd( ̄  ̄)
赤い四角形のサンプルがあります。
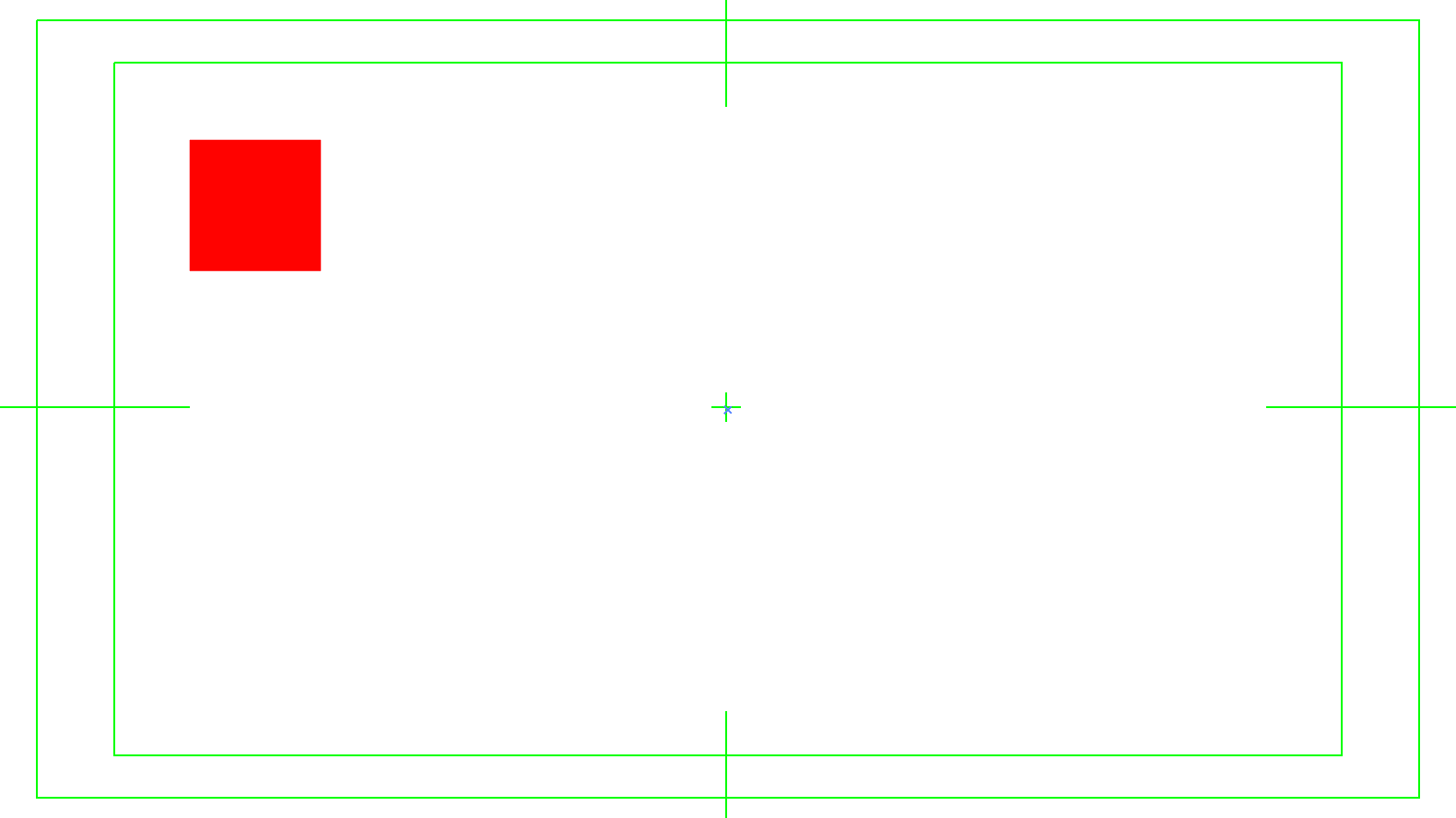
アピアランスでは塗りのカラーはレッドで表示されています。このカラー部分をクリックします。
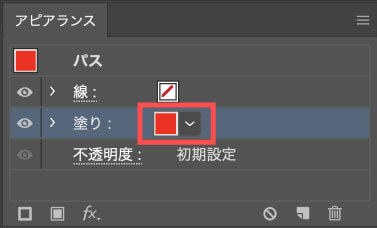
するとカラースウォッチが表示されるので
今回は設定されているレッドの部分をダブルクリックします。
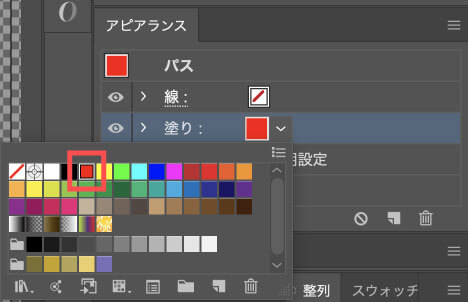
選択したカラーレッドのスウォッチオプションが表示されるので
グローバルにチェックを入れます。
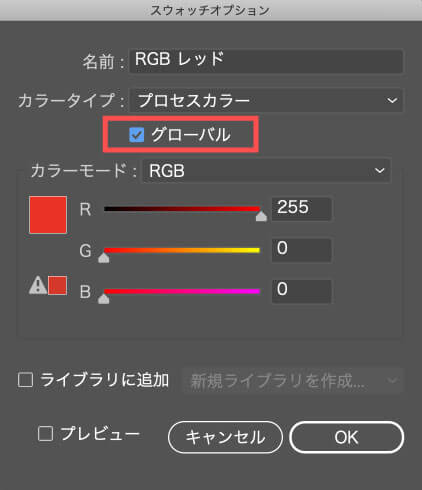
これでカラーレッドのグローバルカラー設定が完了しました。写真のようにカラーアイコンの右下に白い印がつきます。
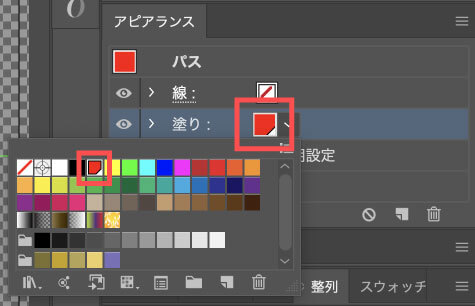
それでは赤い四角3つにそれぞれ通常のカラーレッドではなく
グローバルカラーのレッドを設定していたとします。
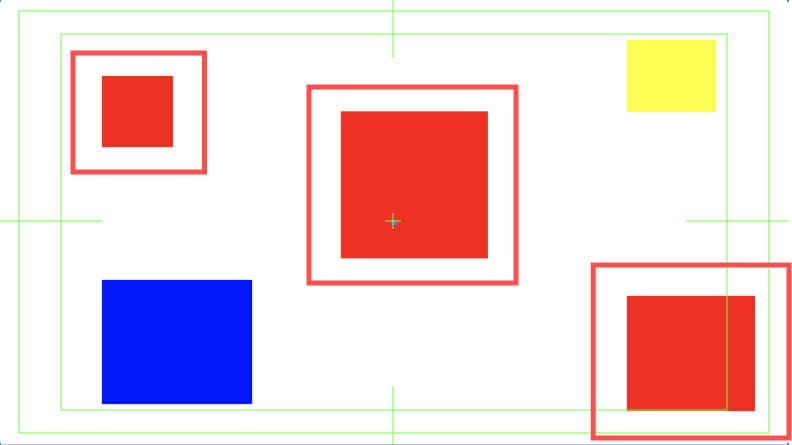
もしクライアントに『赤い四角を全て黄色にしてくれ!!』と修正を依頼された時に
通常であれば赤い色を設定した部分が複数箇所ある場合には
それぞれ1つずつ選択してカラーをレッドからイエローに変更していく必要があります。
そこで予め共通するカラーに『グルーバルカラー』を設定し適用しておけば
アピアランスで設定したグローバルカラーレッドをダブルクリックして
表示されたスウォッチオプションのカラーを変更するだけで
グローバルカラーレッドに設定していた部分のカラーは一度に全て指定したカラーに変更することができます。
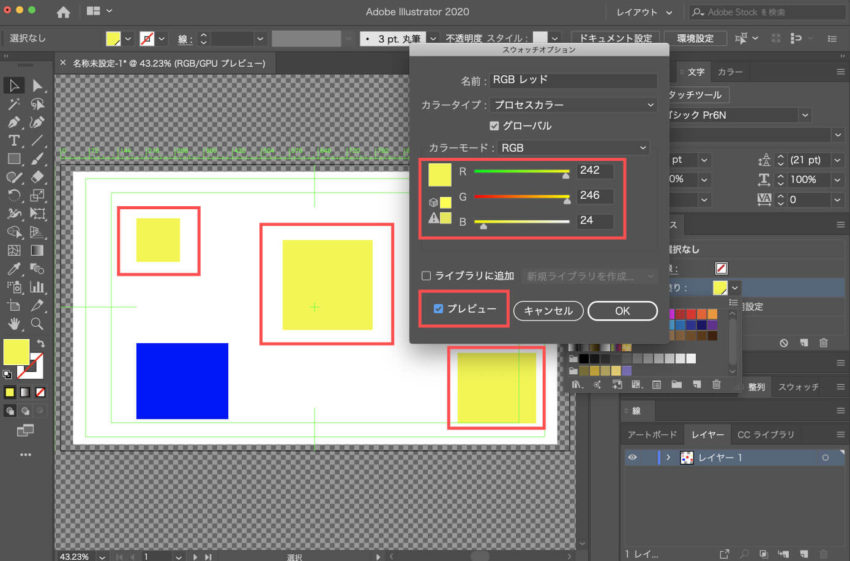
『グローバルカラー機能』はグラデーションにも使用できるの!?
単色カラーと同じように、複数のグラデーションカラーにもグローバルカラー機能を使うことができますd( ̄  ̄)
『グラデーションツール』でグラデーションのイエローカラーを全てグローバルカラーのイエローに設定していたとします。
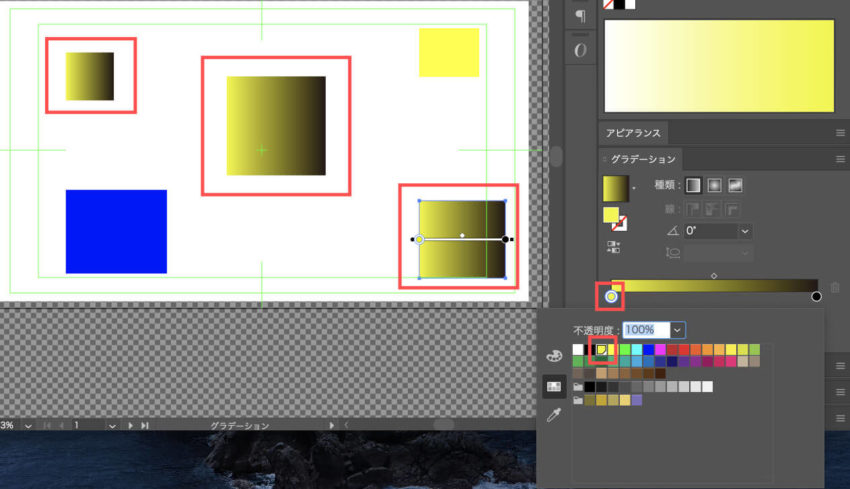
グラデーションツールで表示されたカラースウォッチのグローバルイエローをダブルクリックしても
スウォッチオプションパネルは表示されないので
アピアランスへ戻り、塗りのカラースウォッチを表示させます。
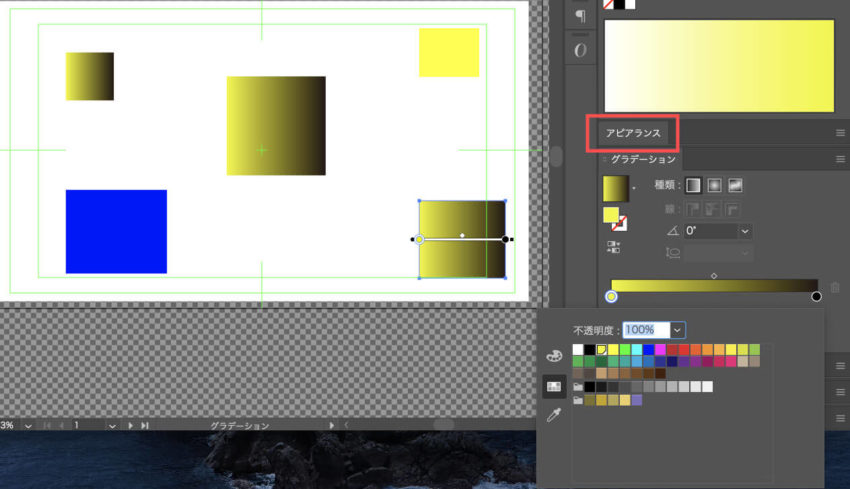
設定していたグローバルカラーイエローをダブルクリックして
スウォッチオプションを表示しカラーを変更すると
グローバルカラーイエローとして設定していたグラデーションのイエローカラーが指定したカラーに全て変更されます。
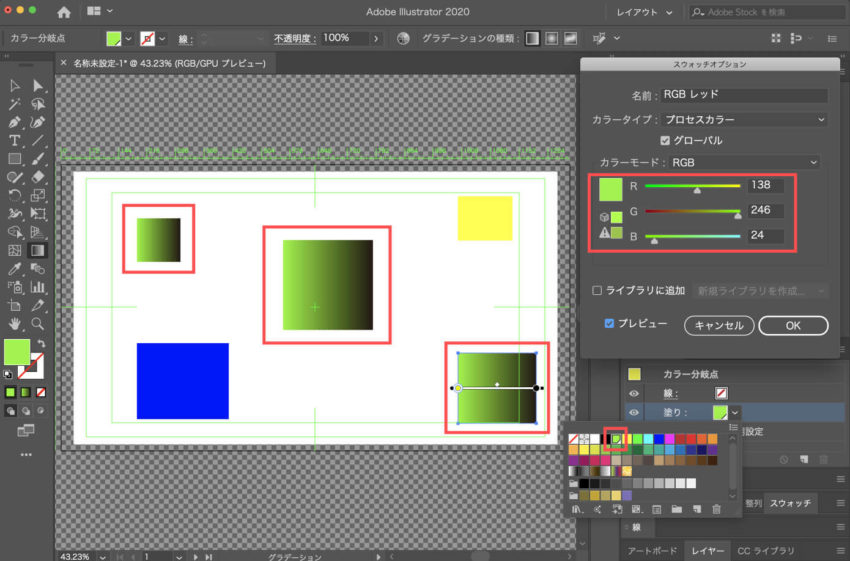
『Adobe CC コンプリートプラン』が Adobe正規価格の半額【 39,980 円 / 年(税込)】で購入できる方法や
価格、各種サービス内容など徹底的に比較解説した記事を書いてます^^
*『Adobe CC』の契約更新が近い方はぜひ参考にして下さい⬇︎⬇︎
以上、最後まで読んでいただきありがとうございました٩( ‘ω’ )و





