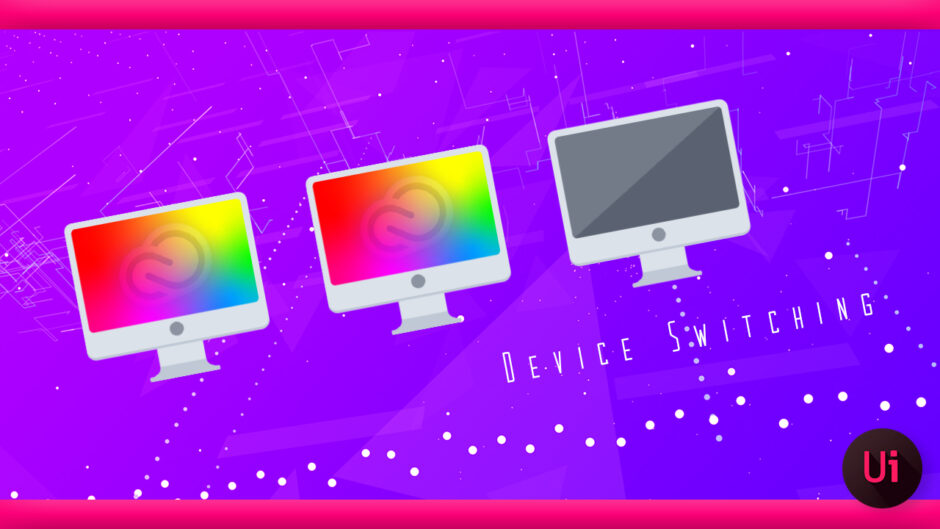Useful Information 19

ししょー、 Adobe Creative Cloudのライセンスは1つのライセンスでデザイす2台まで使うことができるんですよね?3台目で使う方法とかありませんか??
3台目でも4台目でも使うことはできるよー、ただ1つのライセンスで同時に使うことができるのは1台だけだけど… 自宅、職場、実家、豚小屋…とかそれぞれ別のパソコンでAdobeソフト使ったりできる!!

そうなんですか!! ぜひその方法を教えていただけないでしょうか(゚∀゚!!
いいよー、実際にやってるから、その方法を解説してみるね〜♪( ´θ`)ノ
自宅と職場のパソコンに『Adobe Creative Cloud』アプリをインストールして使ってるけど、別のパソコン(3台目)でも1つのアカウントでAdobeソフト使えないかな〜って思ったことはありませんか??
私は自宅と職場で『Adobe Creative Cloud』を使ってますが、自宅の机とか別にあるリビングのデスクトップパソコン(3台目)や実家に帰ったときは実家のパソコン(4台目)でも同じアカウントとライセンスで『Adobe Creative Cloud』を使ってます。
『えっ!! 1つのライセンスで2つのデバイスまでしか使えないんじゃないの…』って思いますよね。
実際にAdobe公式には以下のように記載されています⬇︎⬇︎
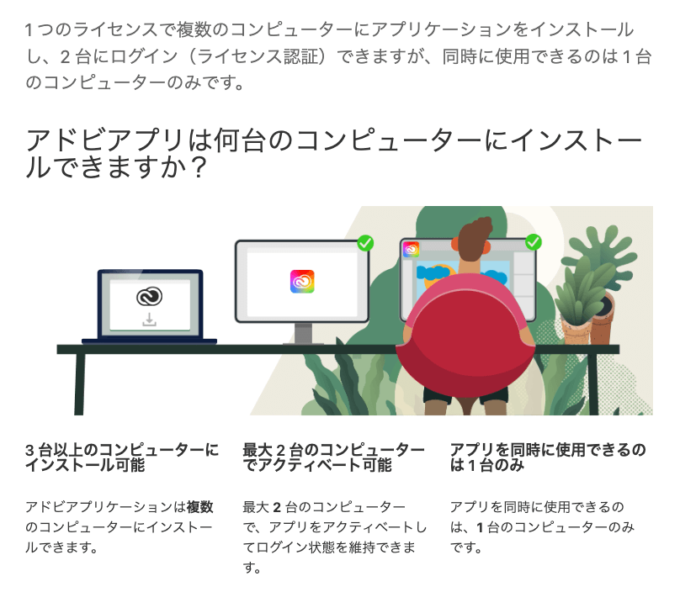
アプリは3台以上インストールして使えるが、最大2台のコンピューターでアクティベート(アカウント認証)して、Adobeソフトを使うことができると書いてあります。
この公式の文章を見る限りでは3台目のデバイスで『Adobe Creative Cloudアプリ』は使えるけど、Adobeの各ソフト(アプリ)は利用できないという風に捉えてしまいそうな内容です。
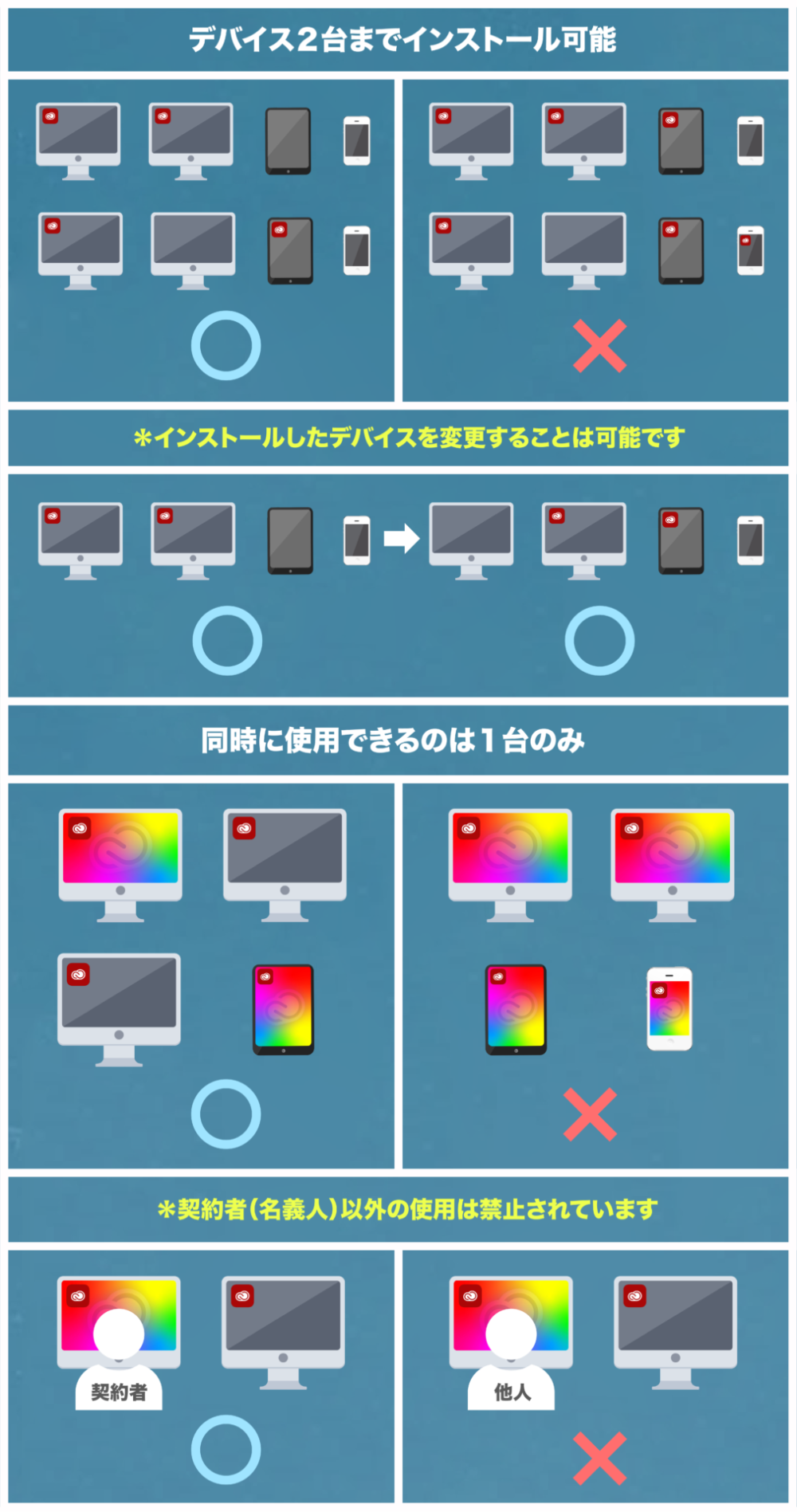
でも…実は何台でも使えちゃんですね。
実際に私の場合、1つのライセンスで自宅と職場の各デスクトップパソコンにAdobeソフトをインストールして利用してますが、子供の面倒を見るときはリビングに置いてあるデスクトップパソコン(3台目)で編集作業をして、実家に帰ったときに実家にあるデスクトップパソコン(4台目)でもAdobeのアプリを使うことができてます。
ただ、Adobe公式にアナウンスされているように複数のデバイスで同時にAdobeソフト(アプリ)を利用することはできません_(┐「ε:)_
今回紹介する方法を使えば、1つのライセンスのみで複数のデバイス上で『Adobe Creative Cloud』の編集アプリを使い回すことができます。
ノートパソコンを持ってない方は特に、オンラインであれば自由にデバイスを切り替えて、どこでもAdobeの編集アプリを使うことができるので便利ですよー。
Adobeの編集アプリを3台目のデバイスで使う方法
それでは1つのライセンスでAdobeの編集アプリを3台目のデバイスで使う方法を解説していきます。
新しいパソコンを新調したときにAdobeのライセンスを切り替える方法も全く同じなので、ぜひ参考にしていただければと思います٩( ᐛ )و
*3台目のデバイスで『Adobe Creative Cloud』の編集アプリを使う方法を解説した動画はこちら⬇︎⬇︎
まずは 新しいデバイス(3台目)に『Adobe Creative Cloud』アプリをインストールしてください⬇︎⬇︎
『Adobe Creative Cloud』アプリのインストール方法
Adobeのログインページへ入ったらAdobeIDでログインして
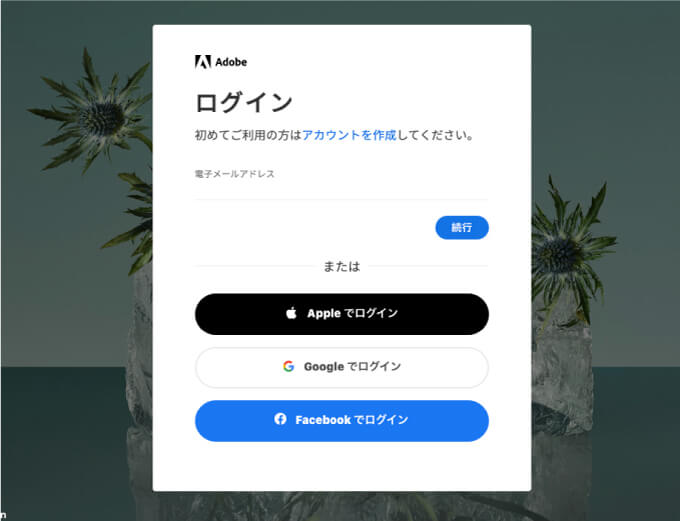
Creative Cloud アプリのダウンロードボタンをクリックします。
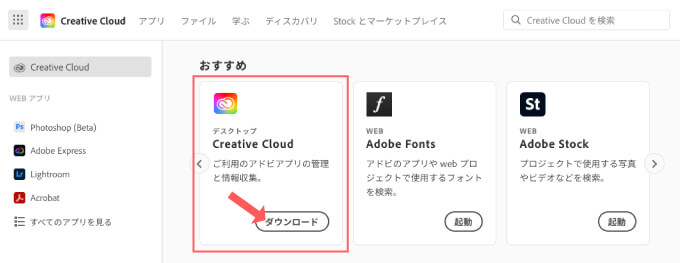
アプリのインストーラー(Creative_Cloud_Installer.dmg)がダウンロードされるのでダブルクリックで開きます。
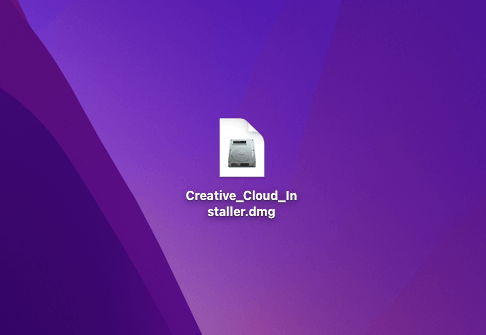
『Double-click the folder to install(インストールするフォルダをダブルクリック)』と表示されるので、赤のフォルダアイコンをダブルクリックします。
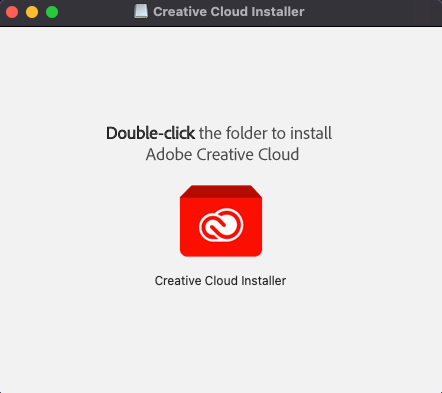
『Adobe Creative Cloud』アプリのインストーラーが開くので、システムパスワードを入力して『OK』➡︎右下の続行をクリックします。
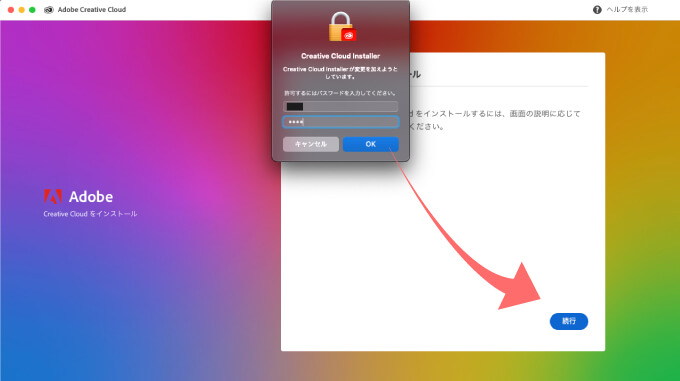
インストールが開始されるのでしばらく待ちます。
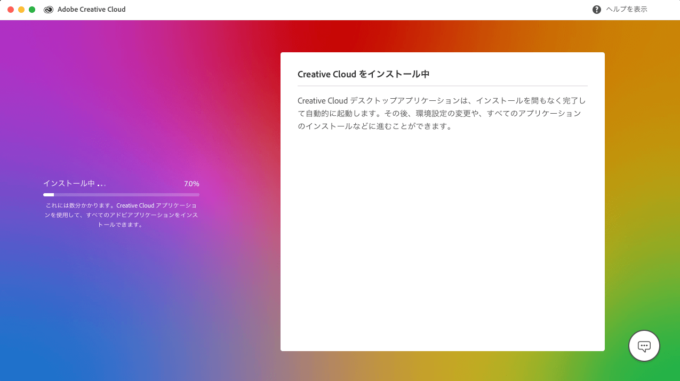
インストールが完了すると自動で『Adobe Creative Cloud アプリ』が起動します。
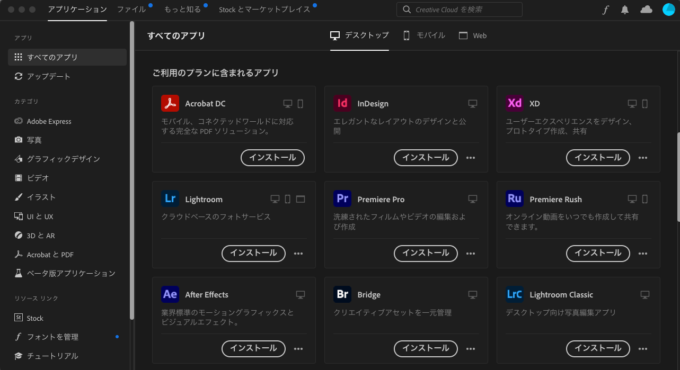
次にインストールした『Adobe Creative Cloud』アプリを開いて、インストールしたいアプリのインストールボタンを押してください。
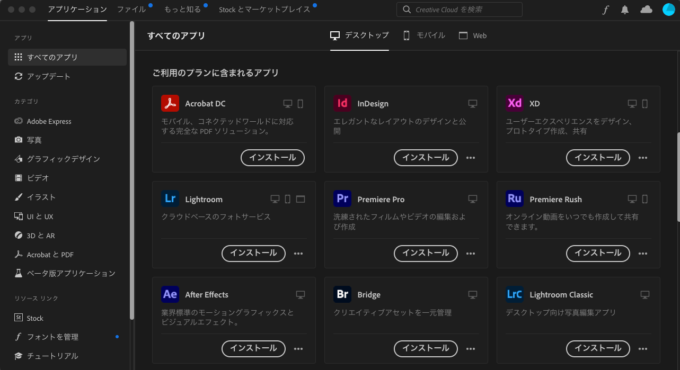
選択した編集アプリのインストールが開始されるのでしばらく待ちます。
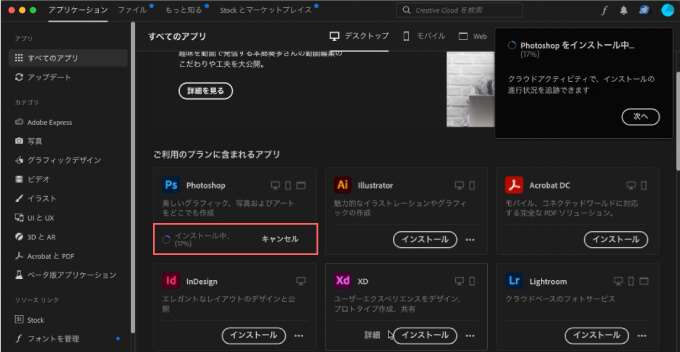
インストールした編集アプリを開いてください。
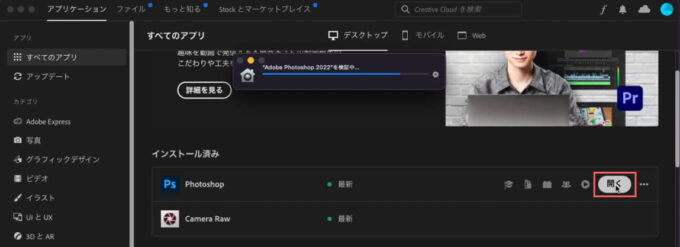
『デバイスのライセンス認証の上限に達しました』と表示されるので、現在認証しているデバイスのログアウトをクリックして、ログアウトしてください。
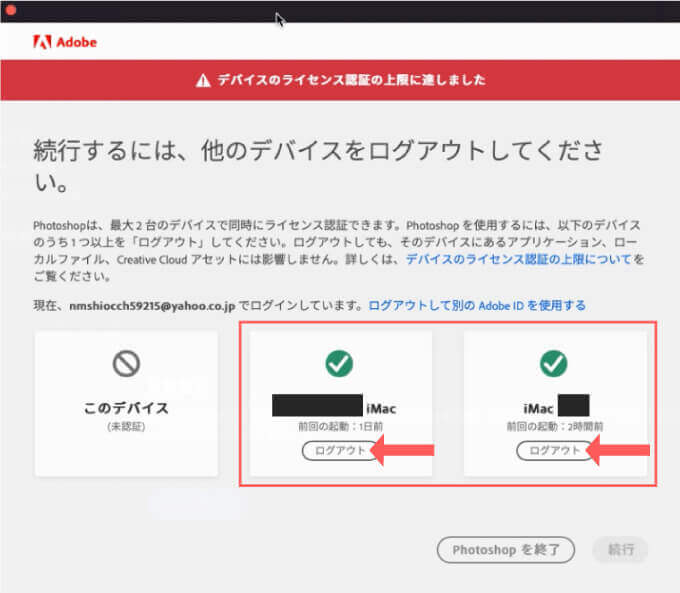
2つのうち1つのデバイス認証をログアウトすると、自動的に新しいデバイスが認証されます。
続行をクリックしてください。
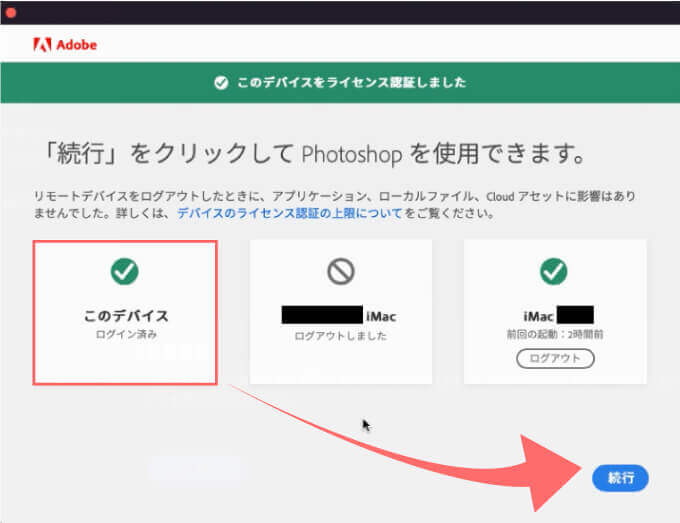
3台目のデバイスでAdobeの編集ソフト(アプリ)を開くことができました。
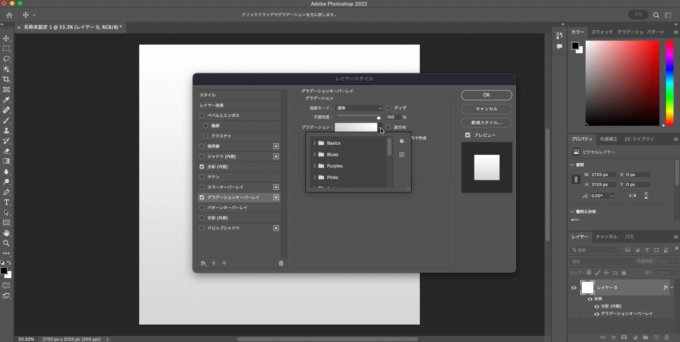
新しいデバイスでインストールしたアプリは初期設定のままですd( ̄  ̄)
もともと使っていたデバイスにまた切り替えたい場合には、編集アプリを起動すると再度「デバイスのライセンス人超の上限に達しました」と表示されるので、編集アプリを使わないデバイスをログアウトすれば簡単に元の状態に戻すことができます。
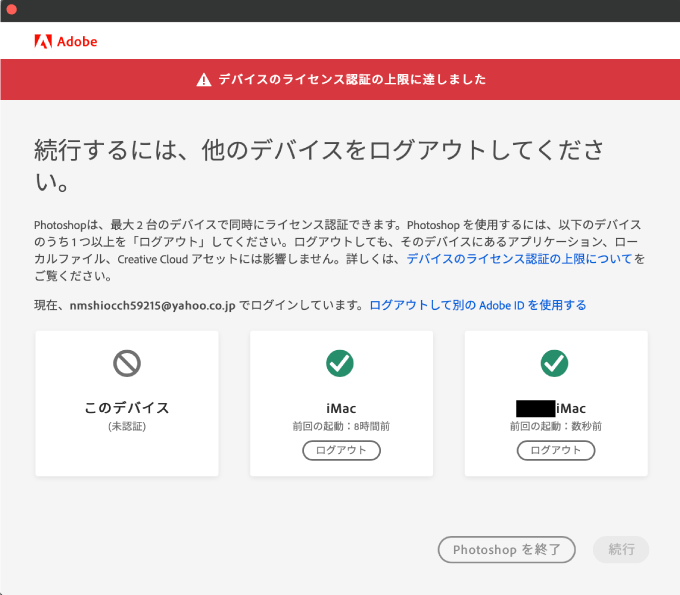
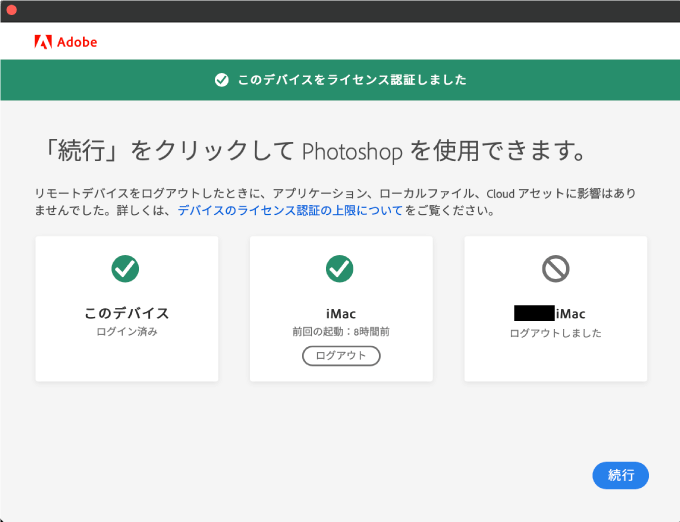
何度でもデバイスを切り替えることができるので、オンラインであれば出張先でも編集ソフトをインストールして使うことができます♪( ´θ`)ノ
最後に
『Adobe ID』 と『Adobe Creative Cloud』ライセンスがあれば、いつでもどこでもオンラインであればデバイスを切り替えてAdobeの編集ソフトを使うことができます。
すでに認証しているデバイスの解除は、新しく認証するデバイスから認証解除できるので楽ちんです。
複数のデバイスでAdobeの編集ソフトを使い回したい場合にはぜひお試しください。
ノートパソコン買えばいいじゃん…って話なんですが、ノート持ってない方のために解説してみました〜(=゚ω゚)ノw
以上、最後まで読んでいただきありがとうございました♪( ´θ`)ノ
『Adobe CC コンプリートプラン』が Adobe正規価格の半額【 39,980 円 / 年(税込)】で購入できる方法や
価格、各種サービス内容など徹底的に比較解説した記事を書いてます。
*『Adobe Creative Cloud』の契約更新が近い方はぜひ参考にして下さい⬇︎⬇︎