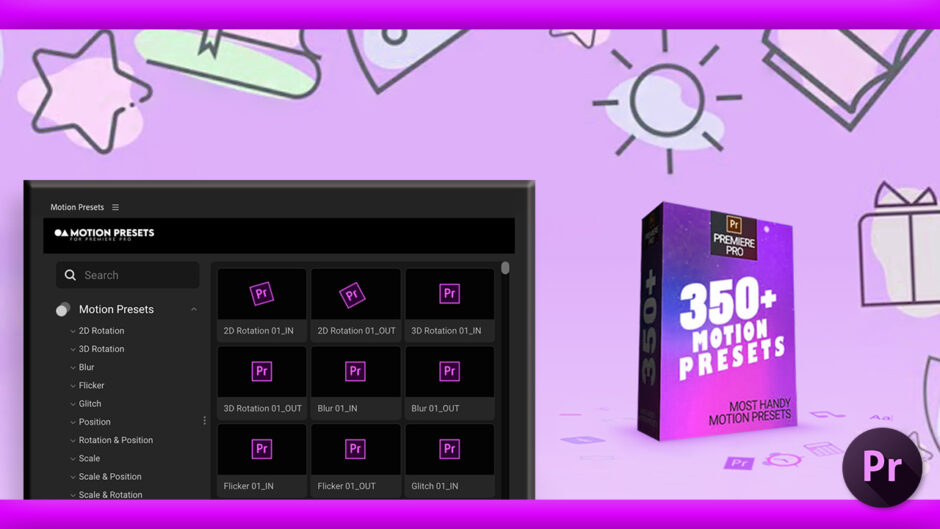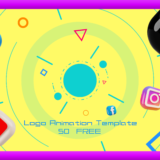Adobe Premiere Pro 63

『Premiere Pro』で『After Effects』みたいに簡単にアニメーションを付ける方法はないでしょうか⁉︎
『Premiere Pro』だけでアニメーションつけるのはやりにくいですし、一々『After Effects』を開くのが面倒です…_(┐「ε:)_
だよねー、『プレミアプロでも簡単にアニメーションをつけたい…』
この悩みにぴったりなエクステンションがあるよ〜♪( ´θ`)ノ

そうなんですかっ(゚∀゚(゚∀゚!!
ぜひ教えてください\( ̄∀ ̄)/
了解‼︎話を見て使えそうだったらぜひ使ってみるといいよ〜v(^ ^)v
目次
『Motion Presets for Premiere Pro』とは!?
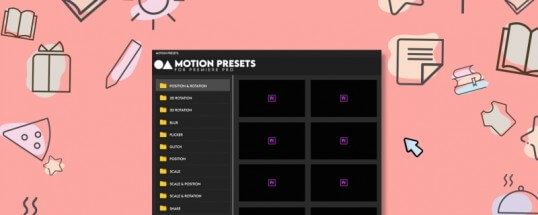
今回紹介する『Motion Presets for Premiere Pro』は、テキストやシェイプ、画像などの各種フッテージに簡単にアニメーションを付けることができるエクステンションになります。
『Motion Presets for Premiere Pro』には10種類のカテゴリーに合計350種類のプリセットが収録されてます。
プリセットを適用すればテキスト・シェイプ・ロゴなどに数クリックでアニメーションをつけることができます。
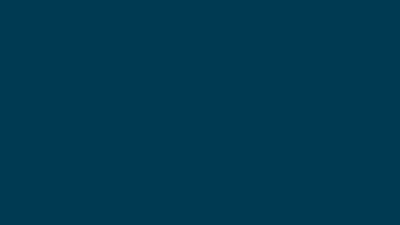
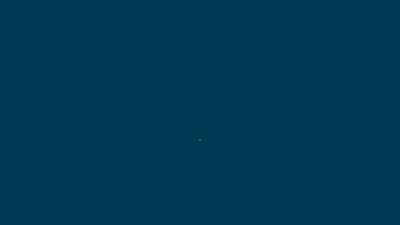
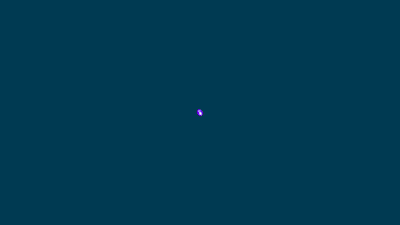
『Motion Presets for Premiere Pro』の収録プリセット一覧
『Motion Presets for Premiere Pro』の収録プリセットされているプリセットを350種類を全て紹介しておきます。
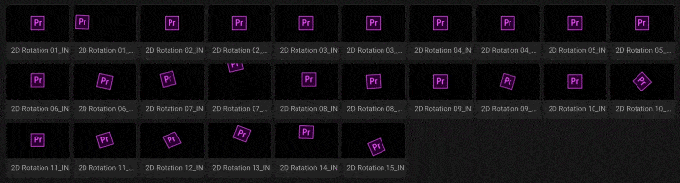
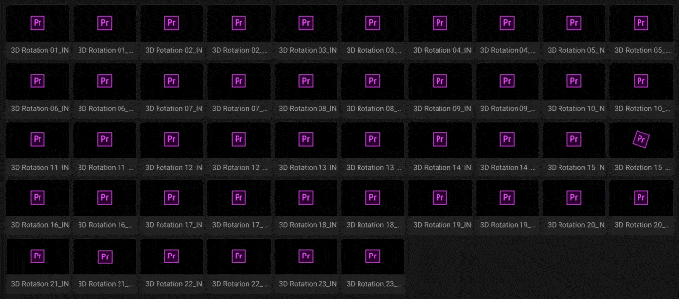
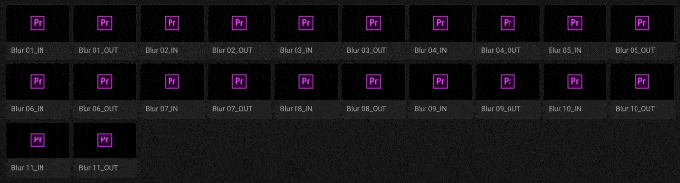
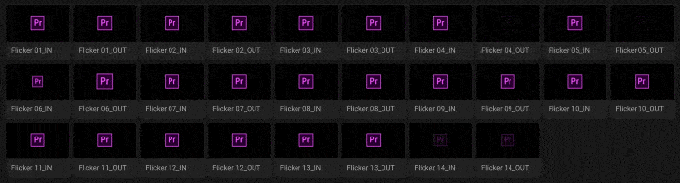

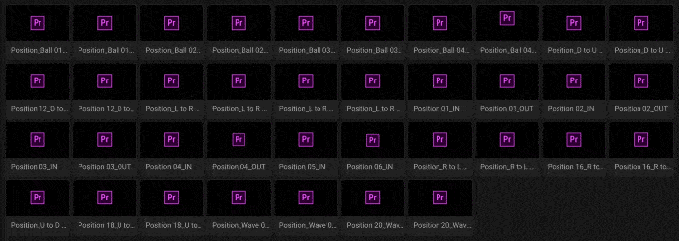
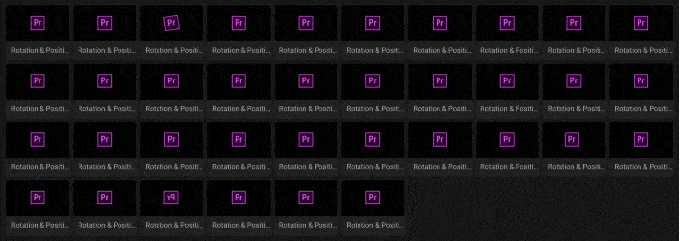
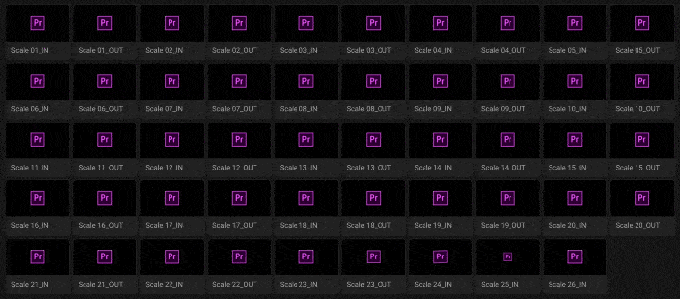
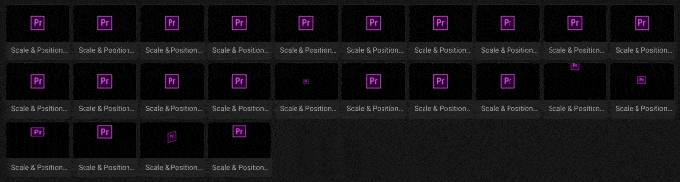
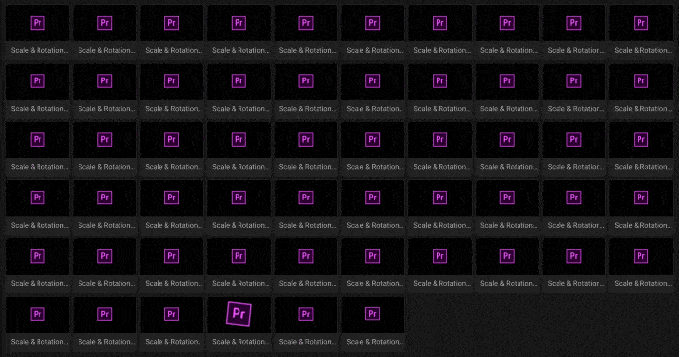

【『Motion Presets for Premiere Pro』の価格比較表 】
個人的には『TOOLFARM』での購入がおすすめですd(゚∀゚)
『aescripts+aeplugins』もいいのですがサポートの対応が悪いし遅いです…
『Motion Presets for Premiere Pro』を10日間使える無料トライアルもあるので、一度お試して使ってみてください。
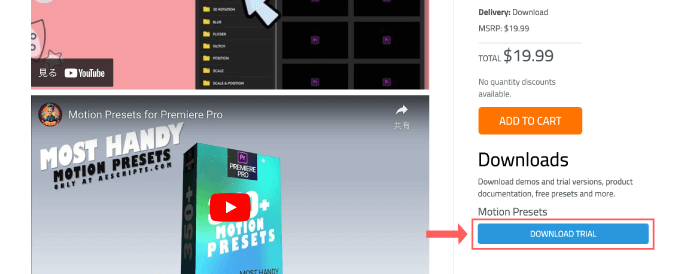
『Motion Presets for Premiere Pro』の使い方
『Motion Presets for Premiere Pro』の使い方はものすごく簡単です。
プリセットを適用する方法
テキストやフッテージなどプリセットを適用したい素材を用意して素材を選択 ▶︎ プリセットを選択 ▶︎ Apply ボタンで適用できます。
適用すると調整レイヤーが作成され、そこに各エフェクトやパラメーターが付与されます。
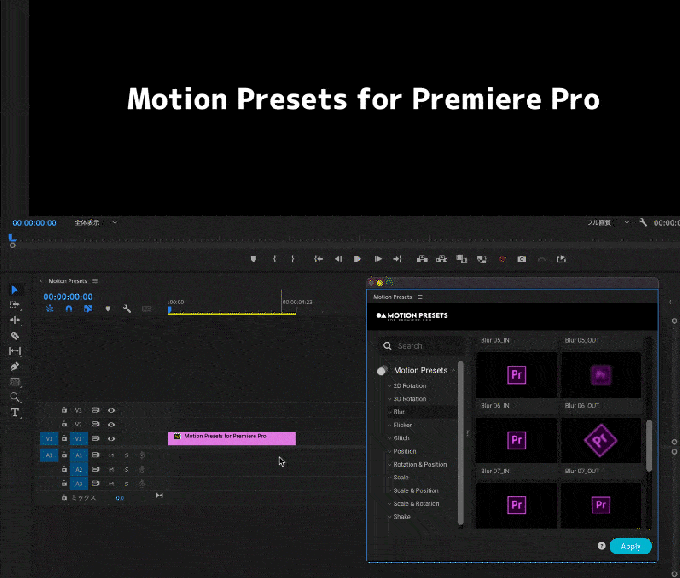

めちゃくちゃ簡単ですね_(┐「ε:)_w
ただ1つだけ条件があって、調整レイヤーが必ず2層目(V2)に作成されるから
プリセットを適用するレイヤーは1層目(V1)に配置して適用する必要があるよd(゚∀゚;)
複数のレイヤーにプリセットを同時に適用しようとすると1層目のレイヤーのみ適用され、2層目のレイヤーは調整レイヤーで上書きされてしまいます。
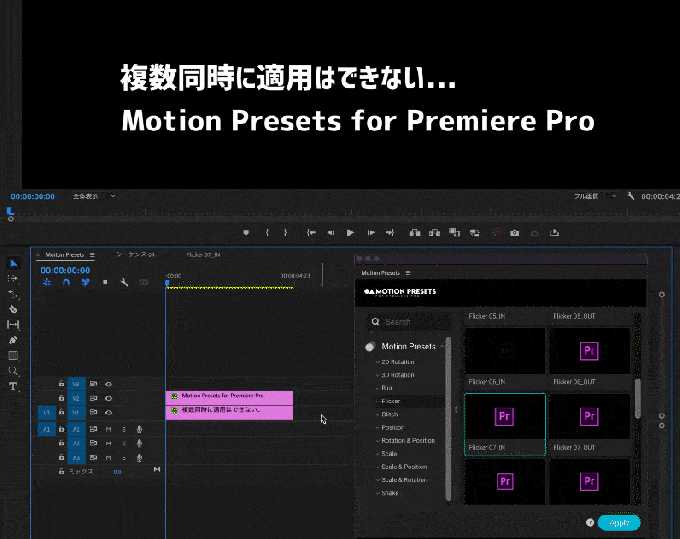
複数レイヤーにプリセットを適用したい場合には
まずは一層目(1V)のレイヤーだけにプリセットを適用してから、適用後に調整レイヤーより下層にプリセットを適用したいレイヤーを配置します。
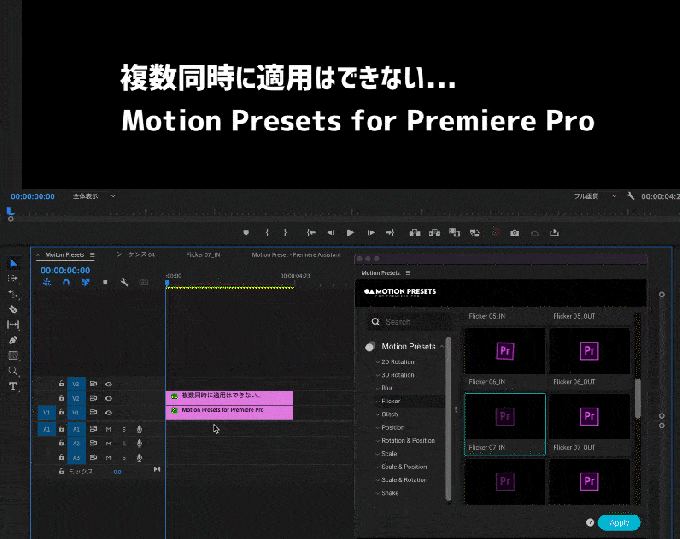
レイヤーに適用するって考えるより2層目にプリセットの調整レイヤーを作るっていう感じかなd(゚∀゚)
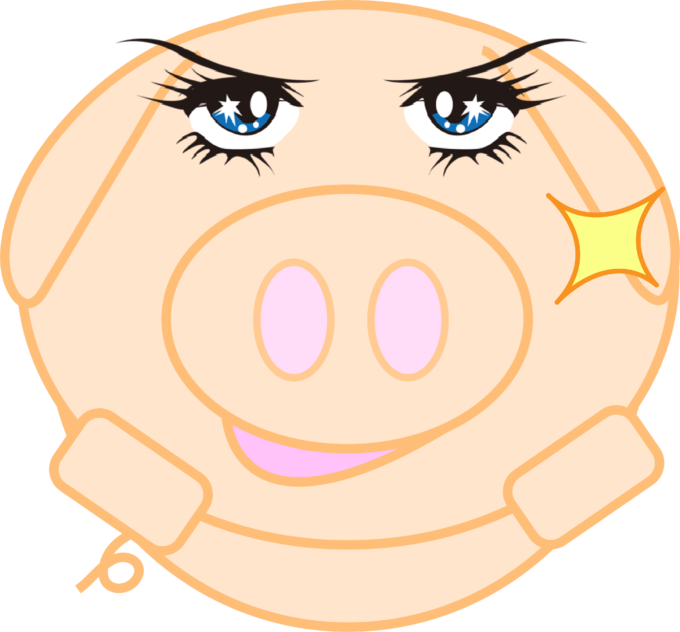
なるほどです( ´ ▽ ` )
プリセットのスピードやタイミングをコントロールする方法
方法は2つあります。
1つは『Motion Presets』を適用した素材と調整レイヤーをネスト化して
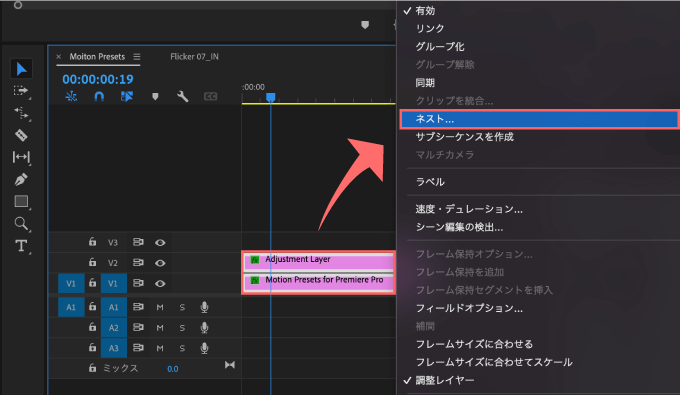
レートツールでデュレーション(尺)を調整する方法になります。
ただし、この方法はスピードを速くしたり遅くしたりはできますがタイミングを調整することはできません。
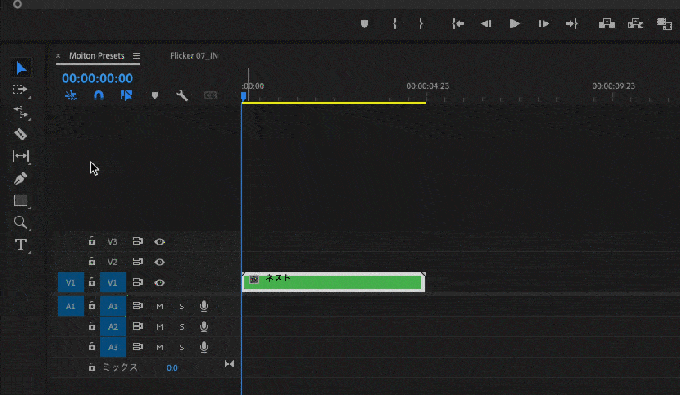
もう一つの方法は作成された調整レイヤーのキーフレームやカーブを調整する方法です。
キーフレームやカーブでイージングを調整することでスピードやタイミンングをコントロールできます。
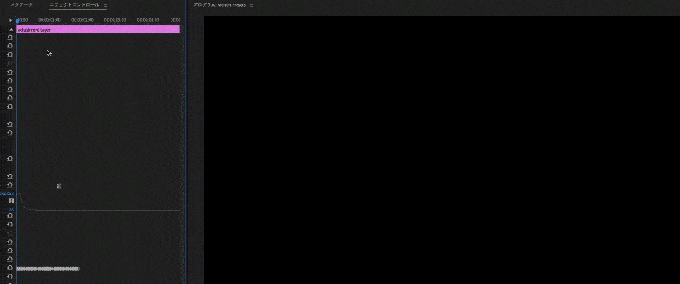
プリセットに背景をつける方法
背景より上層に調整レイヤーを置くと背景にも同じアニメーションがついてしまうので
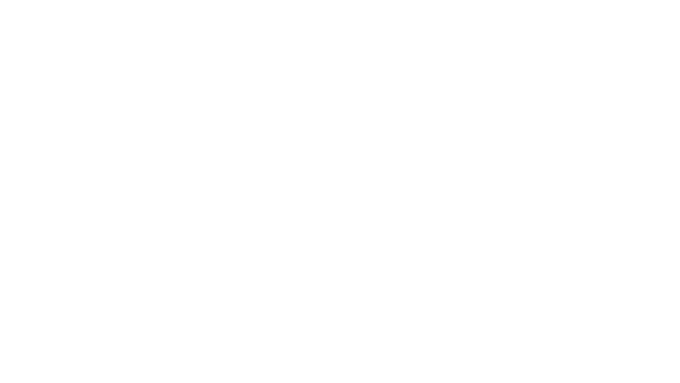
これはプリセットを適用した素材と調整レイヤーをネスト化すれば解決します。
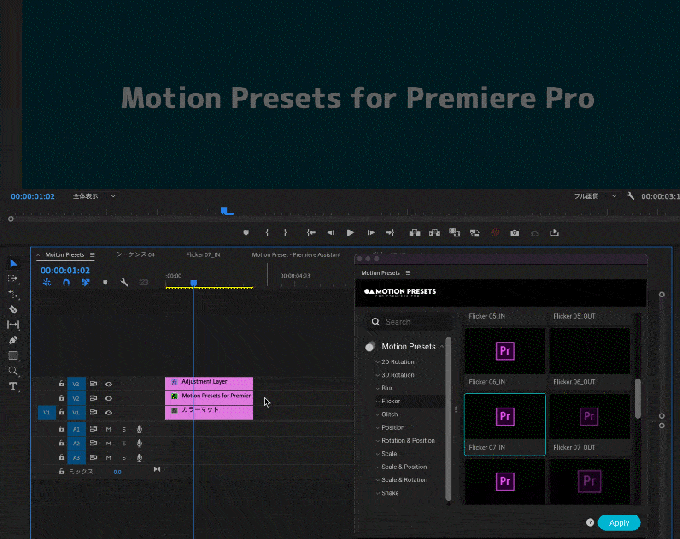
『Motion Presets for Premiere Pro』のインストール方法
『Motion Presets for Premiere Pro』を『Premiere Pro』へインストールしてアクティベート(アカウント認証)するまでの流れを解説していきます。
『Motion Presets for Premiere Pro』のインストール手順
『Motion Presets for Premiere Pro』を購入後ファイルをダウンロードしたら
ダウンロードしたファイル(zip)を展開して、『Motion Presets for Premiere Pro.zxp』があることを確認します。
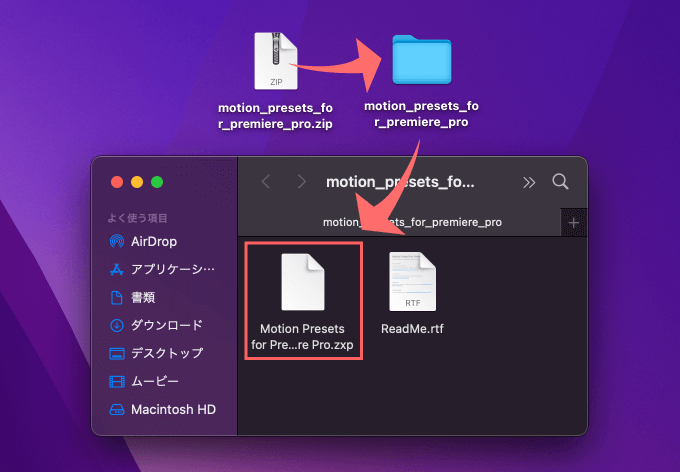
『.zxp』ファイルをダウンロードするには『ZXPインストーラー』が必要になります。
『ZXPインストーラー』は『aescripts+aeplugins』のアプリがスタンダードです。

今後も『Adobe Premiere Pro』へエクステンションをインストールする際には必要になることが多いので
この機会にインストールしておくことをおすすめします。
『aescripts + aeplugins』の『ZXP Installer』ダウンロードページへ入ります⬇︎⬇︎
ダウンロードページへ入ったら、使用中のOSを選択してください。
今回は『Download for macOS』を選択します。
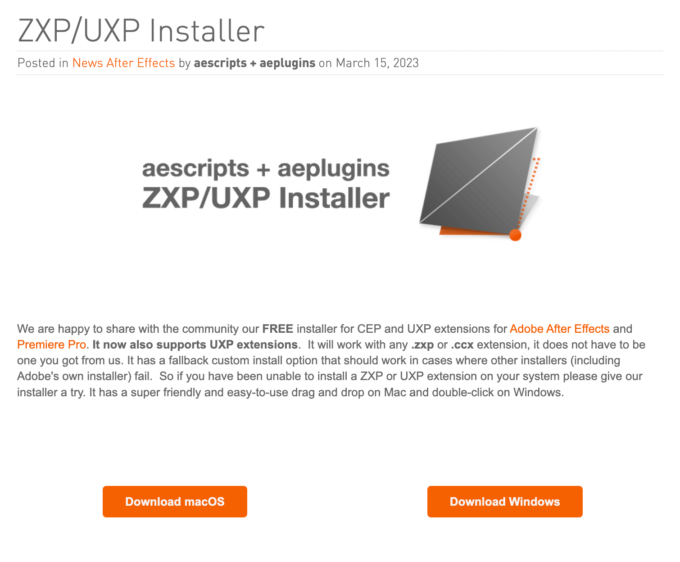
インストーラーがダウンロードされるのでダブルクリックで開きます。
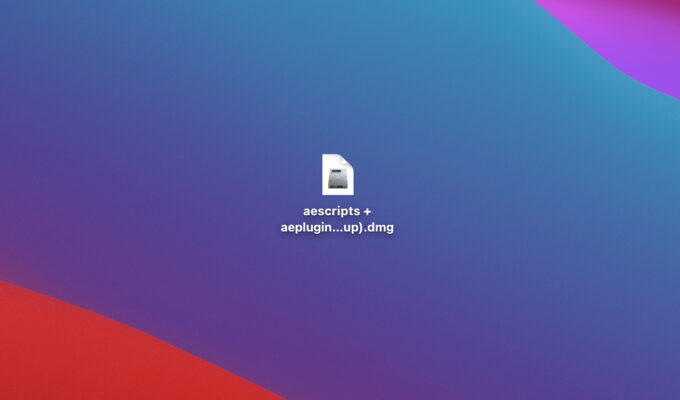
そのまま『ZXP Installer』をインストールする場合は
左側の『aescripts + aeplugins』アイコンを右側のフォルダへドラッグ&ドロップします。
今回だけ使用する場合には左側の『aescripts + aeplugins』アイコンをダブルクリックしてください。
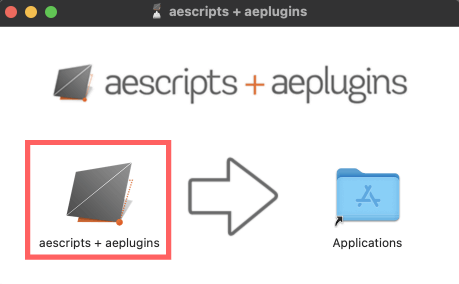
ZXPインストーラーを開いたら
『Motion Presets for Premiere Pro.zxp』を『ZXPインストーラー』へドラッグ&ドロップします。
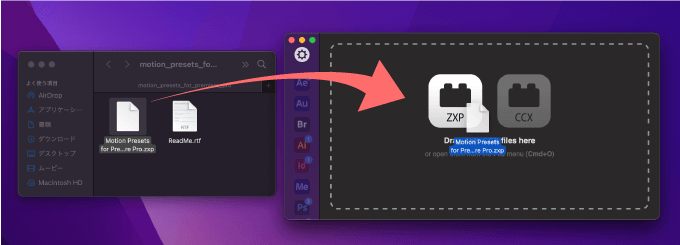
『Install』をクリックします。
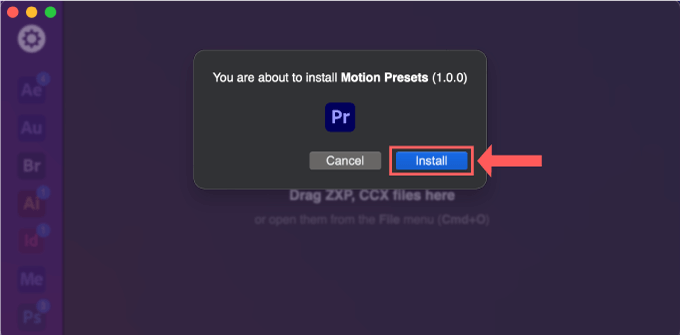
『Close』をクリックして ZXPインストーラーを閉じてください。
これでインストールが完了です。
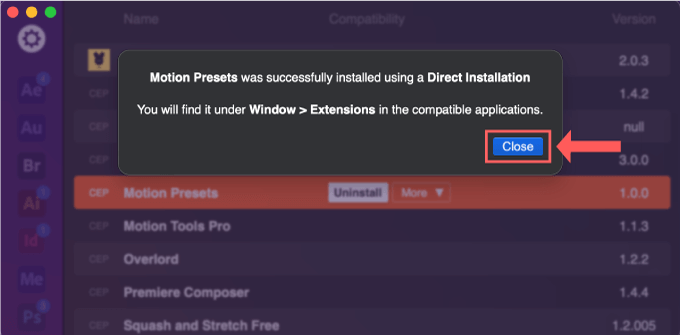
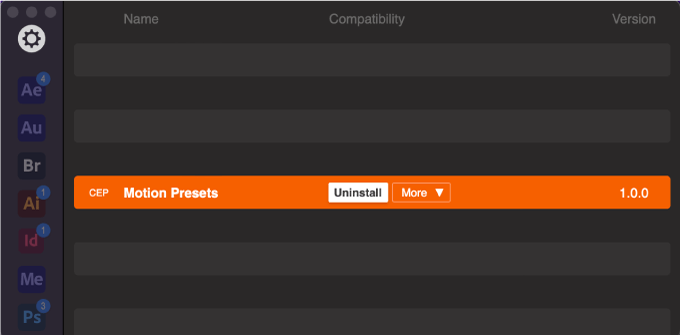
『Motion Presets for Premiere Pro』をアクティベート(アカウント認証)する手順
『Premiere Pro』を立ち上げて上部メニューのウィンドウ ▶︎ エクステンション ▶︎ Motion Presets を開きます。
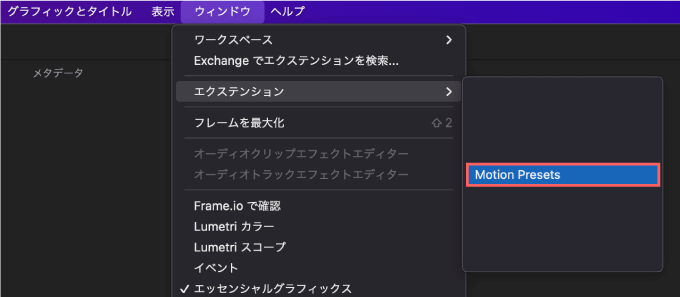
Macで『System Events』をONにしている場合は警告が表示されるので『OK』をクリックしてください。
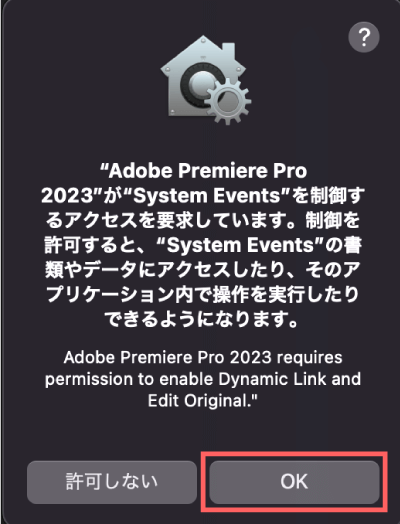
『Premiere Assistant』を使用するには『Premiere Pro』のアクセシビリティ権限を付与する必要があります。
と表示されたら『Configure Permissions』をクリックして
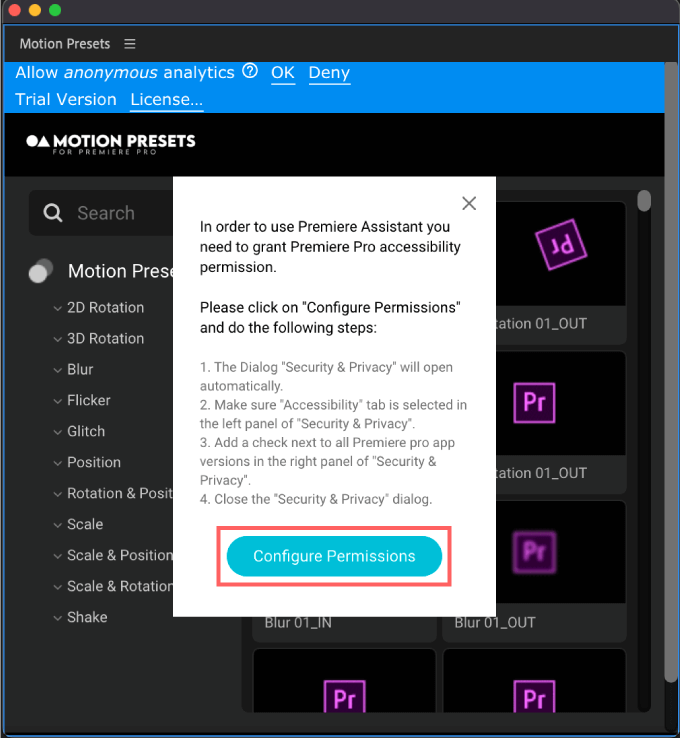
環境設定 ▶︎ セキュリティーとプライパシー ▶︎ アクセシビリティ ▶︎ Adobe Premiere Pro にチェックを入れます。
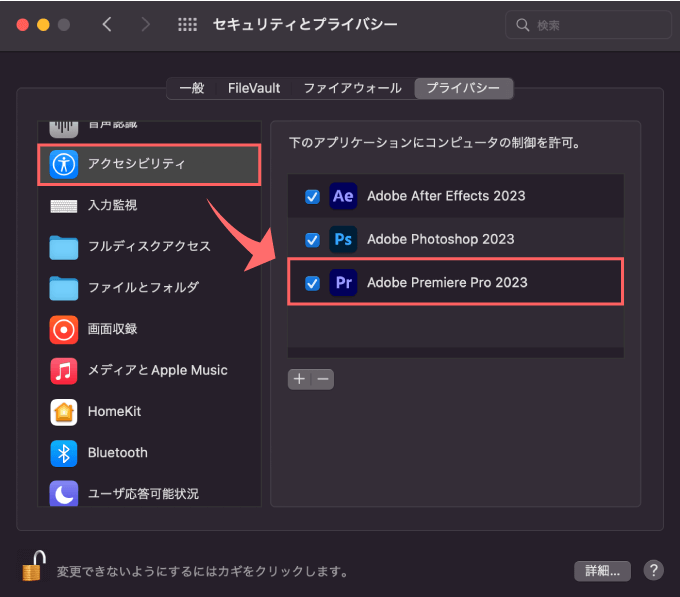
もしアクセシビリティを変更して『Configure Permissions』を押しても、何度も警告が再表示される場合には、一度『Moiton Presets』を閉じて再度立ち上げれば解決しますd( ̄  ̄;)
『Motion Presets』のツールパネル上部に表示されている『License』をクリックすると、ライセンスコードを入力するパネルが立ち上がるので
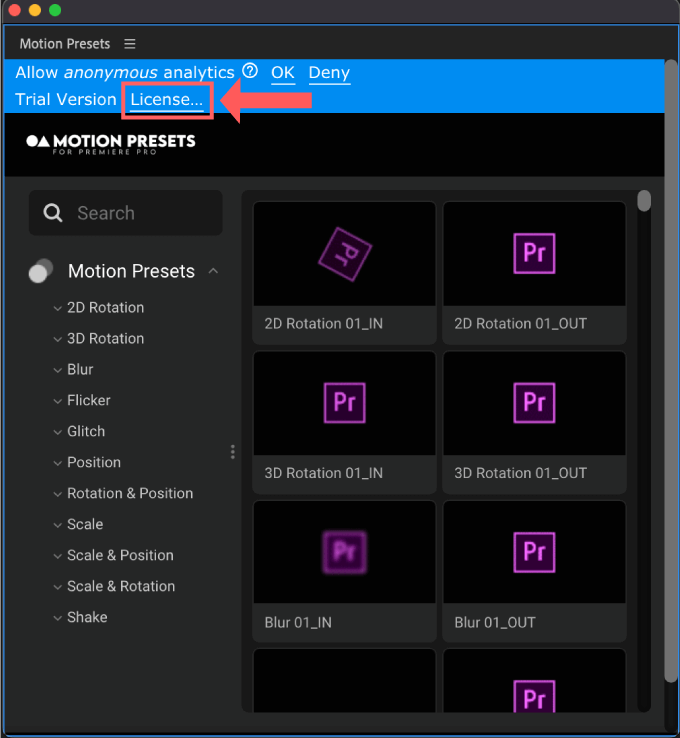
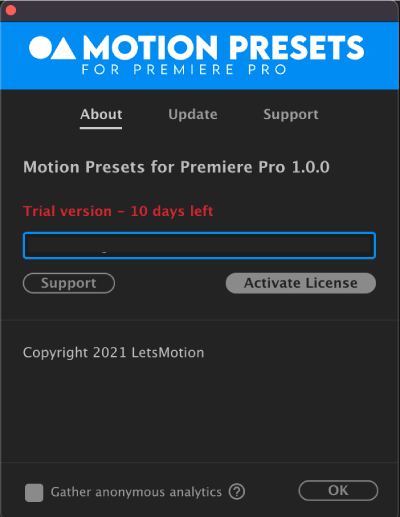
『aescripts+aeplugins』の『Download&Licenses』からライセンコードをコピーして
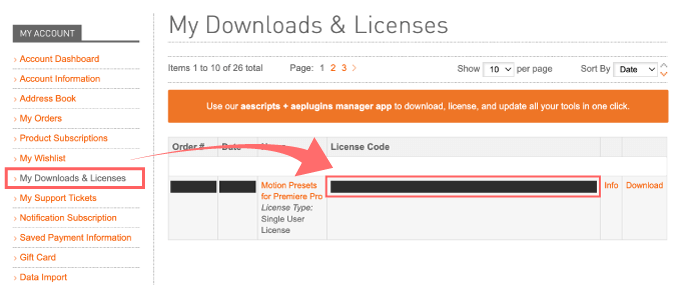
コードの入力欄にライセンスコードをペーストして『OK』をクリックします。
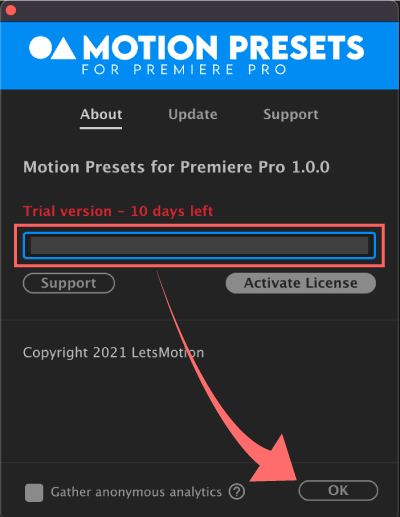
これで『Motion Presets for Premiere Pro』を使うことができます。
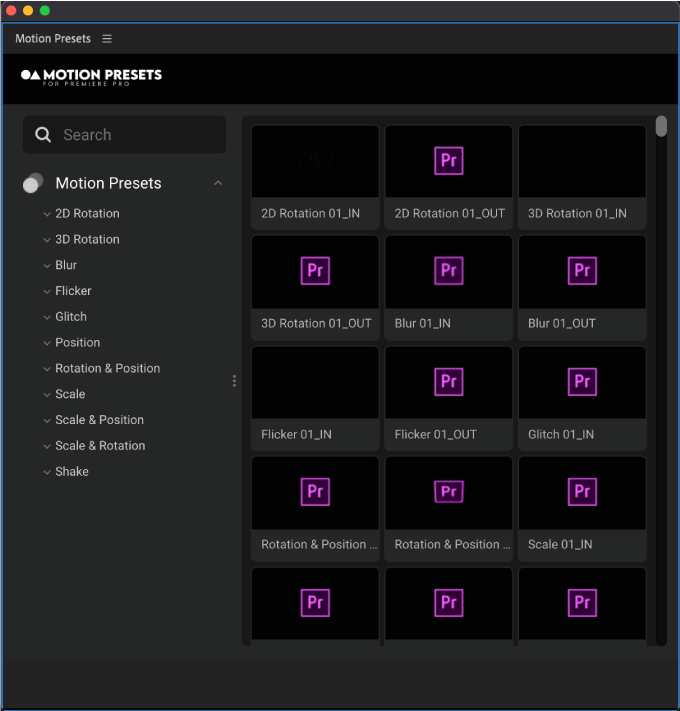
最後に
ネット上には『Adobe Premiere Pro』で無料で使える素材やツールがたくさんあります。
その無料素材や無料ツールを紹介した記事をたくさん書いてます。
いろんなジャンルのまとめ記事を書いてるので、興味があればぜひ読んでください⬇︎⬇︎
*『Adobe Premiere Pro』で使える無料・有料のプラグインやスクリプトをまとめて紹介した記事はこちら⬇️⬇️
以上、最後まで見ていただいてありがとうございました(=゚ω゚)ノ