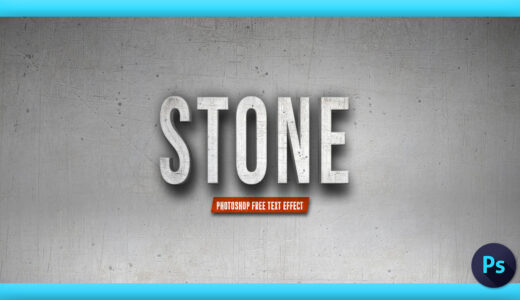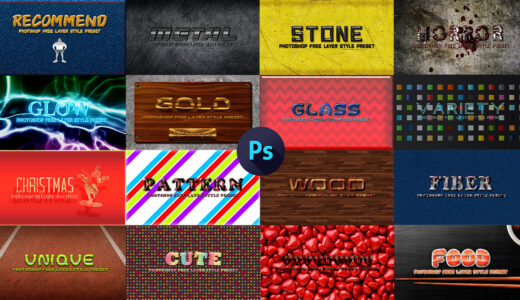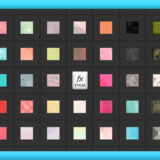Adobe Photoshop 39
『Adobe Photoshop(フォトショップ)』でテキストやシェイプをアレンジする際に、レイヤースタイルやフィルターを使って一から四苦八苦して作り上げてませんか!?
今回は紹介する『テキストエフェクト(.psd)』ファイルを使えば
無料配布されているものでもプロが作ったようなテキストやシェイプを一瞬で作り出すことができてしまいます。
有効活用すればかなりの作業効率化に繋がりますので、ご存じない方はぜひ最後まで読んでいただければ幸いです。
*『Photoshop(フォトショップ)』で使えるテキストエフェクト(.psd)の使い方について解説した動画はこちら⬇︎⬇︎
目次
『Photoshop(フォトショップ)』 で使えるテキストエフェクト(.psd)とは!?
『Photoshop(フォトショップ)』で使えるテキストエフェクト(.psd)とは、レイヤースタイルやフィルターなどフォトショップの各種機能を使って予め調整されたプロジェクトファイル(.psd)で
テキストやシェイプを差し替えるだけで簡単にエフェクトを引き継げるように調整されたファイルのことになります。
『Photoshop(フォトショップ)』初心者でも簡単にアレンジを加えることができるので、かなりの時短とクオリティーアップに繋がります。
例えば、ネット上に『Photoshop(フォトショップ)』でゴールドテキストを作る方法がよく紹介されていますが
このゴールドテキストを作る面倒な作業がネット上に予め作成されたゴールドテキストの『テキストエフェクトファイル(.psd)』を使用すれば
テキストやシェイプを差し替えるだけであっという間にハイクオリティなものができてしまいます。
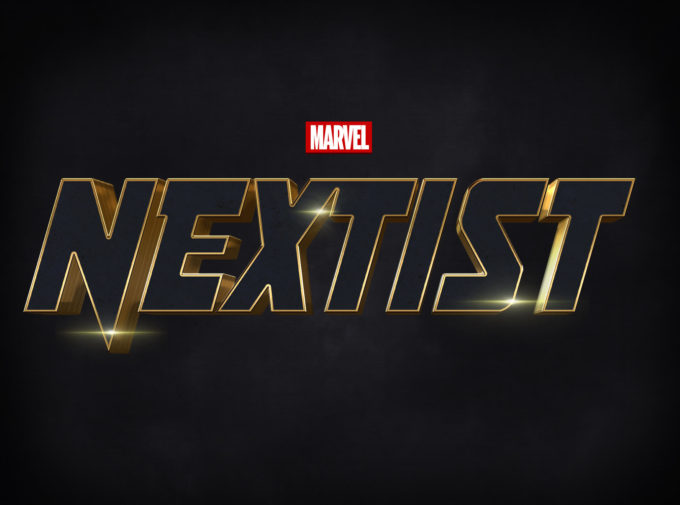
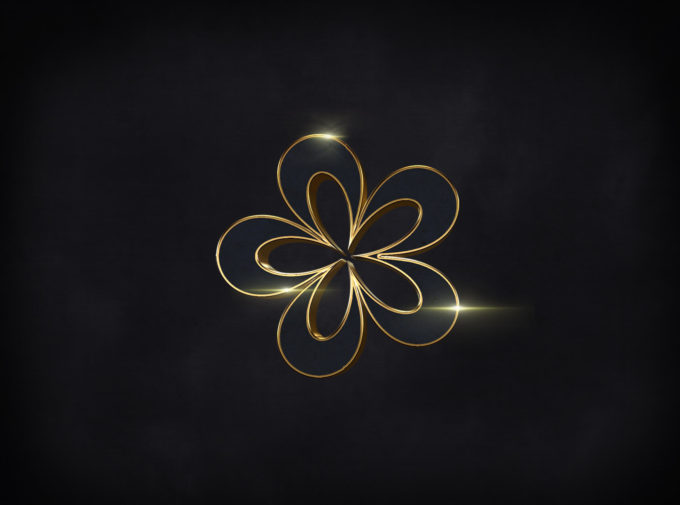
このテキスト⬆︎やシェイプ⬆︎はネットに無料配布されているテキストエフェクト(.psd)を使って3分くらいでできたよ〜v( ̄∀ ̄)v

こんなに手がかかるようなデザインが3分できちゃうんですか(゚∀゚;!?
「このテキストエフェクトのデザイン欲しいな〜」って思ったときに
テキストだけやシェイプだけテキストエフェクトファイル(.psd)で作って、他のファイルに引用して使ったりしてます。
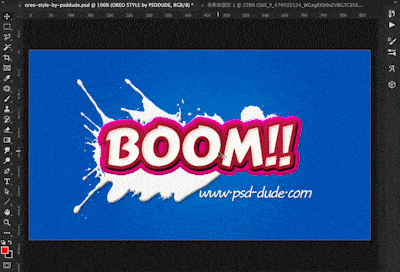
テキストエフェクトファイル(.psd)の使い方
ネット上へ無料配布されている『テキストエフェクト(.psd)』は一体どのやって『Photoshop(フォトショップ)』で使えばいいのか順を追って解説していきます。
ネット上に無料配布されている『テキストエフェクト(.psd)』をダウンロードして準備します。
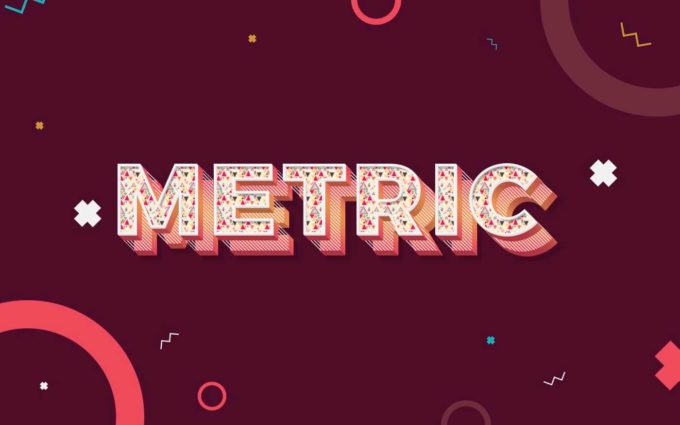
今回はネット上に無料配布されている『テキストエフェクトファイル(.psd)』▶︎『Strips 3D Shadow Text Effect』を使って解説します(゚∀゚)
ダウンロードしたファイルに入っている『テキストエフェクトファイル(.psd)』を開きます。
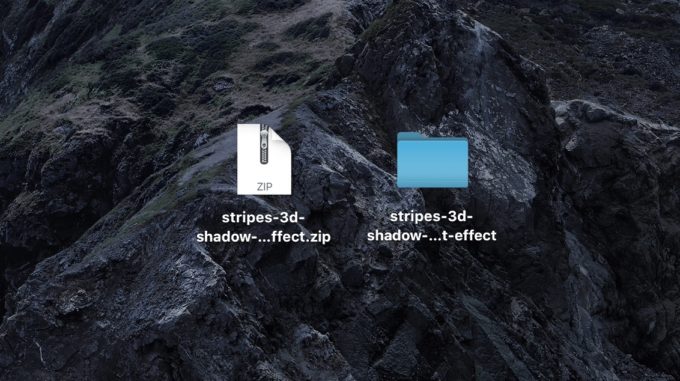
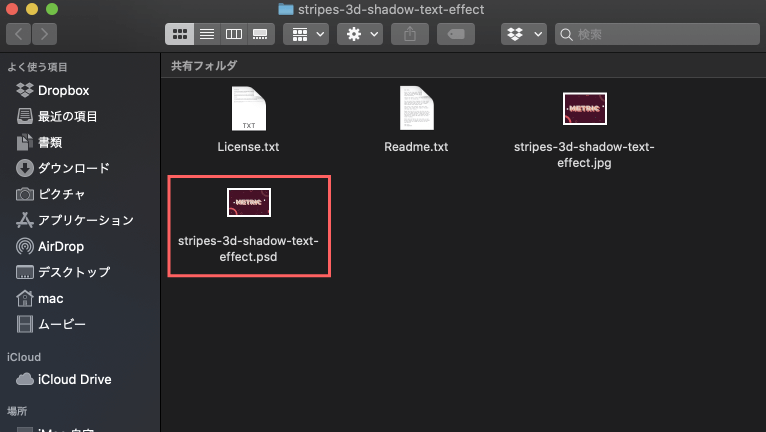
『Double Click Change Text』というレイヤーの青四角の部分をダブルクリックします⬇︎⬇︎
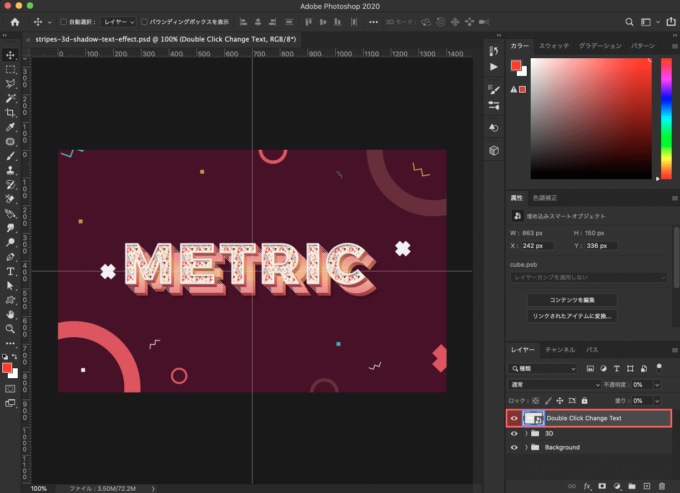
『テキストエフェクト(.psd)』のほとんどが一番上層レイヤーの中身を差し替えることで変換できるように作成されていることが多いですd( ̄  ̄)
別のアートボードが開いて『更新が必要になる場合があります』と警告が表示されますが
とりあえず『いいえ』をクリックしてください。
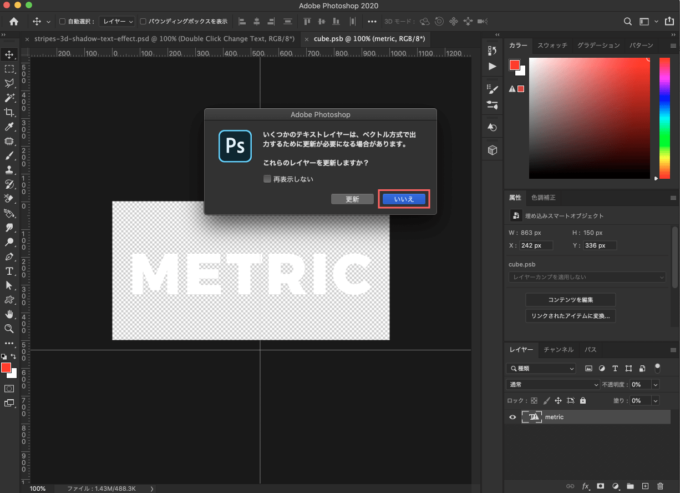
テキストツールを選択し、テキストレイヤーを編集しようとすると以下の警告が表示されます⬇︎⬇︎
『OK』をクリックするとテキストレイヤーに表示されていた警告のビックリマークが消えて、似たようなフォントに自動変換されます。そして、テキストやフォントを編集できるようになります。
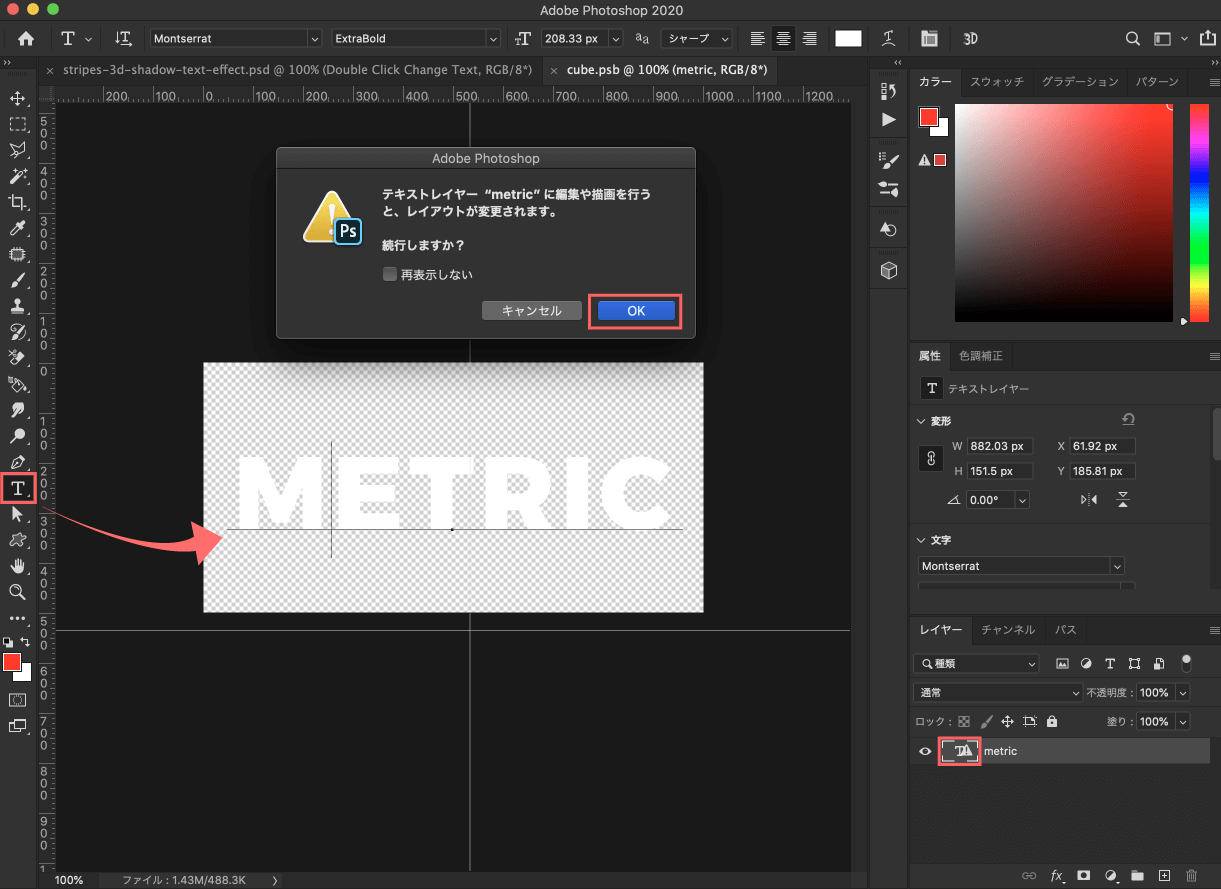
インストールされていないフォントが使われていることがほとんどなので、毎回この手順を踏みますd( ̄∀ ̄;)
テキストを入力します。サイズやフォントもお好みで調整してください。
調整し終わったら、このままでは反映されないので一旦データを保存( Ctrl or command + S)してください。
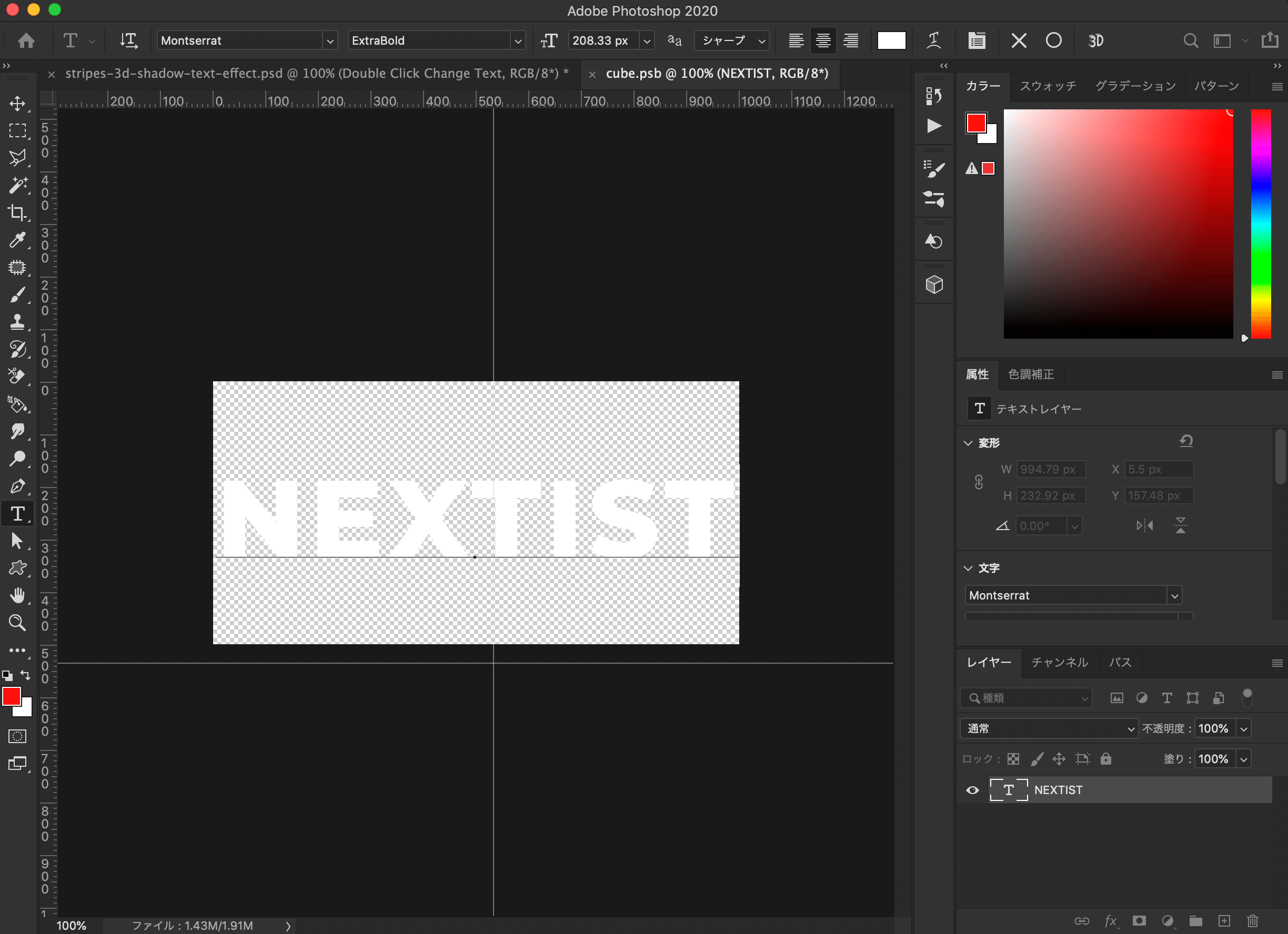
もしテキストではなくシェイプに同様のエフェクトを適用したい場合には、このアートボード内にシェイプを作成、
もしくは貼り付けて保存( Ctrl or command + S)してください。
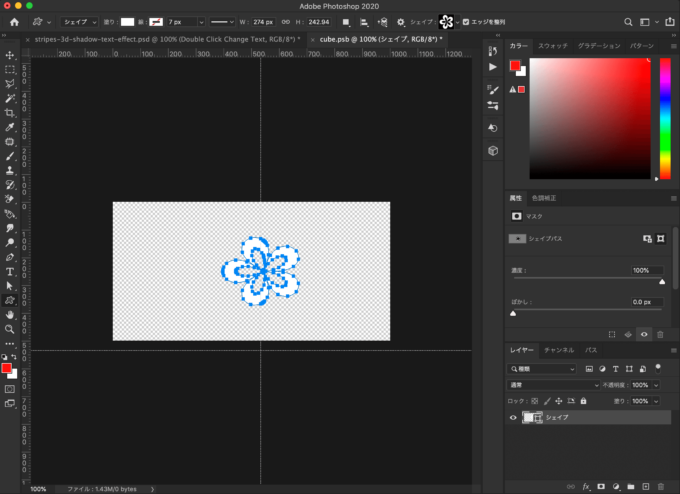
最初のアートボードに戻ると差し替えたテキストやシェイプに『エフェクト』が反映されます。
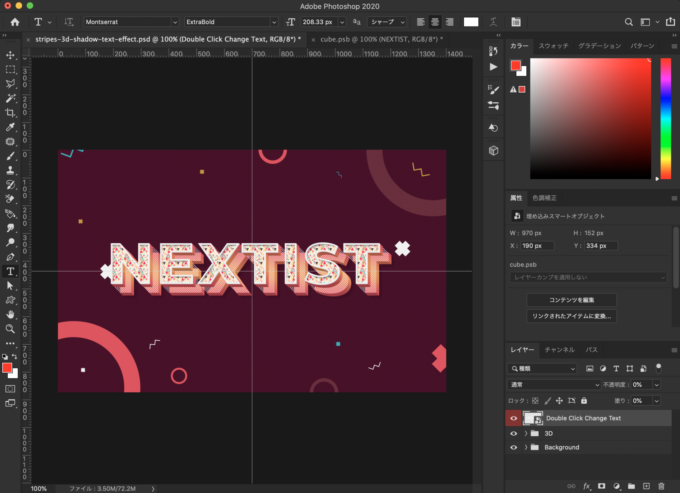
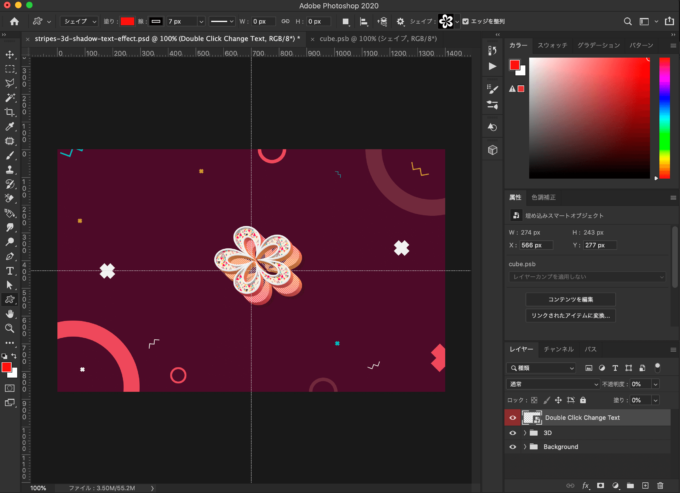
アレンジしたテキストやシェイプのみドラッグ&ドロップで別のアートボードに追加して仕様してもいいですし
.pngで書き出して使っても便利ですよね。
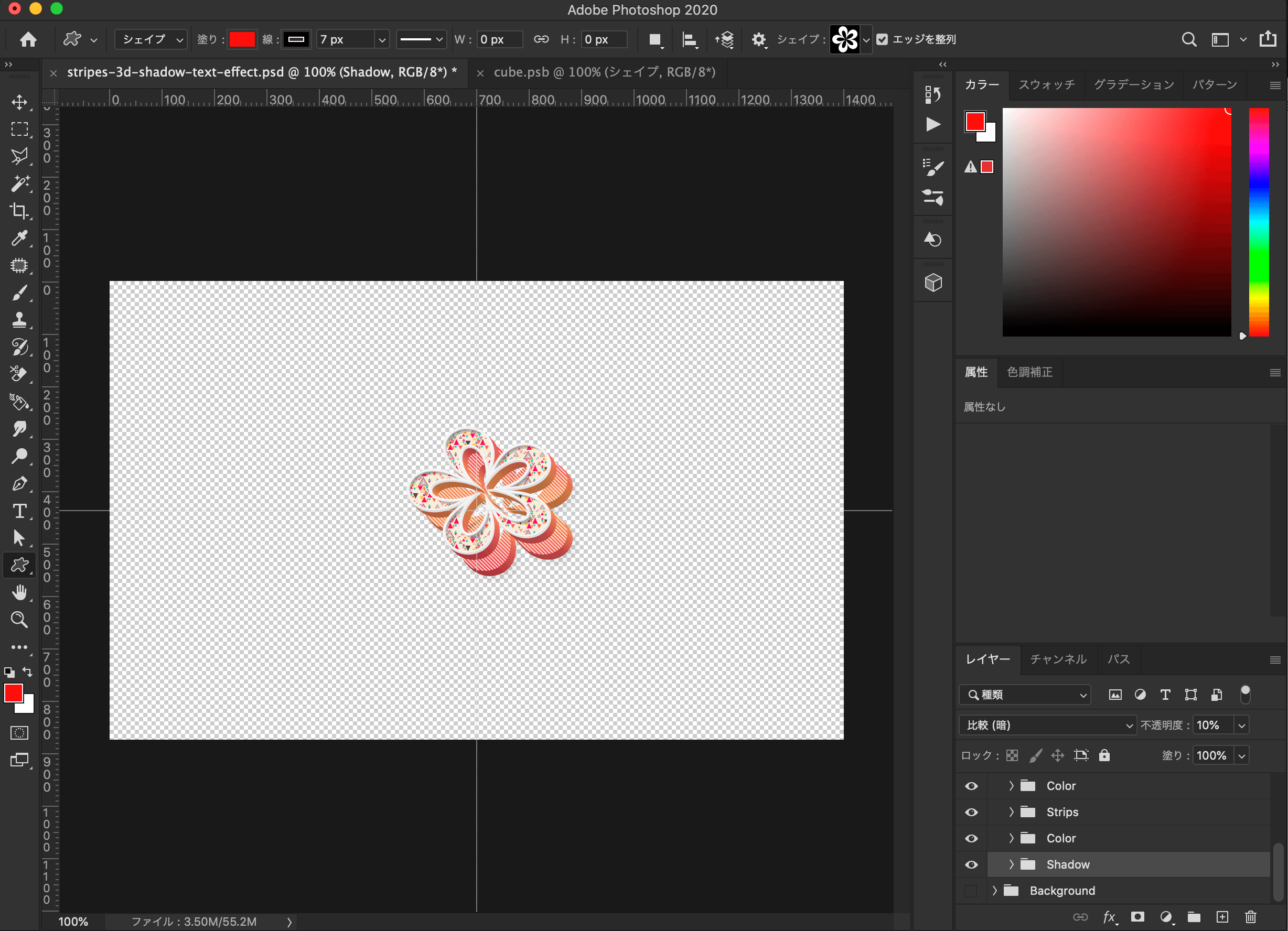
各テキストエフェクトファイル(.psd)によって使い方は少し違ったするけど、基本は同じだよー
有効活用すればかなり便利だからぜひぜひ使ってみてね♪( ´θ`)ノ

これは使うしかないですね(゚∀゚)
YouTubeのサムネイル作りに重宝しそうです(´∀`*)
ネット上に無料配布されてるテキストエフェクトファイル(.psd)を各ジャンルごとにまとめてみたから⬇︎⬇︎ よかったら遊びにきてね〜(゚∀゚)
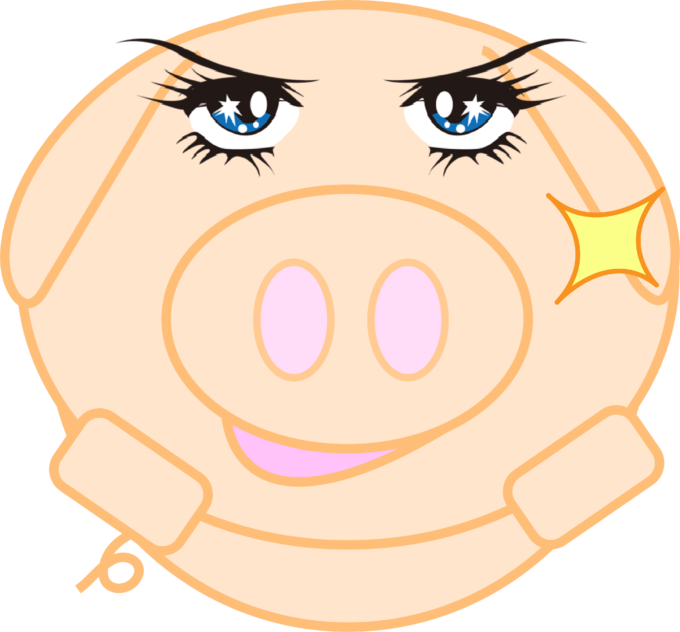
全部使ってみまっすっψ(`∇´)ψ笑
無料テキストエフェクト(.psd)のジャンル別まとめ記事一覧
最後に
テキストエフェクト(.psd)以外にも『Adobe Photoshopフォトショップ』で使える無料素材はたくさんあります。
デザイン制作やサムネイル作りにかなり重宝しますので、ご存知ない方はぜひ使ってみてください。
テキストエフェクト(.psd)以外にも『Adobe Photoshop(フォトショップ)』で使える無料素材はたくさんあります。
デザイン制作やサムネイル作りにかなり重宝しますので、ご存知ない方はぜひ使ってみてください。
《パターン素材(.pat)の使い方や無料素材をまとめた記事はこちら⬇︎⬇︎》
《ブラシプリセットファイル(.abr)の使い方や無料素材をまとめた記事はこちら⬇︎⬇︎》
《レイヤースタイル(.asl)の使い方や無料素材をまとめた記事はこちら⬇︎⬇︎》
《オーバーレイテクスチャー素材(.jpg、.png)の使い方や無料素材をまとめた記事はこちら⬇︎⬇︎》
《アクション素材(.atn)の使い方や無料アクション素材をまとめた記事はこちら⬇︎⬇︎》
以上、最後まで読んでいただきありがとうございました♪( ´θ`)ノ
『Adobe Creative Cloud コンプリートプラン』が Adobe正規価格の半額【 39,980 円 / 年(税込)】で購入できる方法や
価格、各種サービス内容など徹底的に比較解説した記事を書いてます。
*『Adobe Creative Cloud』の契約更新が近い方はぜひ参考にして下さい⬇︎⬇︎