Adobe Photoshop CC 29
湯気を作る方法『雲模様1』
今回はAdobe Photoshopの雲模様1を使って、素材に湯気を追加する方法を解説していきます。
湯気を作る方法
実際に素材に湯気を追加しながら作り方を順を追って解説していきます。
今回はこちら⬇︎⬇︎の素材に湯気を追加していきます。


まずPhotoshopを立ち上げ、素材を読み込みます。
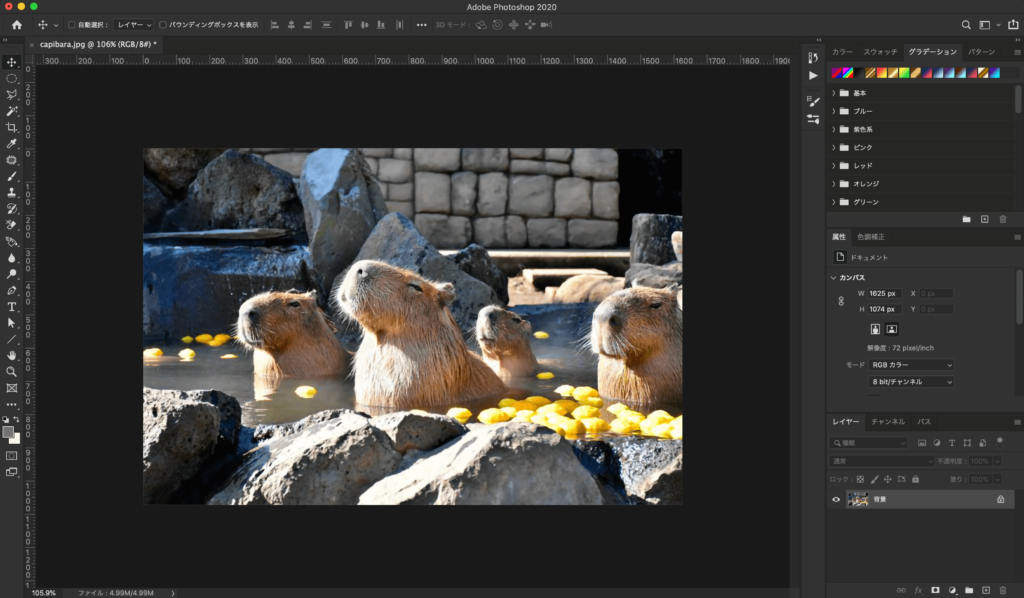
右下の+ボタンを押して新規レイヤーを追加します。このレイヤーに湯気を作っていきます。
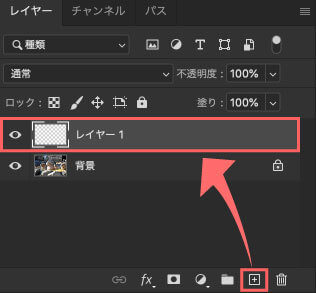
新規レイヤーを選択した状態で上部メニューからフィルター➡︎描画➡︎雲模様1を選択します。
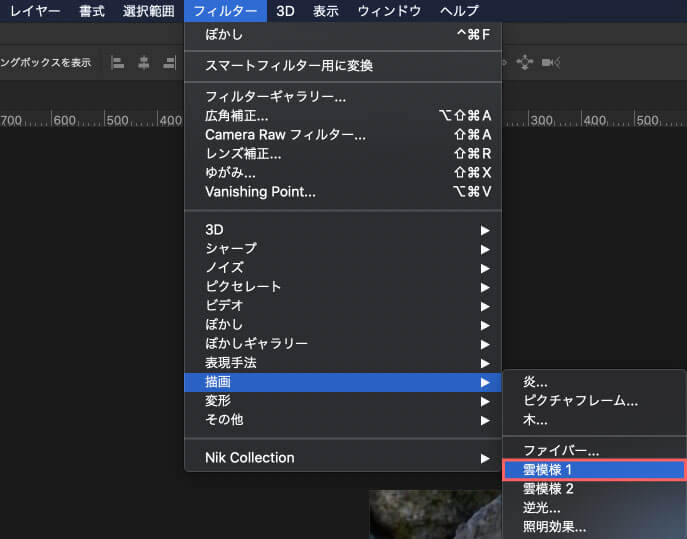
下⬇︎⬇︎の写真のように雲模様1が適用されました。
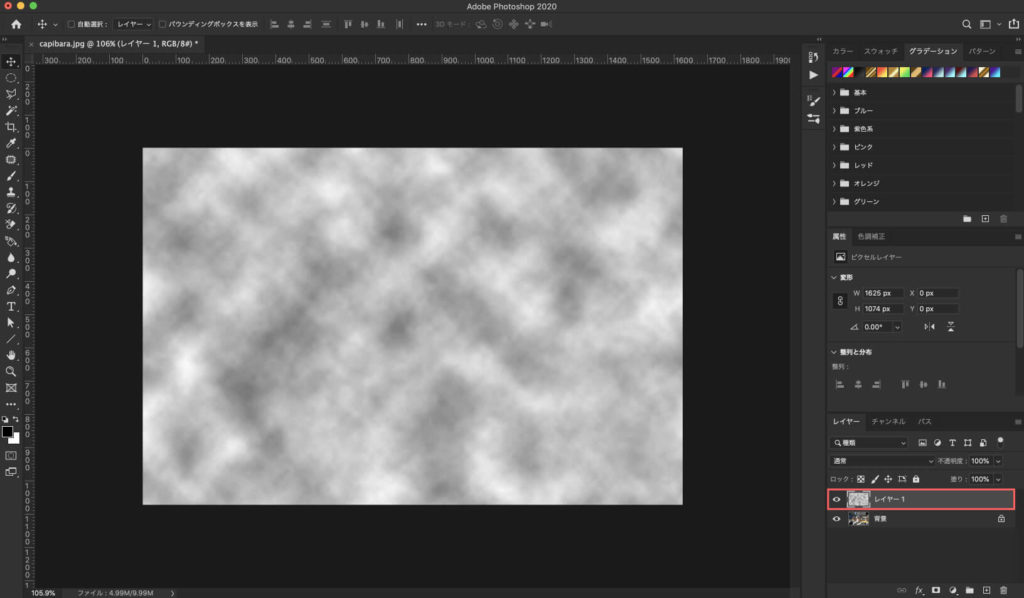
『通常』と表示がある描画モードの箇所をクリックして、スクリーンを選択します。
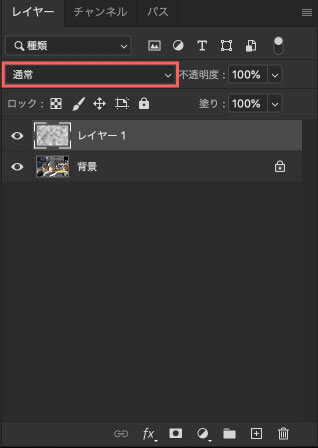
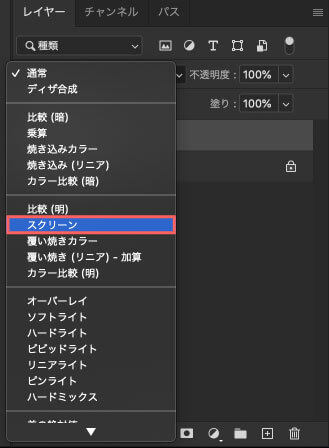
雲模様1を適用したレイヤーの描画モードがスクリーンに設定され、下の写真のようになります。
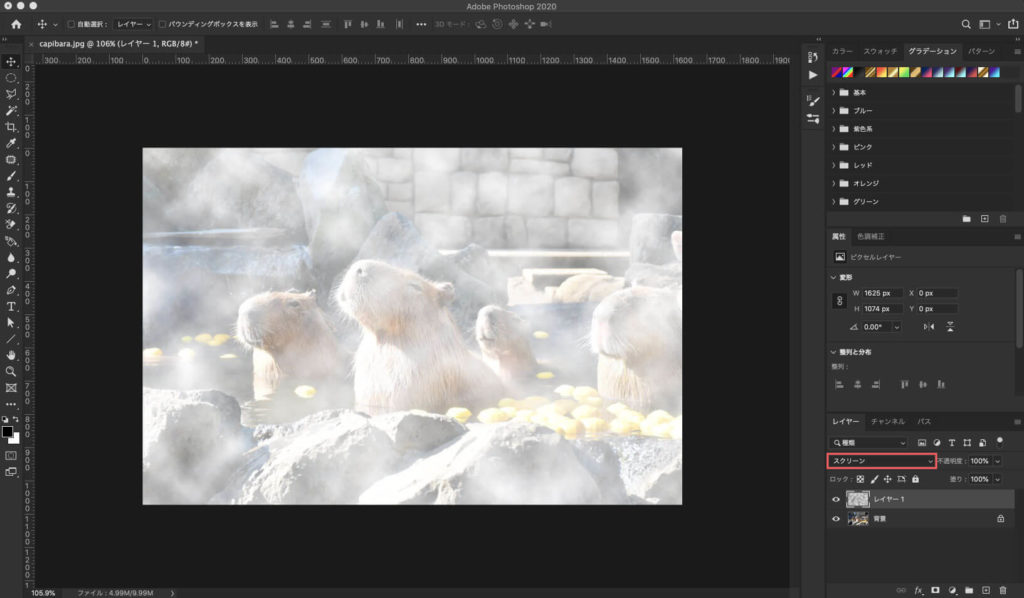
このままでは湯気が強過ぎて対象(カピバラ)がぼやけてしまっているので、湯気の量を不透明度やマスクブラシを使って調整していきます。
まずは不透明度を調整してきます。不透明度を下げながらお好みで調整してください。
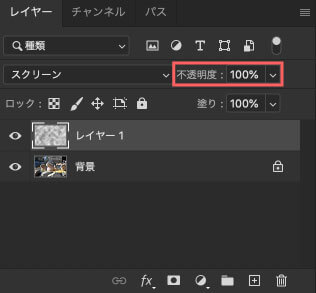


ブラシツールを選択してブラシメニューを開きます。
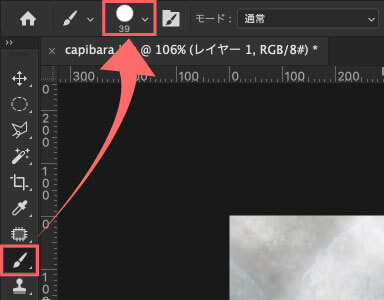
ブラシはスタンダードなもので構いません。使い慣れていない方は適当にブラシを選択して硬さを100%にしてください。
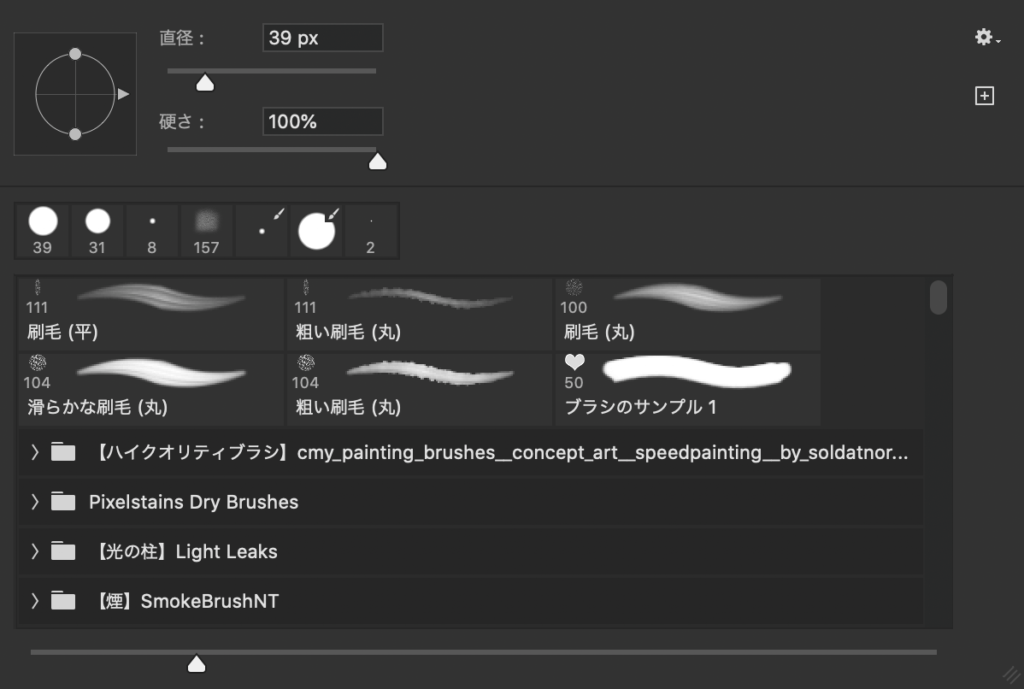
左下にある描写色(デフォルトでは黒)の設定色が白に近づくとブラシの効果は薄くなると考えてください。描写色が黒のブラシでなぞると、なぞった部分の雲模様で作った湯気が綺麗になくなります。
灰色でなぞるとうっすらと湯気が取れます。
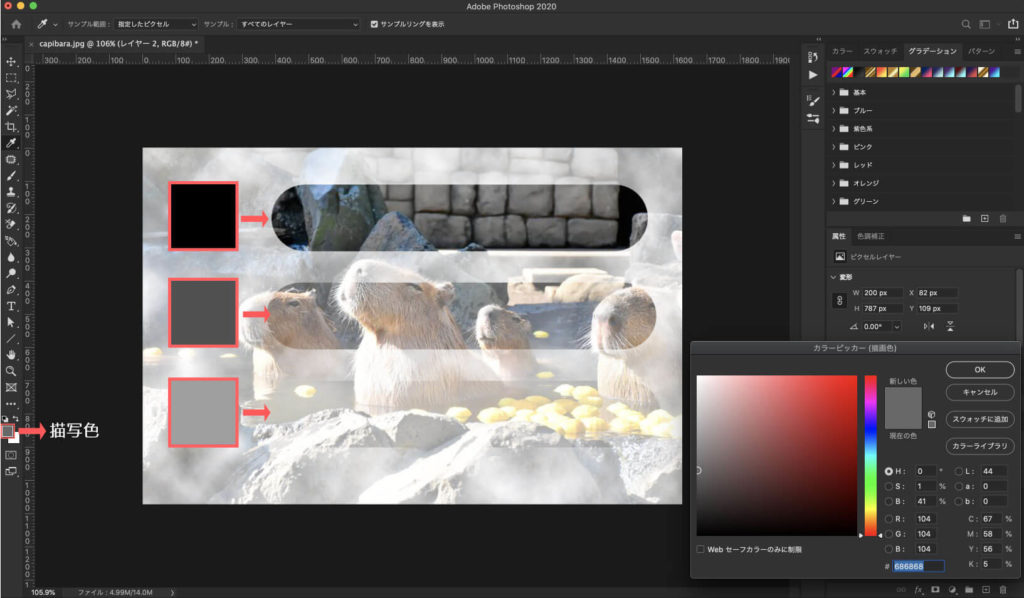
不透明度の調整とこのブラシを使いながら湯気の量を調整していきます。

お好みで調整して完成です。

人の周囲にオーラのような雰囲気を出したいときにも使えます。

『Adobe CC コンプリートプラン』が Adobe正規価格の半額【 39,980 円 / 年(税込)】で購入できる方法や
価格、各種サービス内容など徹底的に比較解説した記事を書いてます^^
*『Adobe CC』の契約更新が近い方はぜひ参考にして下さい⬇︎⬇︎
以上、最後まで読んでいただきありがとうございました٩( ‘ω’ )و





