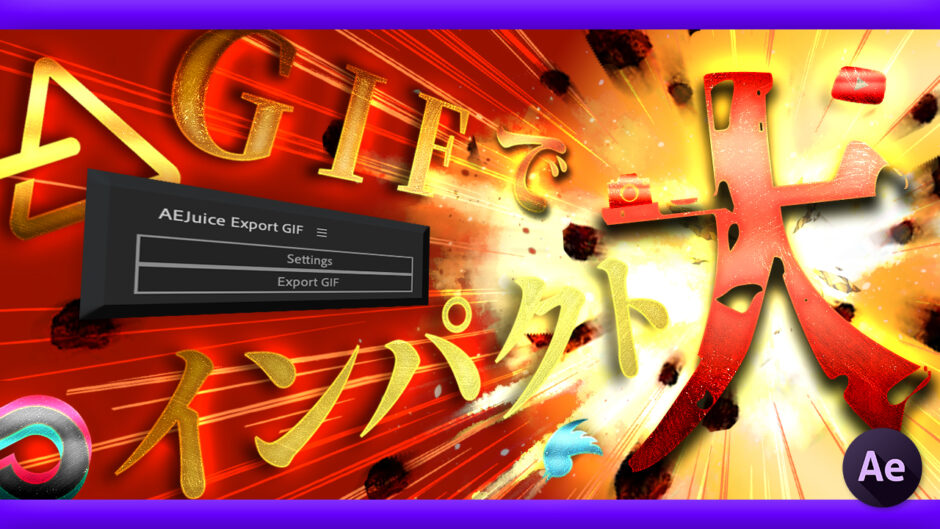Adobe After Effects 113
『After Effects』では直接GIFを書き出すことができません…_(┐「ε:)_
標準機能だけで書き出すには『Photoshop』を経由する必要があるのでかなりめんどくさいです(ー ー;)
かといって『Gif Gun』などの有料ツールを買うお金もない…
そんな悩みをもってる方にピッタリなスクリプトが『AE Juice Export GIF』になります٩( ᐛ )و
『AE Juice Export GIF』を使えば
『After Effects』で作った映像から簡単にGIFを書き出すことが出来ますd( ̄∀ ̄)
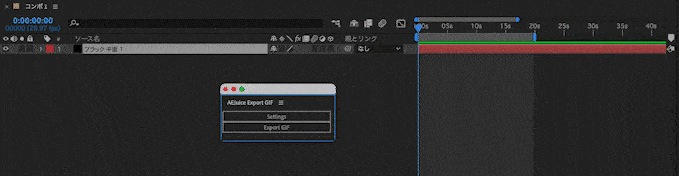
今回はそんな便利な無料スクリプト『AE Juice Export GIF』について徹底解説していきます(゚∀゚)
最近はTikTokやTwitterなどでGIFを使った広告動画も増えてきてるので
これから使うGIFを機会も増えるかもしれませんね٩( ᐛ )و
それではいってみましょう٩( ᐛ )و
*ワンクリックでGIFを書き出せる無料スクリプト『AE Juice Export GIF』の機能や使い方を徹底解説した動画はこちら⬇︎⬇︎
目次
『AE Juice Export GIF』とはどんなスクリプトなのか!?
『AE Juice Export GIF』は『After Effects』で制作した映像をGIF形式(.gif)で書き出すことができるスクリプトになります٩( ᐛ )و
GIFとはJPEGやPNGみたいな画像形式の一種で
簡単なアニメーションを表示することができる画像ファイルのフォーマットになりますd(゚∀゚)
簡単にいうと 動く画像 みたいなもんですd( ̄∀ ̄)

最近はどのSNSも『TikTok』に影響されてショート動画を押してきてるので、手軽にアップできるGIFの需要はかなり伸びてきてますd(゚∀゚)
『AE Juice Export GIF』は『AE Juice』が無料で提供しているスクリプトの1つで
『After Effects』に無料で追加できるエクステンション『AE Juice Pack Manager』をインストールすると
複数のプラグインと同時に自動でインストールされますd( ̄  ̄)
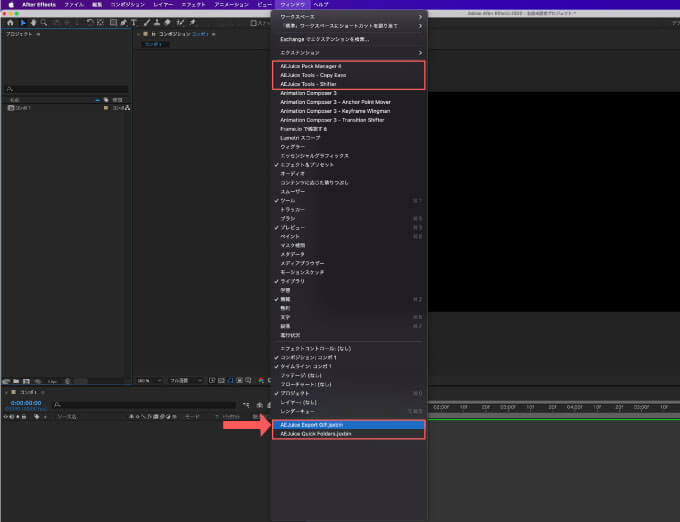
『After Effects』で編集した動画はGIF形式で書き出すことができないので…
書き出したい場合には何か別の外部ツールを使う必要があります٩( ᐛ )و
『After Effects』でGIFが書き出せる『GifGun』という人気のスクリプトがありますが
これは価格が4,000円くらいします_(┐「ε:)_
『AE Juice Export GIF』は無料で使えますし、必要な機能も無料とは思えないくらい揃っているので
『GifGun』みたいな有料ツールを買う必要は一切ありませ〜ん\( ̄∀ ̄)/
『AEJuice』では以前同等の機能を持った『AE Juice GIF』というスクリプトを無料で提供していましたが
古いコードで作られたスクリプトなので多くの問題があったらしく…
新しく一からコードを書き直して『AE Juice Export GIF』 ができたそうです( ´ ▽ ` )
前モデルの『AE Juice GIF』と『AE Juice Export GIF』を比較するとこんな感じ⬇︎⬇︎
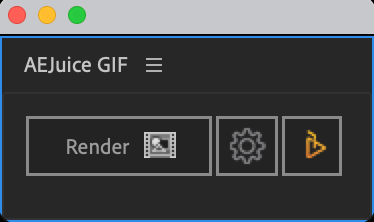
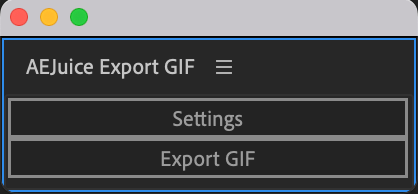
設定画面は『AE Juice Export GIF』の方が余計な機能が削ぎ落とされて、かなり使いやすくなってます( ´∀`)
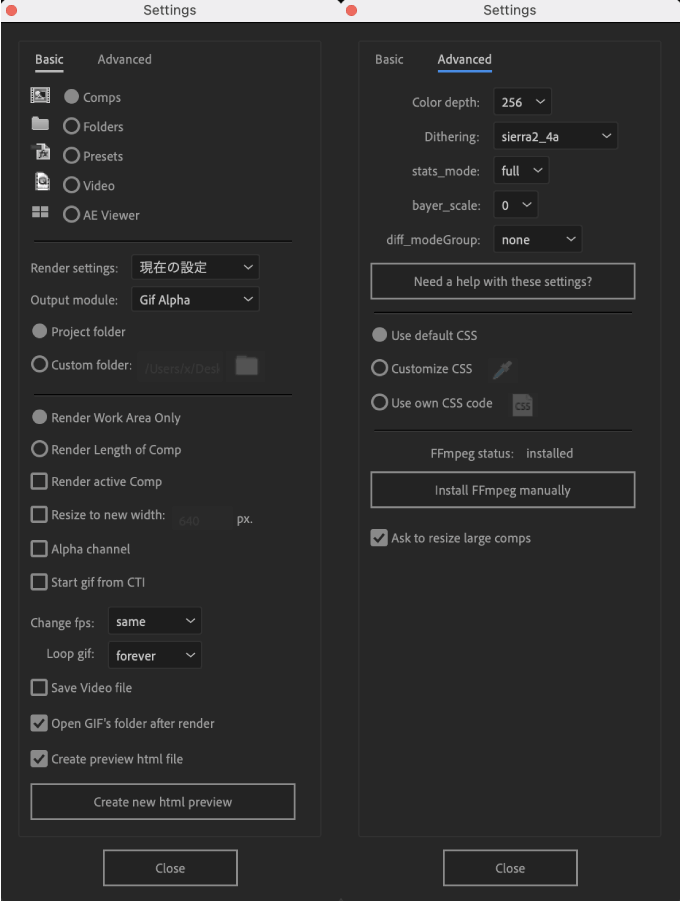
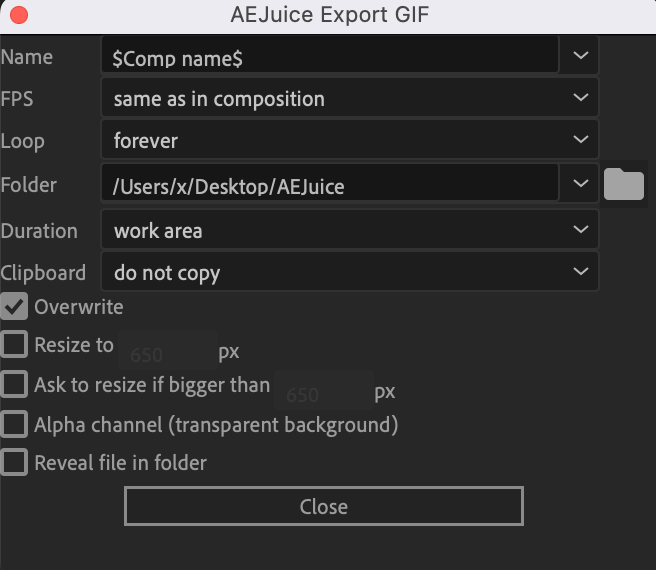
設定画面は一見難しそうに見えますが
一度設定してしまえばあとはワンボタンで書き出すだけなので簡単です( ´ ▽ ` )
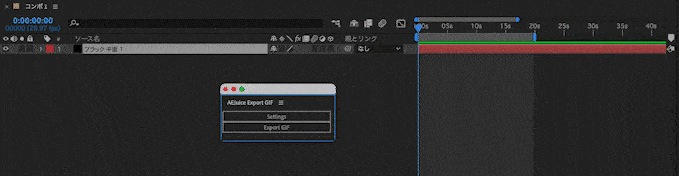
以前無料で使うことでできた『AE Juice GIF』は
5,000円ほどで販売されていたスクリプトを『AE Juice』が買収して無料提供していたので
『AE Juice GIF』を改善して作られた『AE Juice Export GIF』には、それ相応の価値があります٩( ᐛ )و
無料で使えますし、ぜひインストールして使ってみてください・:*+.\(( °ω° ))/.:+
『AE Juice Export GIF』のインストール方法
『AE Juice Export GIF』は『AE Juice Pack Manager(無料)』をインストールすれば使うことができます٩( ᐛ )و
『AE Juice Pack Manager(無料)』をインストールすれば
『AE Juice Export GIF』以外にも700種類以上のプリセットと複数のプラグインを無料で使うことができます⬇︎⬇︎
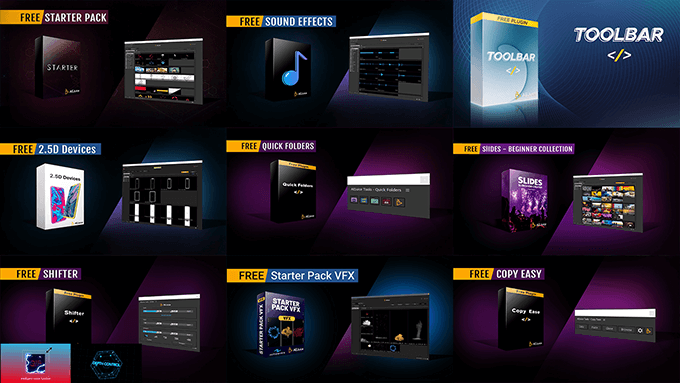
- Starter Pack ▶︎ 100種類以上のアニメーションプリセットパック
- Sound Effects Free ▶︎ モーショングラフィックスに使える267種類の効果音
- Motion Cafe UI HUD Package ▶︎ 高品質なHUDアニメーションプリセットパック
- 2.5D Devices Collection ▶︎ 2.5D(疑似 3D)モバイルデバイスのプリセットパック
- Quick Folders ▶︎ プロジェクト、スクリプト、プラグイン、フォルダーなどワンクリックでアクセスできる
- Copy Ease ▶︎ イージング(カーブ)情報をコピー&ペースト、12種類のイージングプリセット
- Slides – Beginner Collection ▶︎ 2 分以内にスライドショーを作成できる
- Shifter ▶︎ 複数のレイヤーをまとめて自動再配置することができる
- 【NEW!!】 AEJuice Toolbar ▶︎ ボタンに機能を割り当ててツールバーを作成することができる
- 【NEW!!】Star Pack VFX ▶︎ 10種類のVFXプリセット
『AE Juice Pack Manager』のインストール手順は以下の記事で解説してますd(゚∀゚)
『AE Juice Pack Manager』で使える無料プラグインのインストール方法を解説した記事はこちら⬇︎⬇︎
『AE Juice Export GIF』の機能や使い方
『AE Juice Export GIF』の機能や使い方を解説していきます٩( ᐛ )و
GIFを書き出す方法は『Export GIF』ボタンを押すだけなので簡単ですが
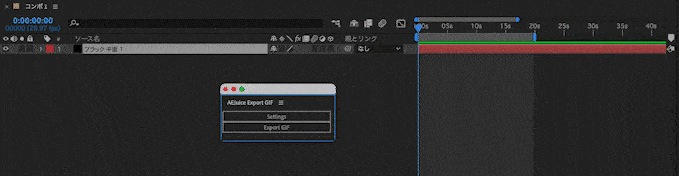
最初に書き出し設定を行なっておく必要がありますd( ̄  ̄)
設定画面はツールパネルの『Setting』を押して開いてください。
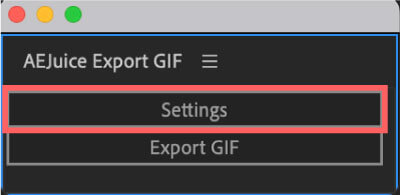
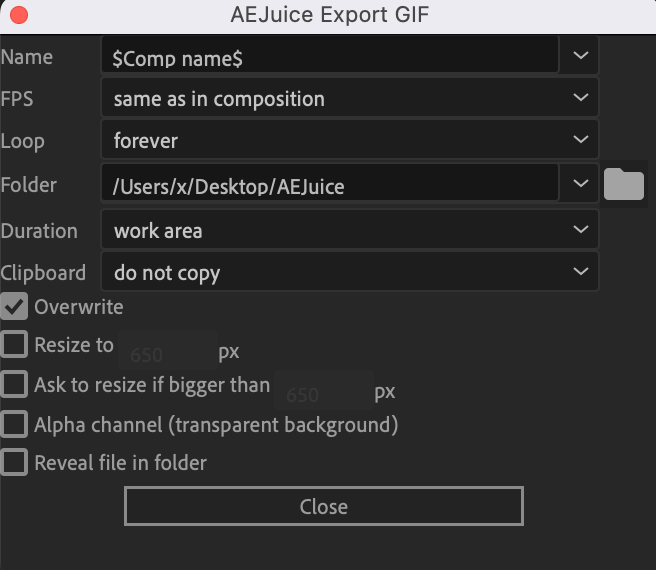
最初に書き出し設定さえしてしまえば、あとは書き出しボタンを押すだけですd(゚∀゚)
『AE Juice Export GIF』で設定できる項目は以下の11項目になります⬇︎⬇︎
- Name ▶︎ 書き出すファイル(.gif)の名前
- FPS ▶︎ フレームレート(fps)の設定
- Loop ▶︎ 繰り返し再生するか否かの設定
- Folder ▶︎ 保存場所の設定
- Duration ▶︎ GIFとして書き出す範囲を設定
- Clipboard ▶︎ クリップボードに書き出したGIFのコピーを残すか否かの設定
- Overwrite ▶︎ 同じファイル名は上書きするか否かの設定
- Resize to ▶︎ 毎回指定したサイズ(横幅 px)にリサイズする設定
- Ask to resize if bigger than ▶︎ エクスポートする際に毎回リサイズするか尋ねる設定
- Alpha channel(transparent background)▶︎ 背景を透明=アルファチャンネルをつけるか否かの設定
- Reveal file in folder ▶︎ 書き出し後にファイルを表示するか否かの設定
今から1つずつ画像付きで解説していきます(゚∀゚)
Name
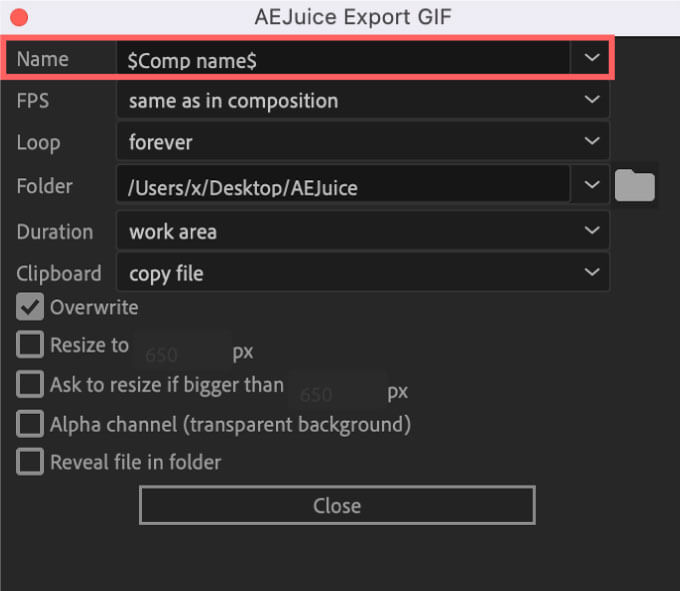
『Name』では書き出すGIFファイルの名前を指定することができますd( ̄  ̄)
デフォルトは『$Comp name$』 で
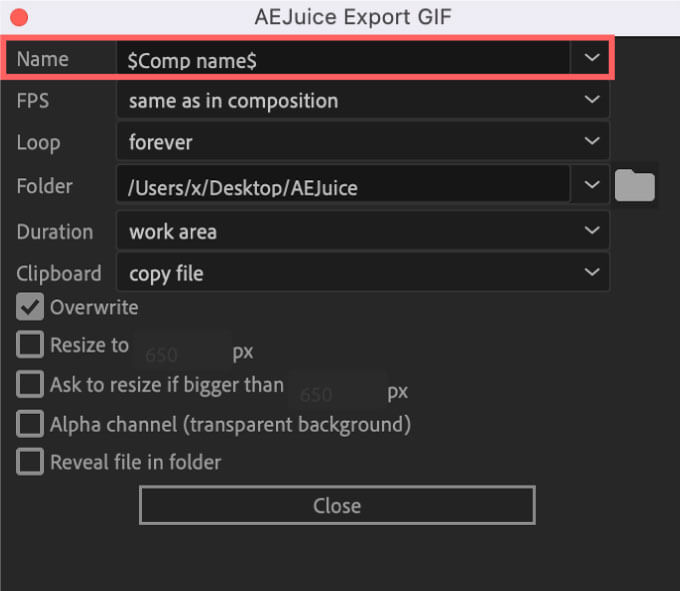
コンポジションの名前がそのまま書き出したGIFファイルの名前になるように設定されています。
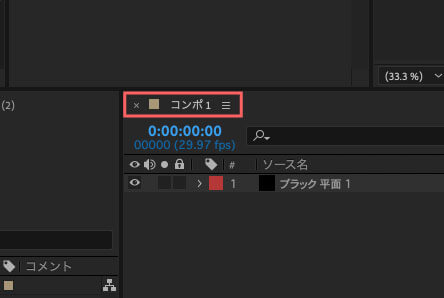
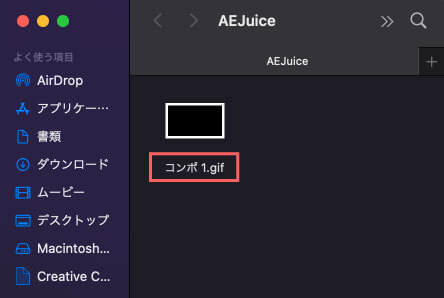
FPS
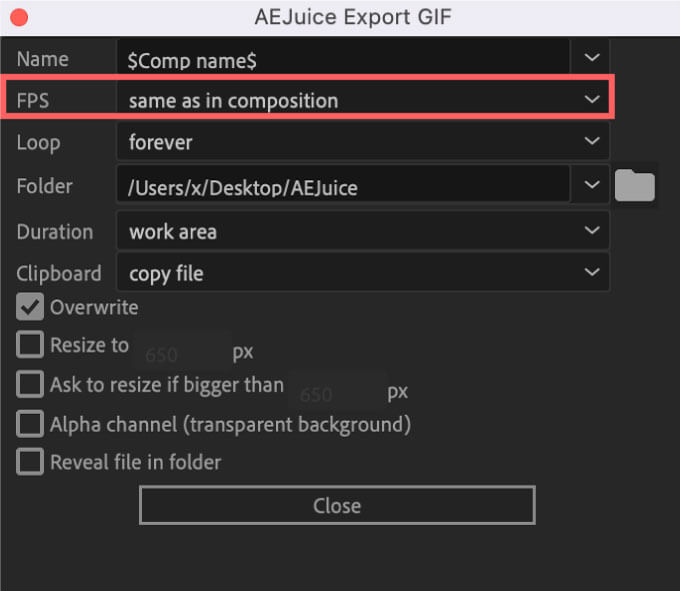
『FPS』設定は書き出すGIFファイルのフレームレート数(.fps)を設定することができますd( ̄  ̄)
デフォルトでは【『same as in composition』=コンポジション設定と同じフレームレート数】に設定されています。
10〜120fpsまで設定することができます。
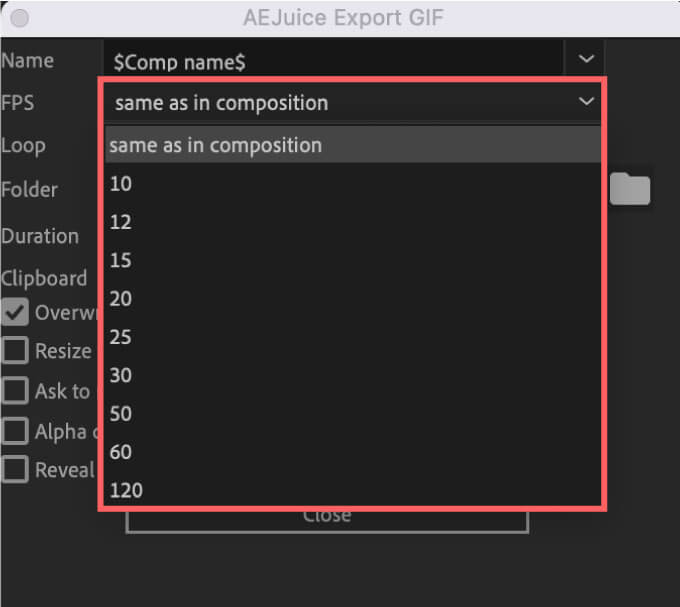
Loop
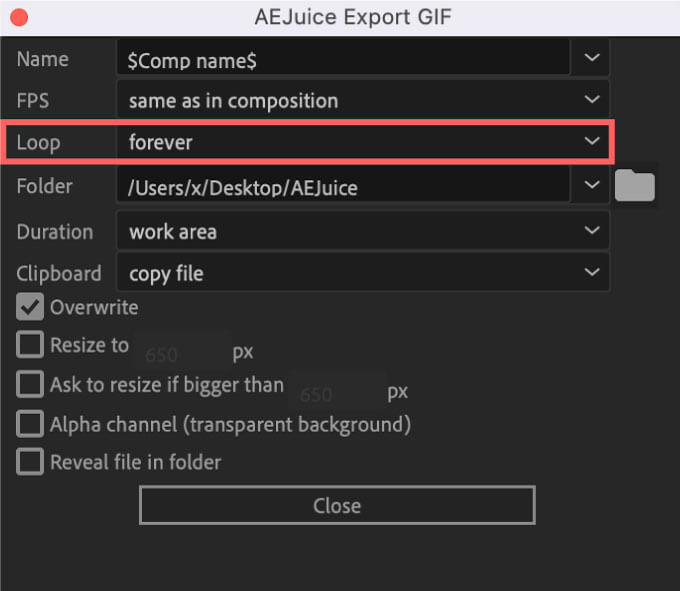
『Loop』では書き出したGIFファイルが繰り返し再生されるか否かを設定することができますd( ̄  ̄)
デフォルトでは繰り返し再生され続ける『forever』になってます。
『don’t loop』▶︎ 繰り返さない
『1 time』▶︎ 一度繰り返す
『2 time』▶︎ 二度繰り返す
『3 time』▶︎ 三度繰り返す
『4 time』▶︎ 四度繰り返す
『5 time』▶︎ 五度繰り返す
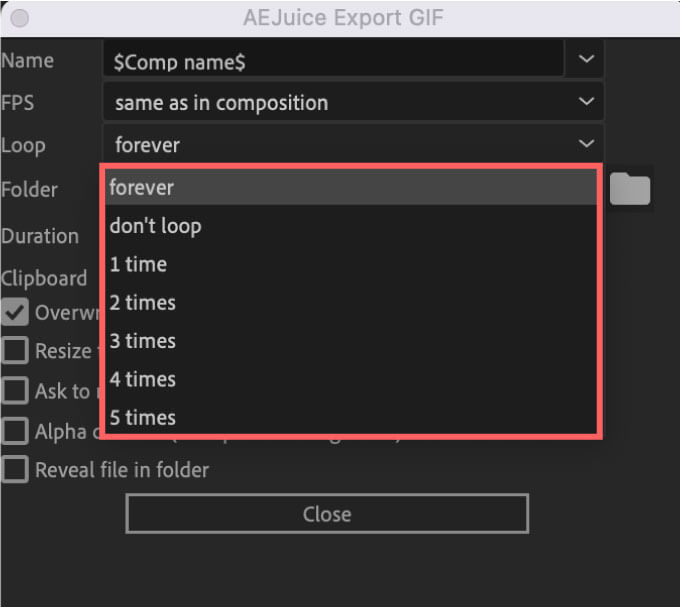
Folder
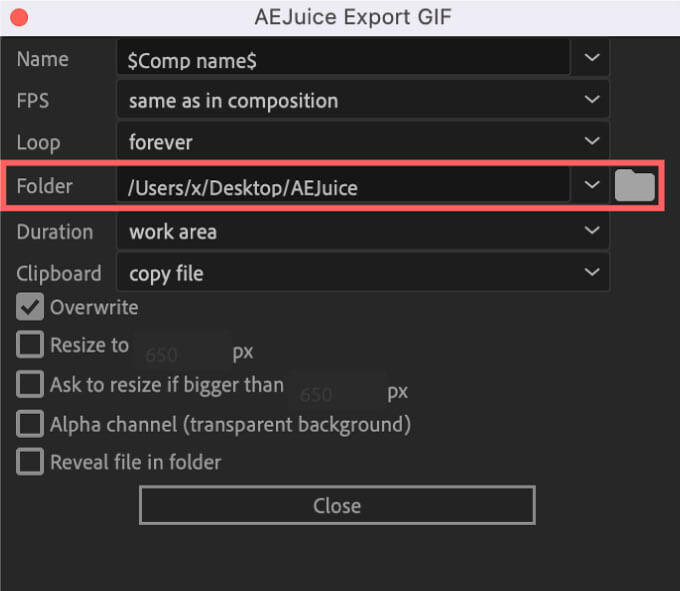
『Folder』は書き出したGIFファイルが入ったフォルダをどこに保存するか設定する項目になりますd( ̄  ̄)
書き出したGIFファイルは必ずフォルダに格納された状態でエクスポートされますd( ̄  ̄;)
保存先は4つから選択することができます。
project folder ▶︎ AEJuiceのプロジェクトファイルへ保存
custom ▶︎ 任意の場所を設定して保存
desktop ▶︎ デスクトップへ保存
ask every time ▶︎ 書き出す度にどこに保存するか尋ねる
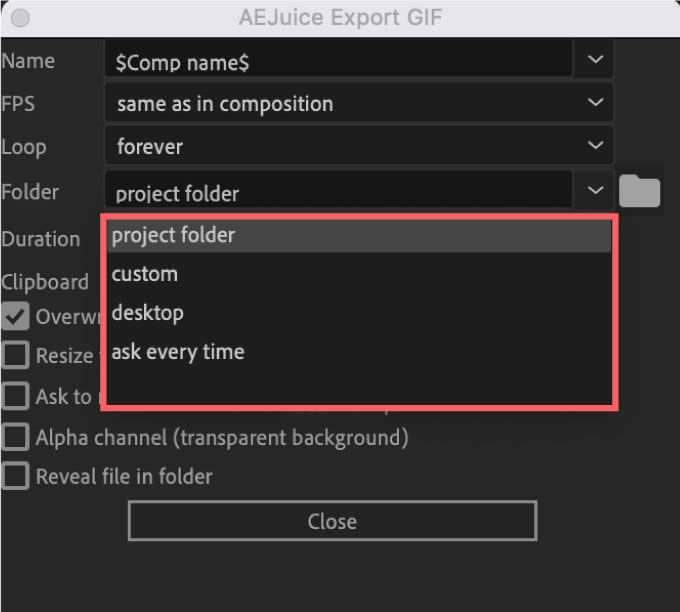
デフォルトでは『project folder』に設定されていて
上部メニューの移動を開いてoptionを押すと表示されるライブラリから、かなり深いところに『Export』フォルダとして保存されます…(ー ー;)
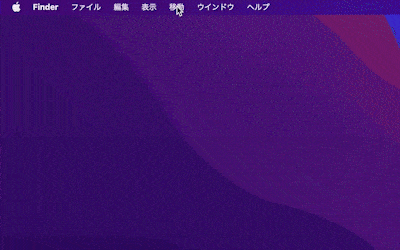
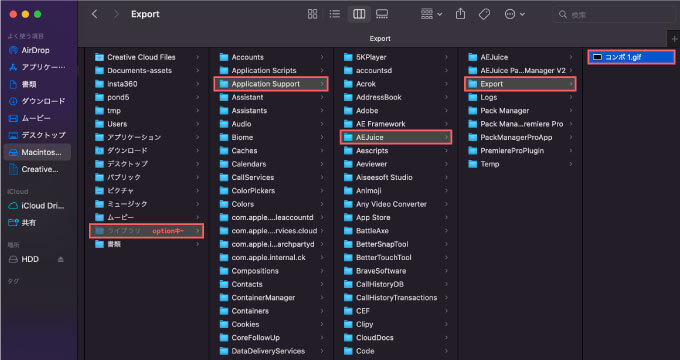
ただし、設定パネルにあるフォルダボタンを押すと、設定している保存先のフォルダを開くことができるで探す必要はありません。
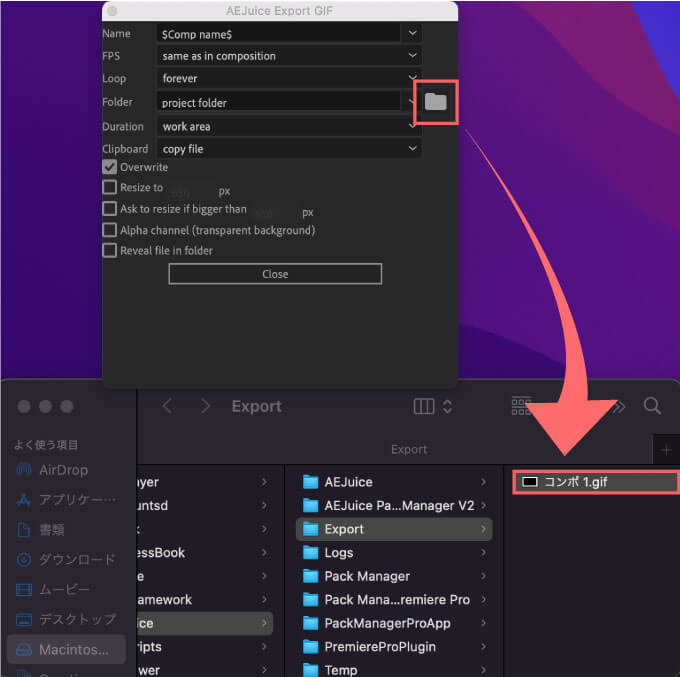
『custom』へ設定すると保存先を任意の場所へ設定できるウィンドウが開きます。
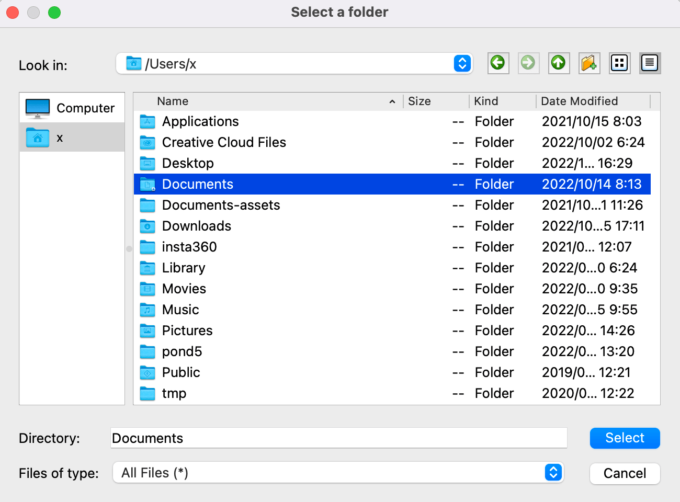
『desktop』設定はデスクトップへ『AE Juice』フォルダが作成され保存されます。
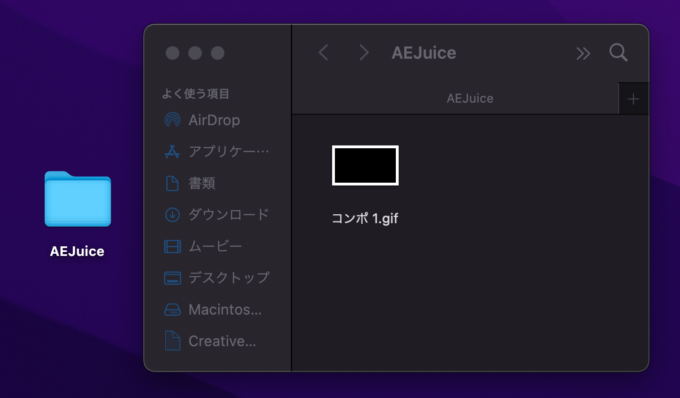
『ask every time』設定は書き出す度に保存先をしてするウィンドウが開きます。
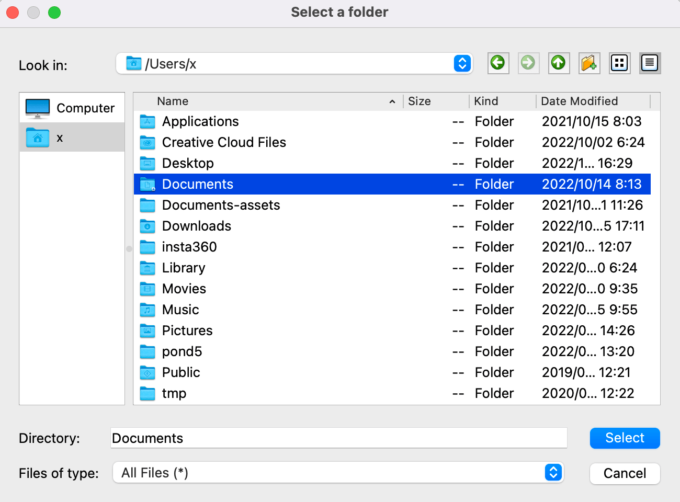
Duration
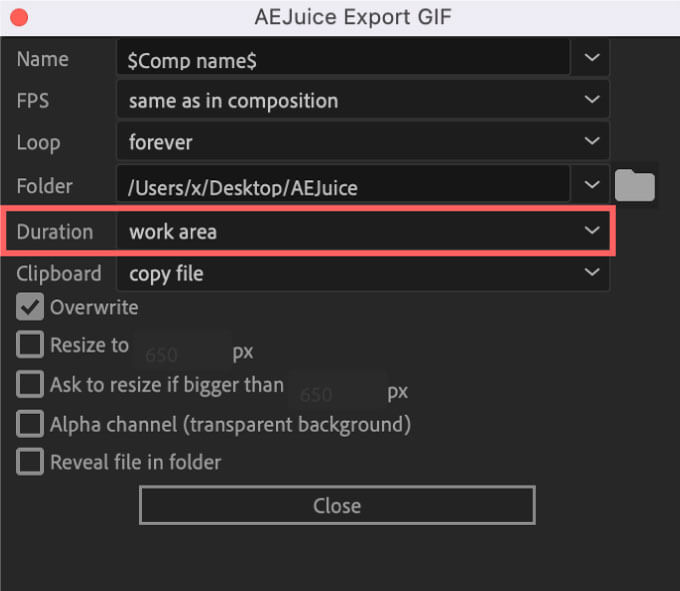
『Duration』ではGIFとして書き出す範囲を設定することができますd( ̄  ̄)
『Duration』は以下の4つの範囲を設定することができます⬇︎⬇︎
work area ▶︎ ワークエリアの範囲を書き出す
composition ▶︎ コンポジションの範囲を書き出す
current time indicator-work area end ▶︎ シークバー(時間インジケーター)からワークエリアのエンドポイントまでを書き出す
current time indicator-composition end ▶︎ シークバー(時間インジケーター)からコンポジションのエンドポイントまでを書き出す
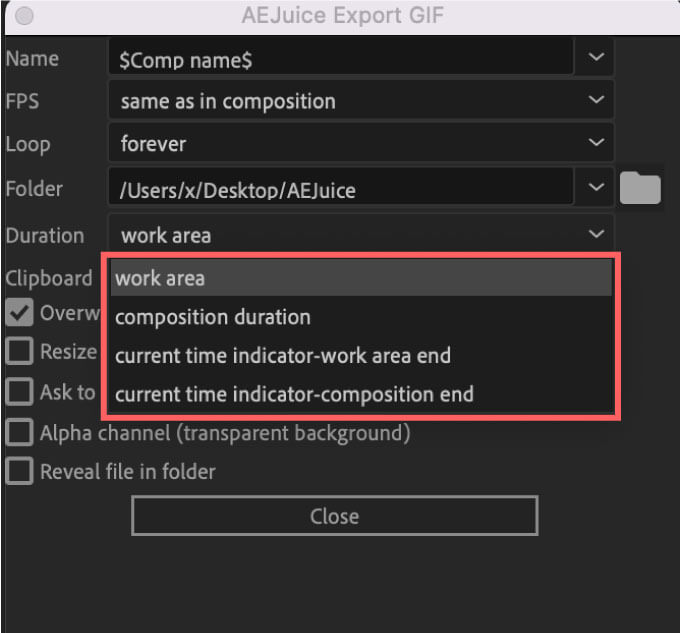
『work area』設定はワークエリアの範囲を書き出すことができます。

『composition duration』設定はコンポジションの範囲を書き出すことができます。

『current time indicator-work area end』設定はシークバー(時間インジケーター)からワークエリアのエンドポイントまでの範囲を書き出すとができます。

『current time indicator-composition end』設定はシークバー(時間インジケーター)からコンポジションのエンドポイントまでの範囲を書き出すとができます。

Clipboard
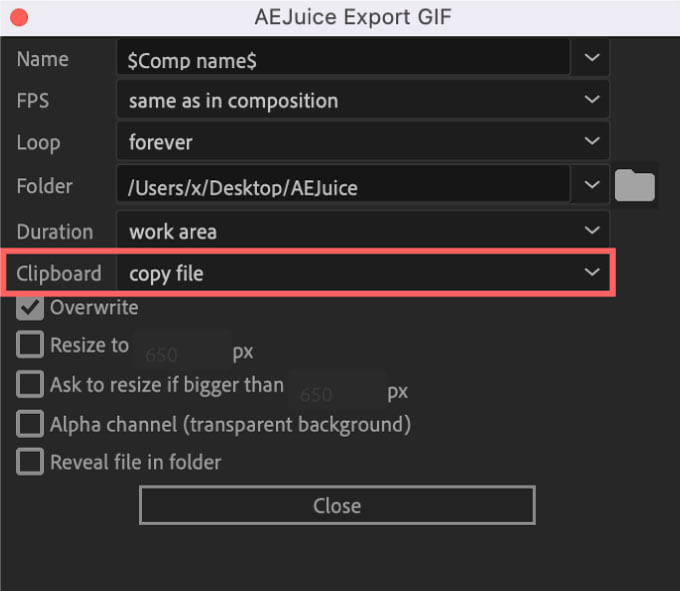
『Clipboard』ではGIFファイルを書き出すと同時にコピーボードに登録することができますd( ̄  ̄)
デフォルトでは『do not copy』に設定されてます。
『do not copy』▶︎ クリップボードに登録しない
『copy file』▶︎ クリップボードに登録する
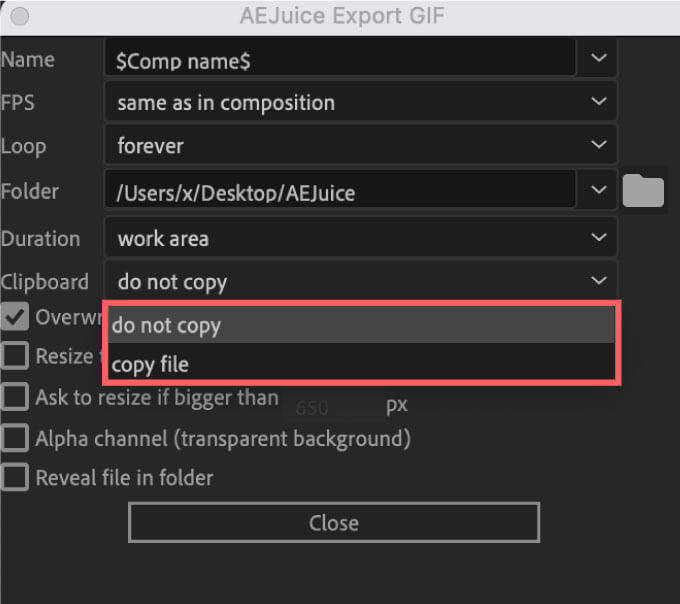
クリップボードに登録されたGIFファイルは Ctrlor Command+ V で貼り付けることができますd(゚∀゚)
Overwrite
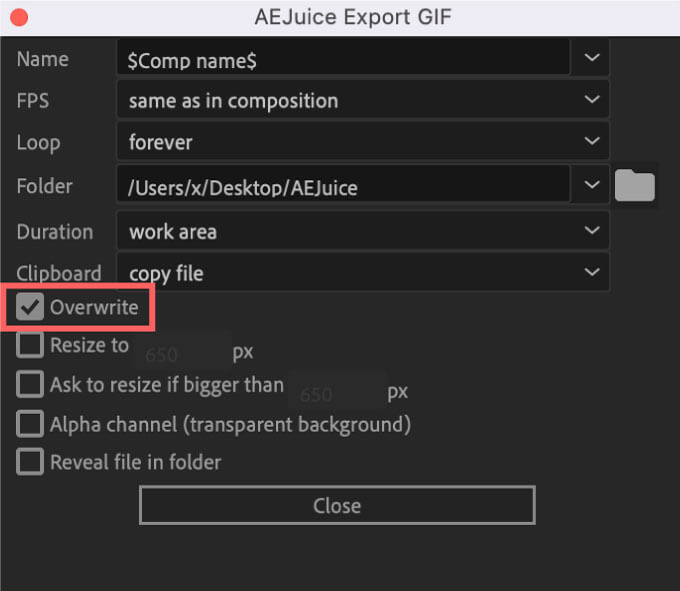
『Overwrite』はチェックを入れると保存フォルダ内に同じ名前のファイルがある場合には上書きされます。
『Overwrite』のチェックを外すと同じ名前でGIFファイルを書き出しても、上書きされずに保存されます。
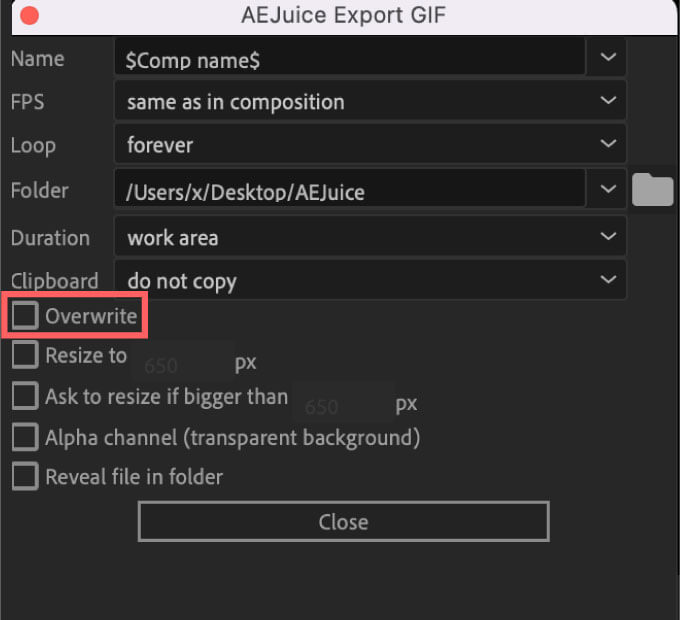
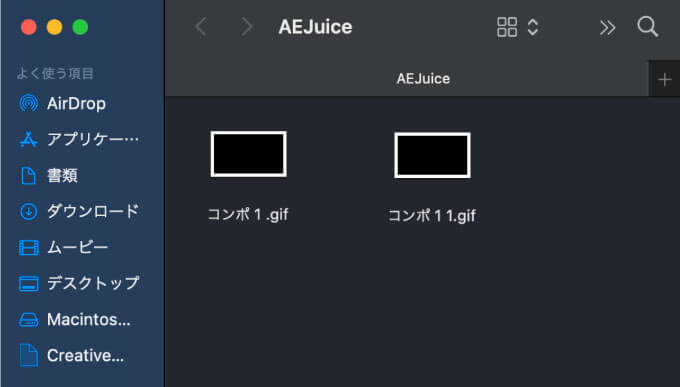
Resize to
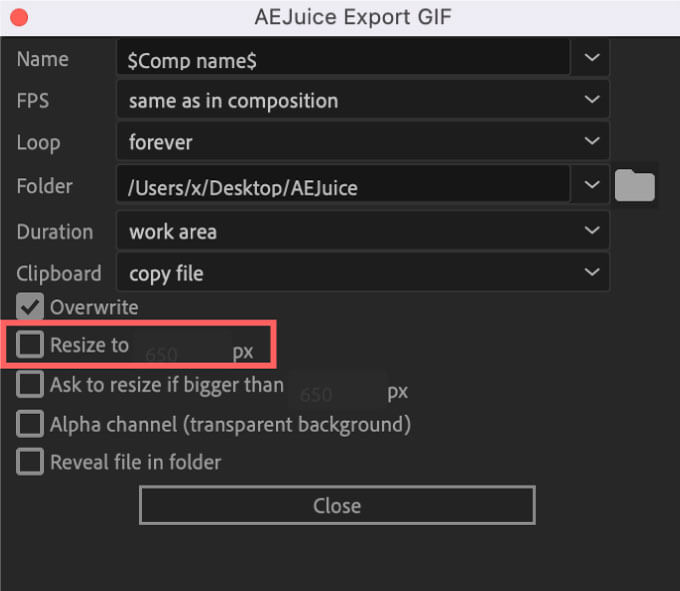
『Resize to』では毎回指定したサイズ(横幅 px)にリサイズすることができる設定になります(゚∀゚)
『Resize to』にチェックを入れてサイズを指定すると
毎回指定したサイズ(横幅 px)にリサイズしてGIFファイルを書き出します。
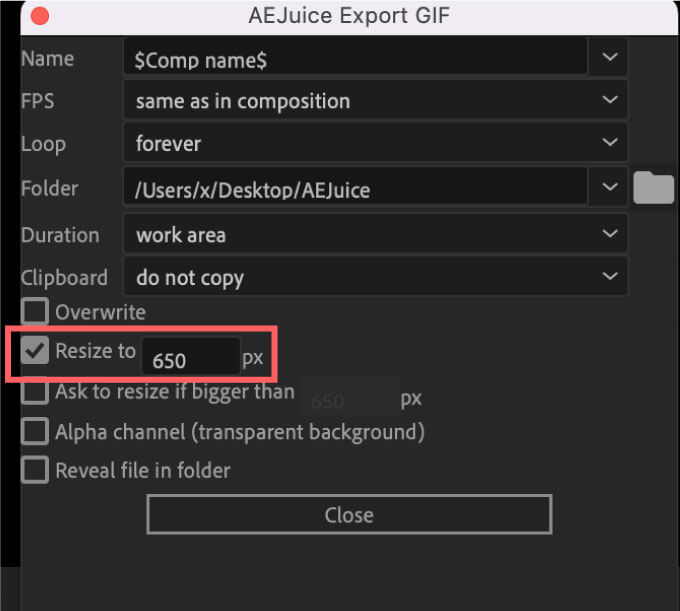
Ask to resize if bigger than
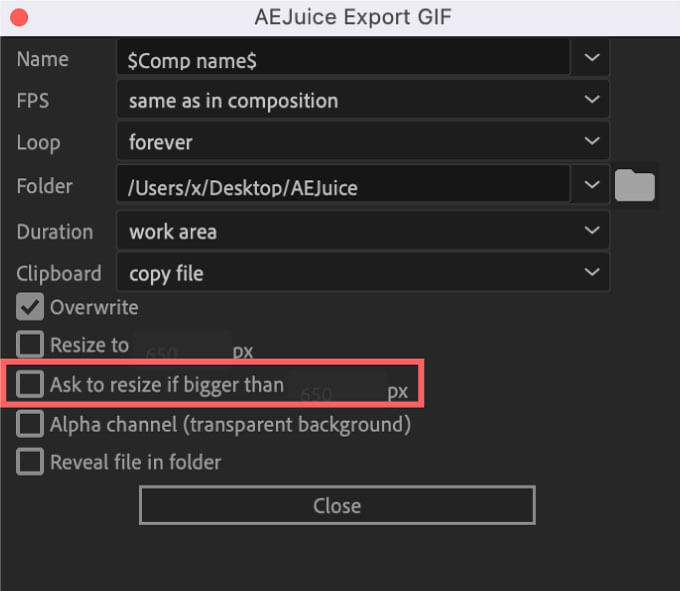
『Ask to resize if bigger than』にチェックを入れると、エクスポートする際に毎回リサイズの設定パネルが表示されますd(゚∀゚)
サイズを入力しておくとリサイズの設定パネルに入力したサイズが表示されます。
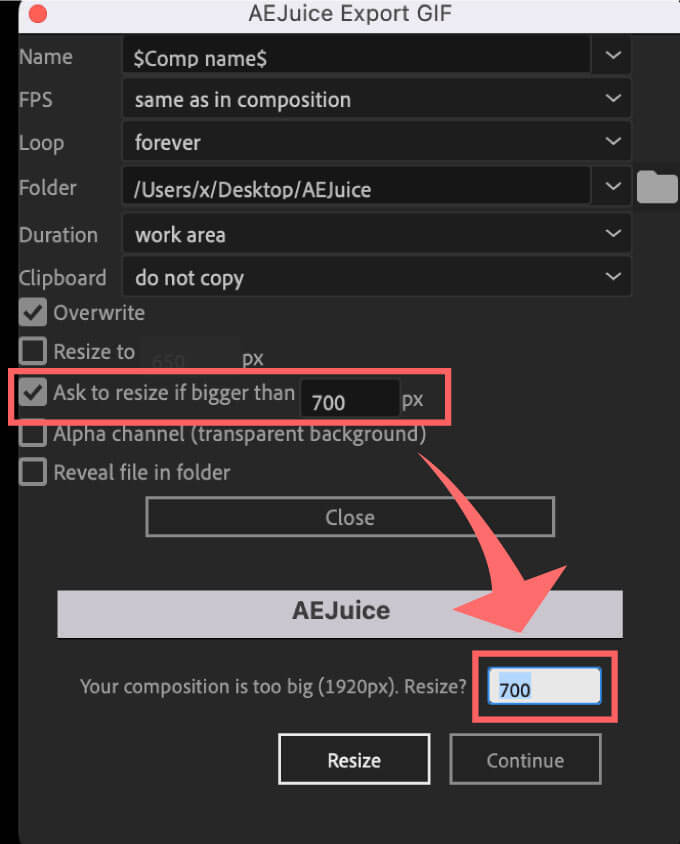
『Resize to』と『Ask to resize if bigger than』の両方を設定していると
『Resize to』の650pxの方が優先されます。
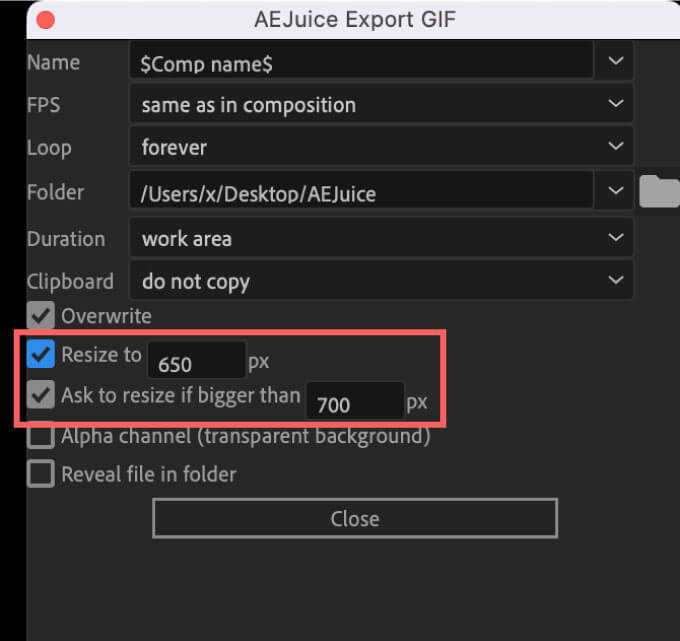
Alpha channel(transparent background)
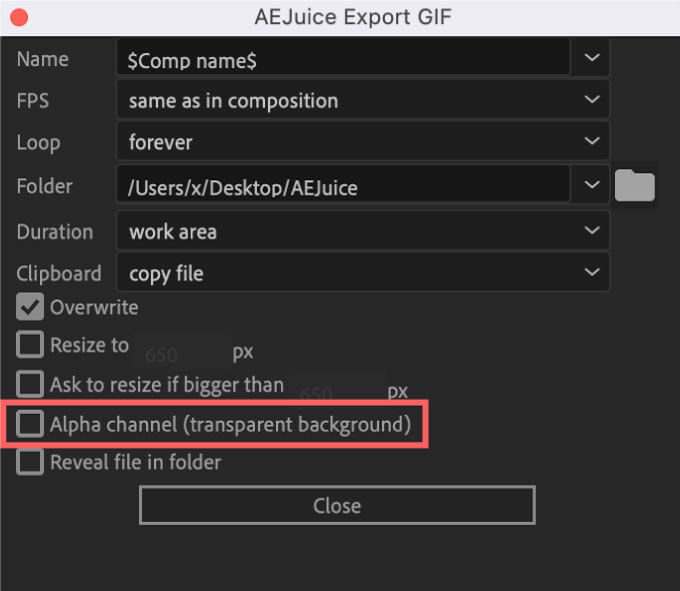
『Alpha channel(transparent background)』では背景を透明にする=アルファチャンネルをつけるか否かの設定をすることができますd(゚∀゚)
『Alpha channel(transparent background)』をOFFの状態=アルファチャンネルなしで書き出すと、背景が黒く塗り潰されてしまいますが
『Alpha channel(transparent background)』ONの状態=アルファチャンネルありで書き出すと、背景を透明な状態で書き出すことができます。
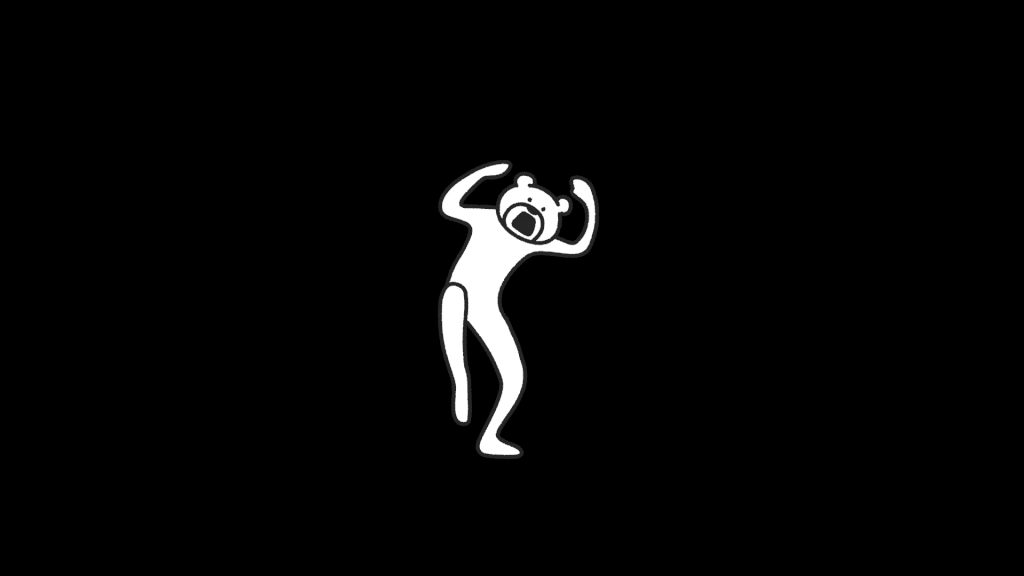
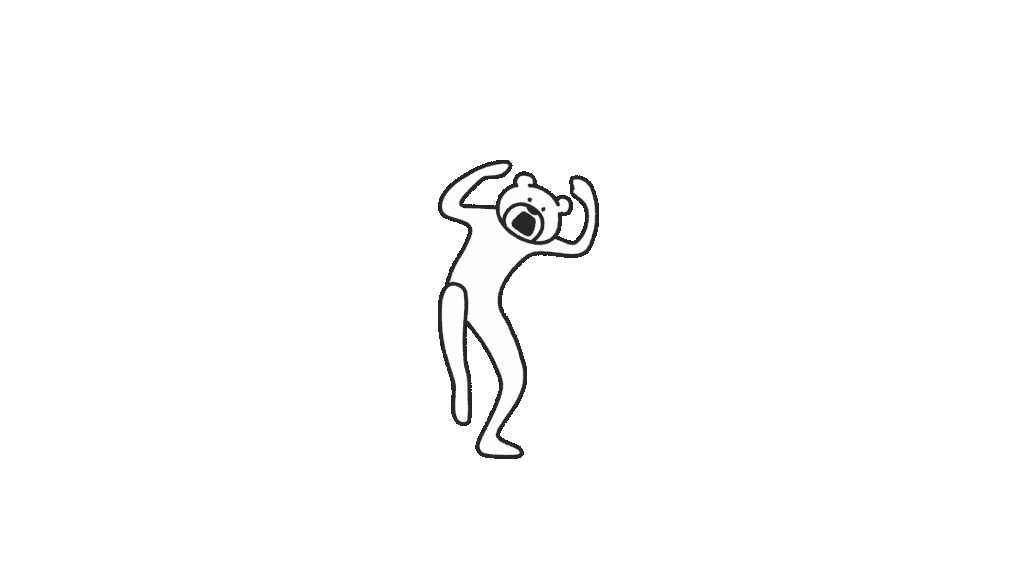
Reveal file in folder
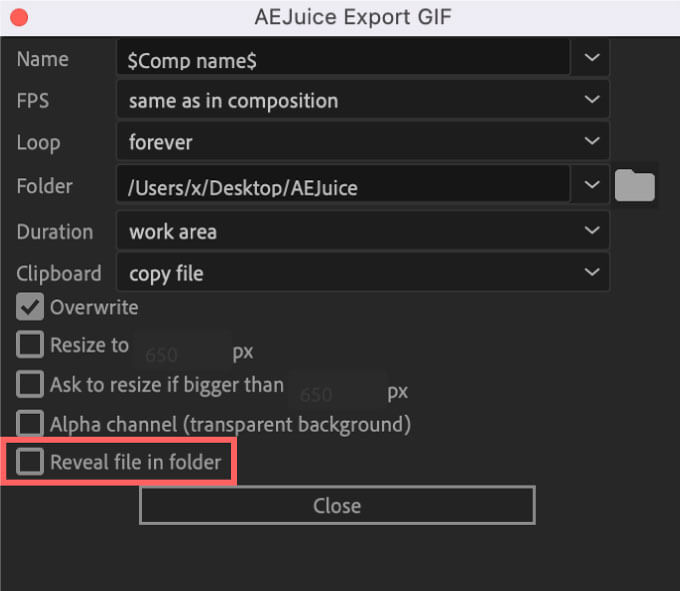
『Reveal file in folder』ではGIFファイルを書き出した直後にフォルダを開いてGIFファイルを表示するかどうかを設定することができますd( ̄  ̄)
デフォルトではONになっています
最後に
GIFは短時間で目を引くショート動画を作れる便利なフォーマットです(^ ^)
絵文字よりもインパクトがあって、動画よりも気軽に使うことができるので、TwitterやTikTokなどのSNSで多く使われていますd(゚∀゚)
最近ではGIFを動画広告で使う企業案件も増えてきたので、今後は需要も増えてくるかと思います٩( ᐛ )و
『AE Juice Export GIF』は『After Effects』でGIFを書き出すことができる便利な無料ツールなので
ぜひこの機会にインストールして使ってみてください\( ̄∀ ̄)/
『AE Juice Export GIF』以外にも『AE Juice』が提供している無料ツールはたくさんありますd( ̄  ̄)
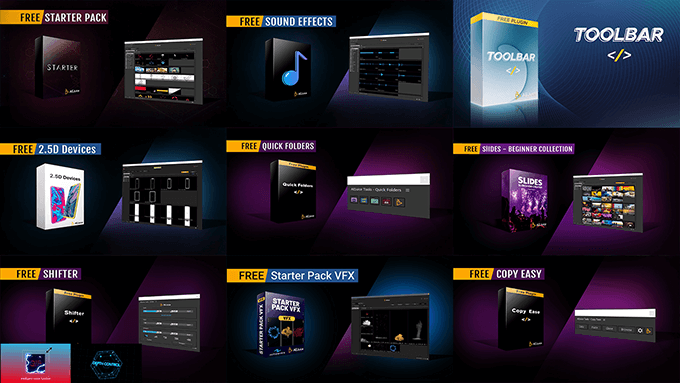
汎用性の高いプリセットや便利なプラグインもあるのでおすすめです♪( ´θ`)ノ
『AE Juice』の無料プラグイン、プリセットの紹介やインストール方法を解説した記事はこちら⬇︎⬇︎
以上、最後まで読んでいただきありがとうございました♪( ´θ`)ノ