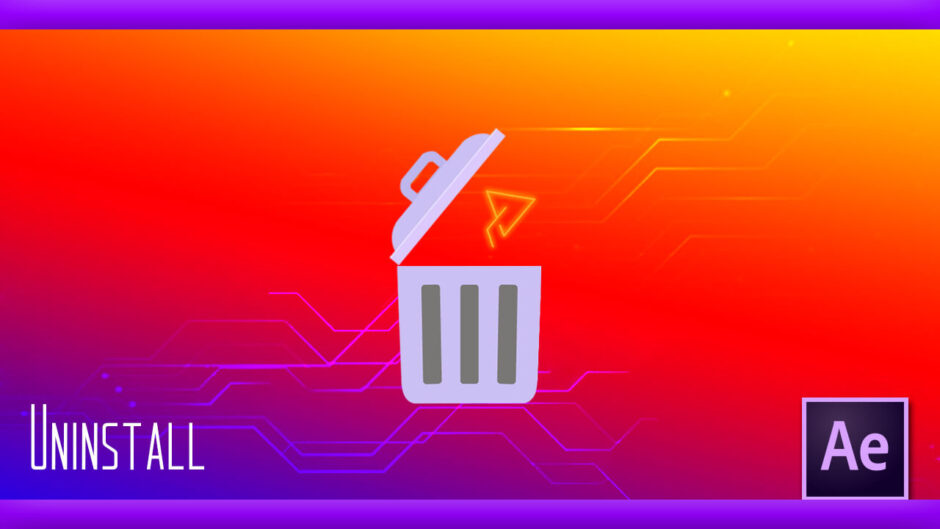Adobe After Effects 71
『AE Juice』をアンインストールする作業は少々面倒で、実はかなりトラブル(残党が残る)を招きやすいですd( ̄  ̄:)
今までに『AE Juice』をアンインストールした経験のある方は、もしかしたらきちんとできていないかもしれません…
実際に私はアンインストールしたと思っていた『AE Juice』の残党のせいで、別のプラグインを導入する際に使用することができず、数日原因を模索して彷徨った経験があります( ̄o  ̄;)
これ以上私のような被害者を出さないためにも…
この記事が役に立ってくれれば幸いです^^
この記事は主に以下⬇︎⬇︎のような方へお役に立てる内容かと思います^^
- 『AE Juice』のアンインストール方法がわからない…
- 『AE Juice』をアンインストールした経験がある…
- 『AE Juice 』が正しくアンインストールされているか確認したい…
- 『AE Juice』が上手く機能しないので一度アンインストールして、再インストールしようかな…
- 『AE Juice 』重い…もういらない…
後々面倒な状況に陥らないように、しっかりとアンインストールしておきましょう٩( ‘ω’ )و
『AE Juice』の不具合でアンインストールする場合には、アンインスール後に再度『AE Juice Pack Manager(無料)』をインストールすることで改善することがほとんどですd( ̄  ̄)
『AE Juice Pack Manager(無料)』を再度インストールする場合には以下の記事を参考していただけると幸いです⬇︎⬇︎
『AE Juice』のアンインストール方法
結論を言うと基本的にはMacもWindowsも『AE Juice』関連の全てのファイルを一括検索して削除することでアンインストールは完結しますが…
Macでは 『AE Juice』のプラグインファイルが検索で表示されないことがあるので個別削除する必要があるかもしれませんd( ̄  ̄;)
私は表示されず残党が残っていました…_(┐「ε:)_
それでは、Mac、Windowsそれぞれ『一括削除』と『個別削除』の方法に分けてアンインストール手順を解説していきますd( ̄  ̄)
以下の手順で各保管場所に眠っている『AE Juice』のファイルを全て削除すればアンインストール完了です⬇︎⬇︎
最初にテキストのみで手順を解説して、後ほど画像付きで解説していますd( ̄  ̄)
【Mac】で『AE Juice』関連ファイルを『一括削除』する方法
- Finderを開く
- Mac もしくはMacintosh HDを選択(左側のよく使う項目)
- 検索(右上の虫眼鏡アイコン)でAEJuice で検索
- 表示されたファイルを全て削除
①〜④で「アンインストール完了!!」のはずですが…
私はこの方法で『AE Juice』の残党(プラグインファイル)が残っていたので
一括削除した後に削除されているか個別で確認した方がいいかもしれませんd( ̄  ̄;)
(プラグインファイルの削除手順)
【Mac】で『AE Juice』関連ファイルを『個別削除』する方法
以下の場所に『AE Juice』関連のファイルが保存されているので全て削除します⬇︎⬇︎
- 上部ウィンドウメニューにある『AE Juice』のアイコン(AE Juice Notifier)をクリックして、『Quit』を選択して終了します。【画像付き手順解説】
- 上部ウィンドウメニュー(画面左上)の移動/コンピュータ/Macintosh HD/ライブラリ/LaunchAgents/com.aejuice.notifier.plist を削除する。【画像付き手順解説】
- 上部ウィンドウメニュー(画面左上)の移動/コンピュータ/Macintosh HD/ライブラリ/Application Support/AEJuiceフォルダを削除する。【画像付き手順解説】
- 【After Effects】上部ウィンドウメニュー(画面左上)の移動/コンピュータ/Macintosh HD/ライブラリ/Application Support/Adobe/Common/Plug-ins/7.0/MediaCore/AEJuiceプラグインファイルを削除する。【画像付き手順解説】
- 【Premiere Pro】上部ウィンドウメニュー(画面左上)の移動/コンピュータ/Macintosh HD/ライブラリ/Application Support/Adobe/CEP/extensions/AEJuicePackManagerフォルダを削除する。【画像付き手順解説】
【Windows】で『AE Juice』関連ファイルを『一括削除』する方法
- Windowsアイコン(画面左下)を開く
- 設定
- プログラム(アンインストール)
- AEJuice と入力して表示されたファイルを全て削除
以上、①〜④の手順で一括削除することができます。
【Windows】で『AE Juice』関連ファイルを『個別削除』する方法
以下の場所に『AE Juice』関連のファイルが保存されているので全て削除します⬇︎⬇︎
- 『After Effects 』または『Premiere Pro』を閉じる。
- 【After Effects】C:/Program Files/Adobe/Adobe After Effects 2021/Support Files/Plugin/AEJuiceフォルダを削除する。
- 【Premiere Pro】C:/Users/<userName>/AppData/Roaming/Adobe/CEP/extension/AEJuiceフォルダを削除する。
インストールしたのに『AE Juice Pack Manager』が表示されない、また急に表示されなくなってしまった…
このようなトラブルについてお悩みの方はこちら⬇︎⬇︎
『AE Juice』をアンインストールする方法を画像付きで解説
「テキストだけでは方法が分かりにくいよっ…・゜・(ノД`)・゜・。
という方に、アンインストール手順を画像付きで解説していきます^^
Macで解説していきますd( ̄  ̄) Windowsの方、申し訳ありません…_(┐「ε:)_
【Mac】で『AE Juice』関連ファイルを『一括削除』する方法(画像付き)
- Finderを開く
- Mac もしくはMacintosh HDを選択(左側のよく使う項目)
- 検索(右上の虫眼鏡アイコン)でAEJuice で検索
- 表示されたファイルを全て削除
①『Finder』を開きます。
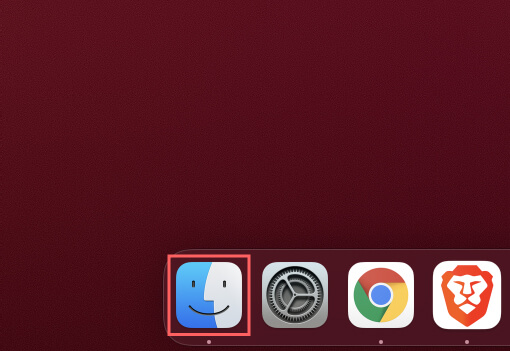
②パネル左側のよく使う項目から『Mac』もしくは『Macintosh HD』を選択して、パネル右上にある虫眼鏡アイコンをクリックします。
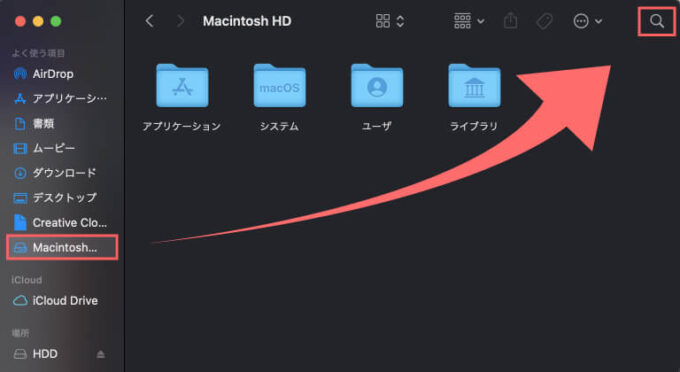
③〜④検索バーが開くので『AEJuice』と入力すると、一致したファイルが表示されます。表示されたファイルを全て削除すると『AE Juice』のアンインストール完了です。しかし…
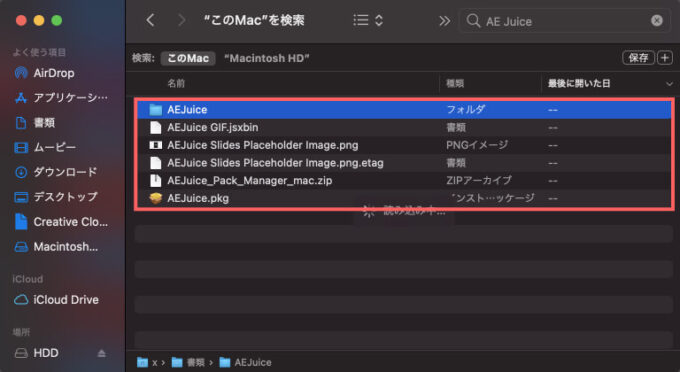
検索表示されたファイルの中には実は肝心の『After Effectsプラグインファイル』が表示されていません…d( ̄  ̄;)
全て消したはずだと思っていたのに、残っていた残党はのプラグインファイルでした。
『AE Juice』をインストールしている2台のMacで試しましたが、Macintosh HDの中へ入っているはずのファイルなのに何故かファイル検索で表示されません…
プラグインのファイルの場所は
上部ウィンドウメニュー(画面左上)の移動/コンピュータ/Macintosh HD/ライブラリ/Application/Support/Adobe/Common/Plug-ins/7.0/MediaCore/AEJuiceプラグインファイルとなります(画像付き手順解説)。
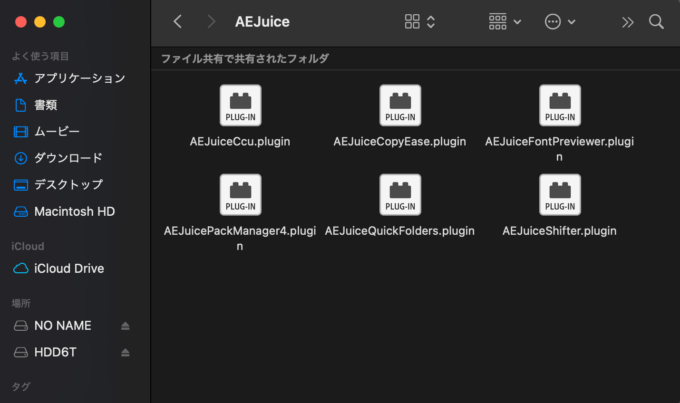
検索表示で『AE Juice』関連のファイルを一括削除した後に、念のためプラグインファイルを確認してみてくださいd( ̄  ̄)
【Mac】で『AE Juice』関連ファイルを『個別削除』する方法(画像付き)
『AE Juice』をインストールした際に保存されている各ファイルの保管場所を画像付きで辿りながら解説をしていきますd( ̄  ̄)
以下の場所に『AE Juice』関連のファイルが保存されています⬇︎⬇︎
- 【 『AE Juice Notifier』を閉じる 】
上部ウィンドウメニューにある『AE Juice』のアイコン(AE Juice Notifier)をクリックして、『Quit』を選択して終了します。 - 【 『com.aejuice.notifier.plist』の削除 】
上部ウィンドウメニュー(画面左上)の移動/コンピュータ/Macintosh HD/ライブラリ/LaunchAgents/com.aejuice.notifier.plist を削除する。 - 【 『AE Juice』フォルダの削除 】
上部ウィンドウメニュー(画面左上)の移動/コンピュータ/Macintosh HD/ライブラリ/Application Support/AEJuiceフォルダを削除する。 - 【 『After Effects』 プラグインファイルの削除 】
上部ウィンドウメニュー(画面左上)の移動/コンピュータ/Macintosh HD/ライブラリ/Application Support/Adobe/Common/Plug-ins/7.0/MediaCore/AEJuiceを削除する。 - 【 『Premiere Pro』 AE Juice Pack Managerの削除 】
上部ウィンドウメニュー(画面左上)の移動/コンピュータ/Macintosh HD/ライブラリ/Application Support/Adobe/CEP/extensions/AEJuicePackManagerフォルダを削除する。
画面上部ウィンドウメニューにある『AE Juice』アイコンをクリックして、『Quit』を選択して終了します。
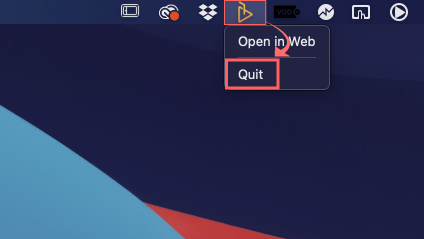
『After Effects』や『Premiere Pro』を起動している場合には閉じてしてくださいd( ̄  ̄)
上部ウィンドウメニュー(画面左上)の移動 ➡︎ コンピュータを選択します。
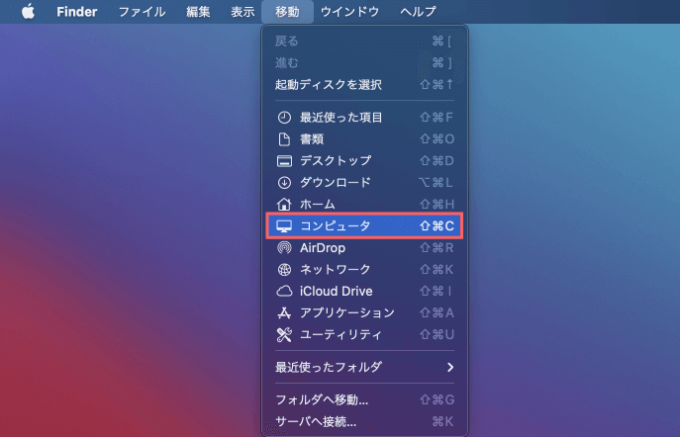
『AE Juice』をインストールする際に保存場所に選んだHDを開きます。
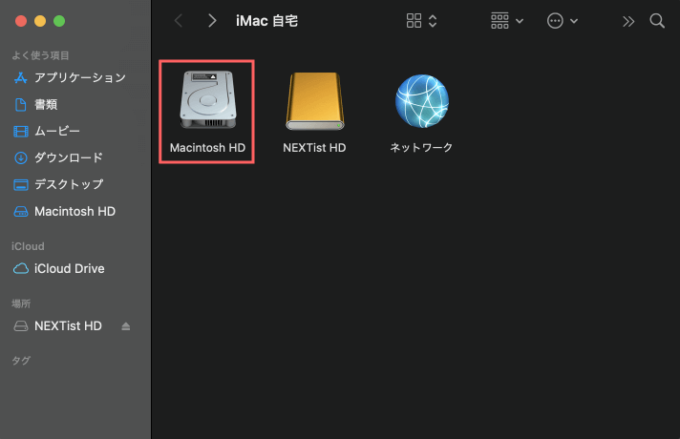
『ライブラリ』を開きます。
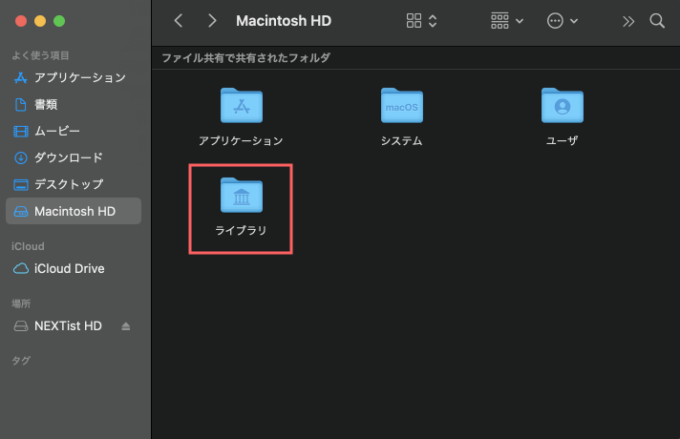
『LaunchAgents』を開きます。
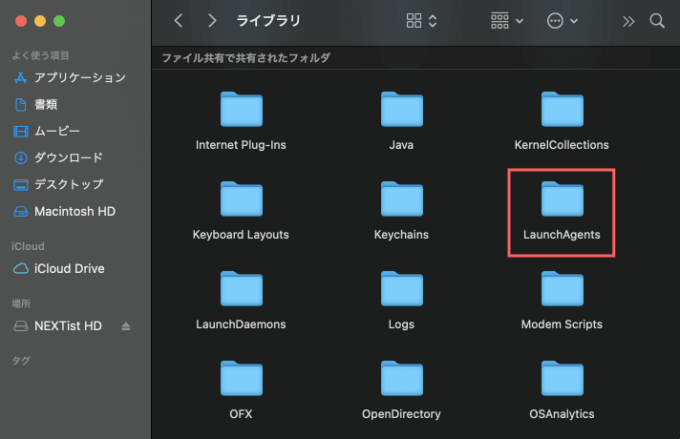
『com.aejuice.notifier.plist』を削除します。

上部ウィンドウメニュー(画面左上)の移動 ➡︎ コンピュータを選択します。
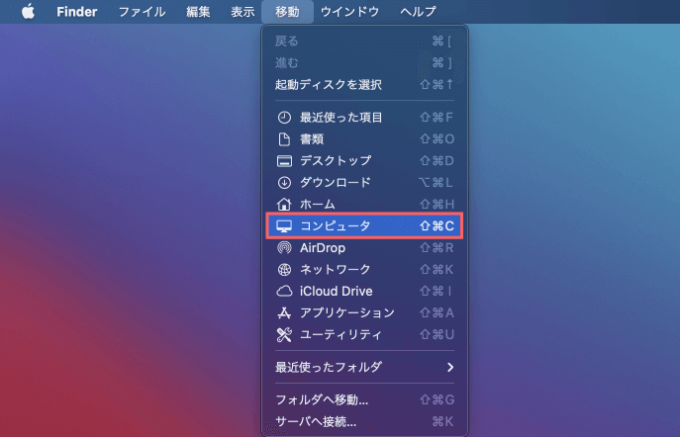
『AE Juice』をインストールする際に保存場所に選んだHDを開きます。
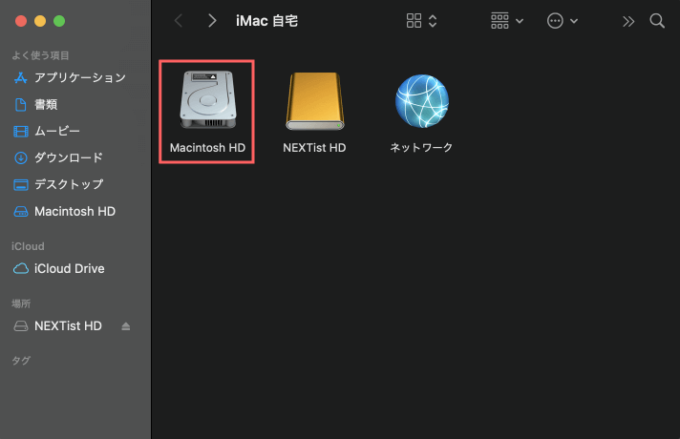
『ライブラリ』を開きます。
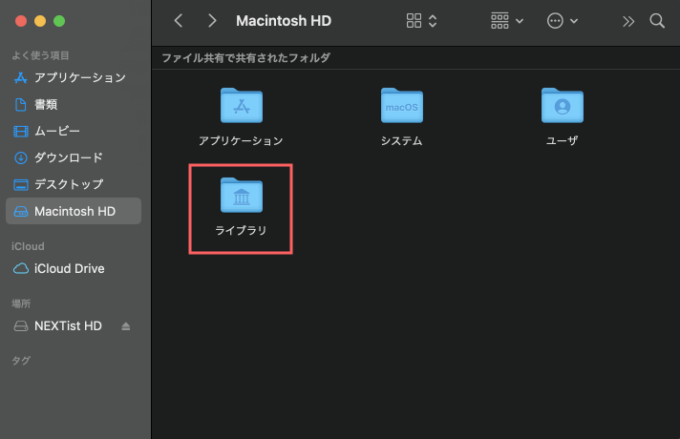
『Application Support』を開きます。
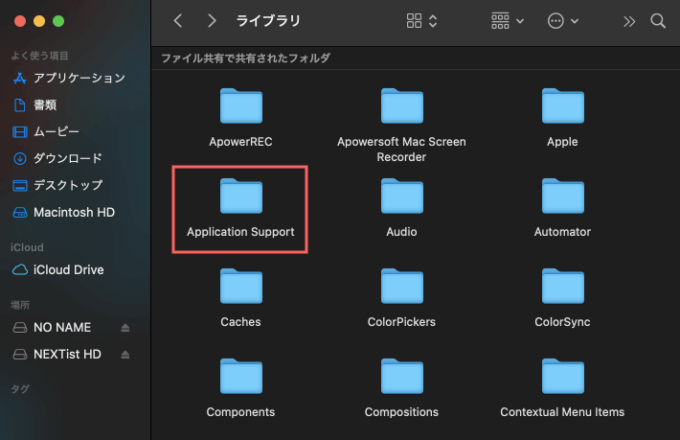
『AEJuice』フォルダを削除します。
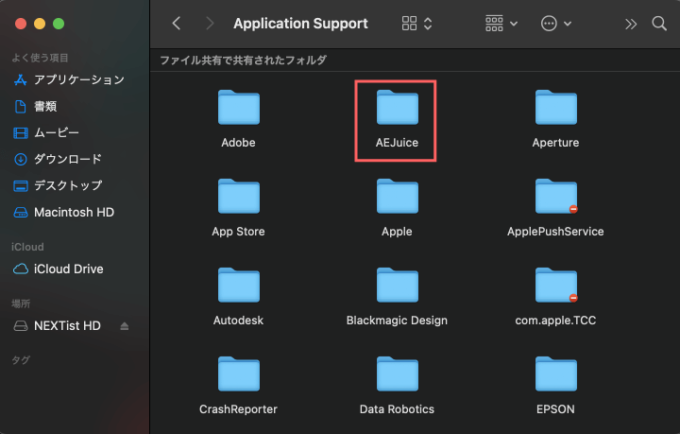
上部ウィンドウメニュー(画面左上)の移動 ➡︎ コンピュータを選択します。
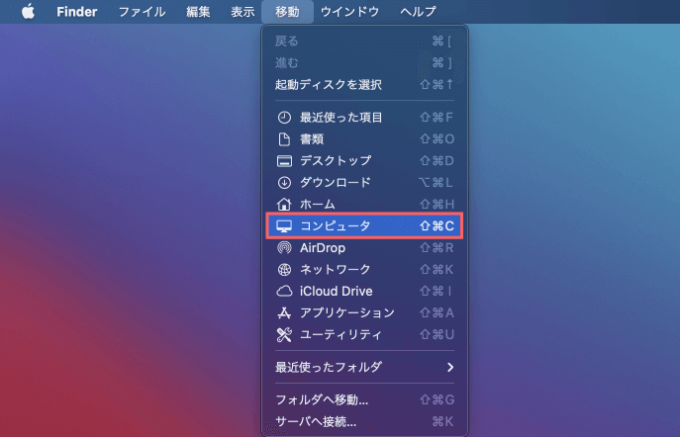
『AE Juice』をインストールする際に保存場所に選んだHDを開きます。
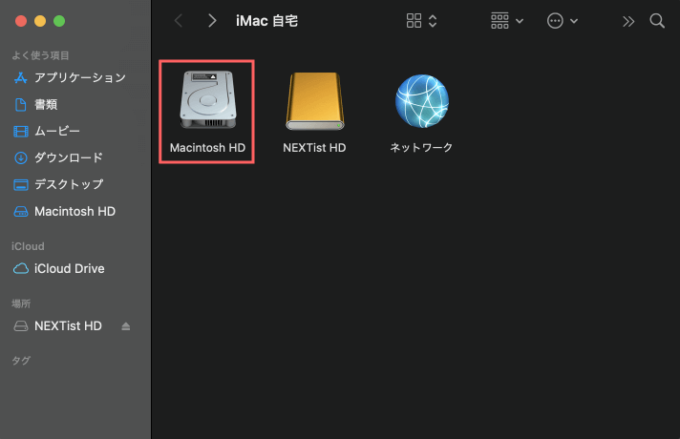
『ライブラリ』を開きます。
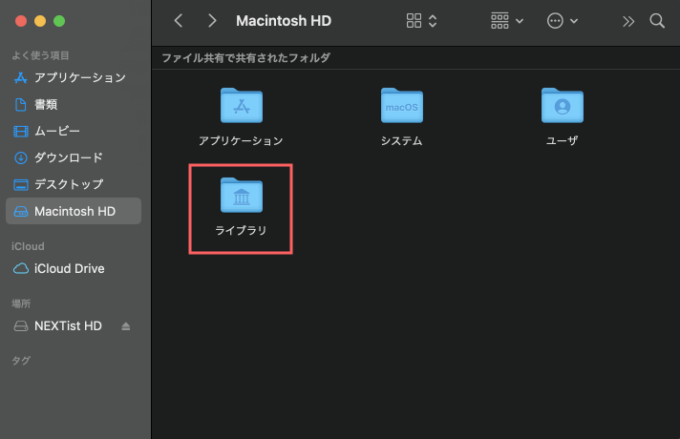
『Application Support』を開きます。
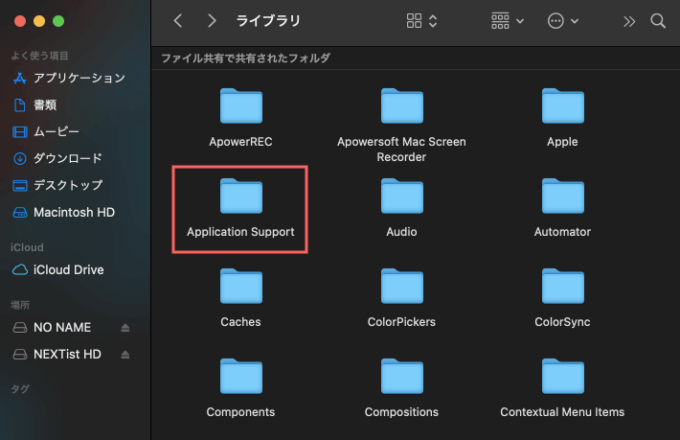
『Adobe』を開きます。
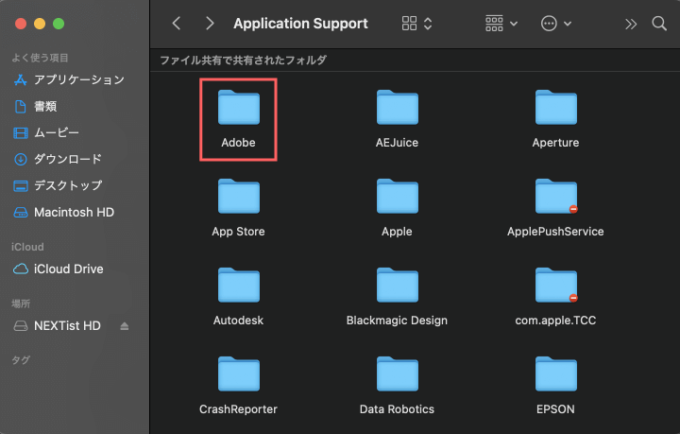
『Common』を開きます。
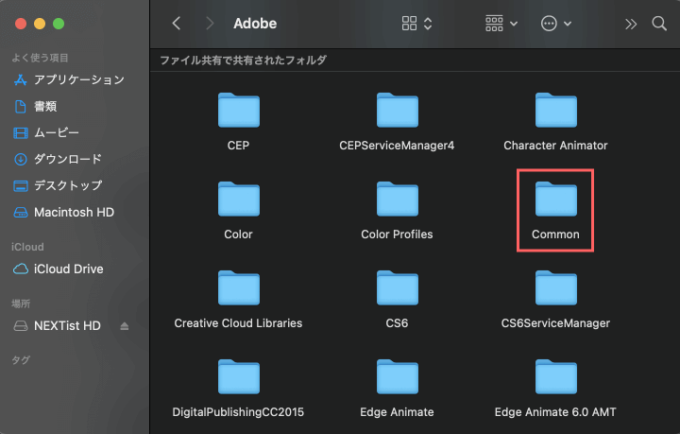
『Plug-ins』を開きます。
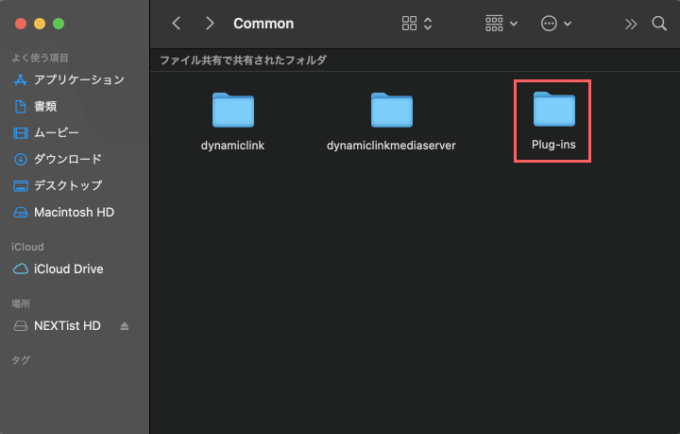
『7.0』を開きます。
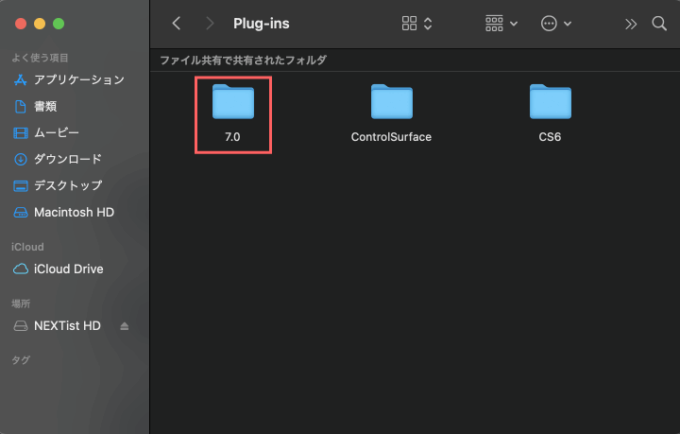
『MediaCore』を開きます。
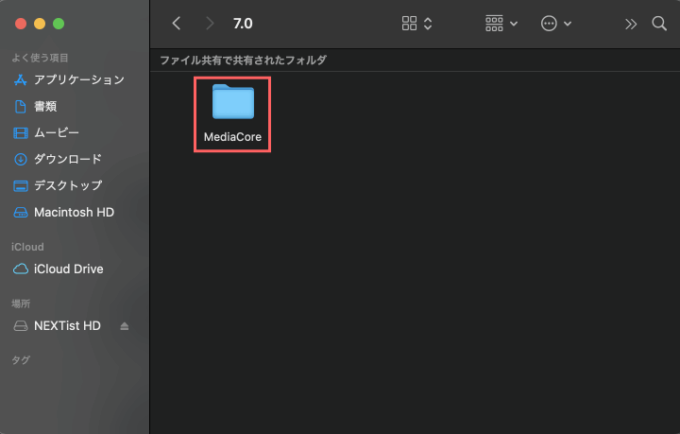
『AEJuice』フォルダを削除します。中にはプラグインデータが入っています。
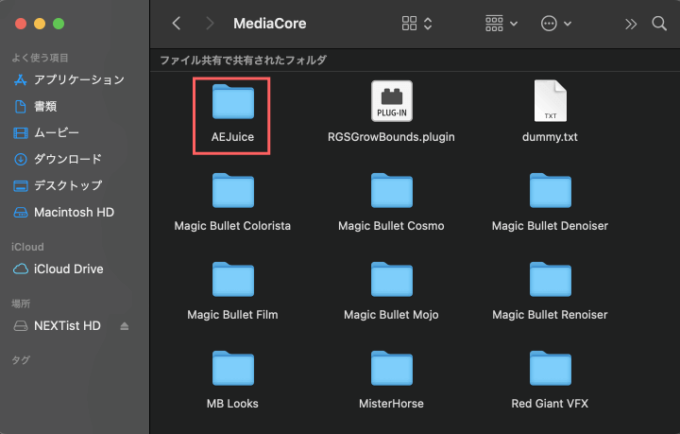
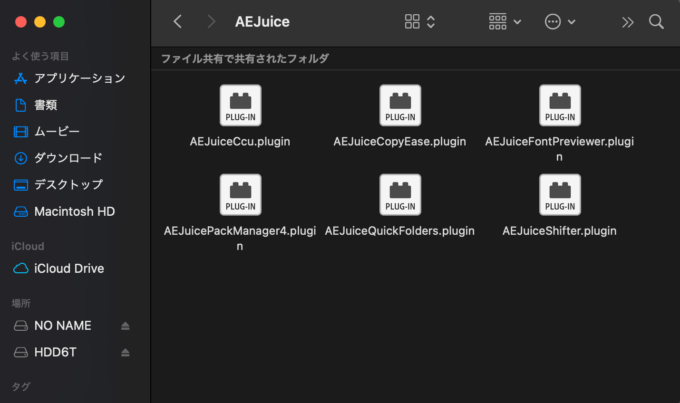
上部ウィンドウメニュー(画面左上)の移動 ➡︎ コンピュータを選択します。
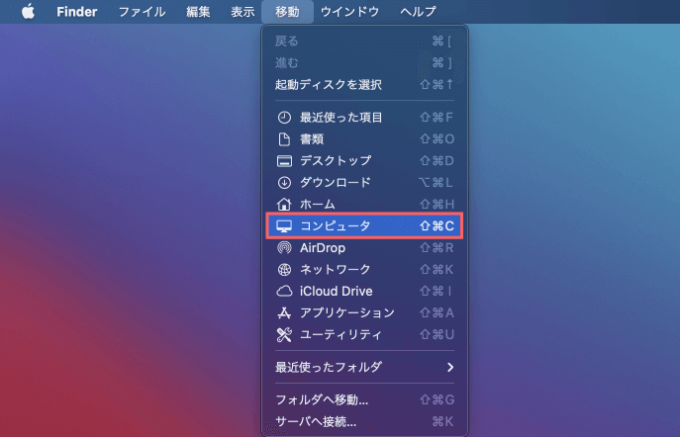
『AE Juice』をインストールする際に保存場所に選んだHDを開きます。
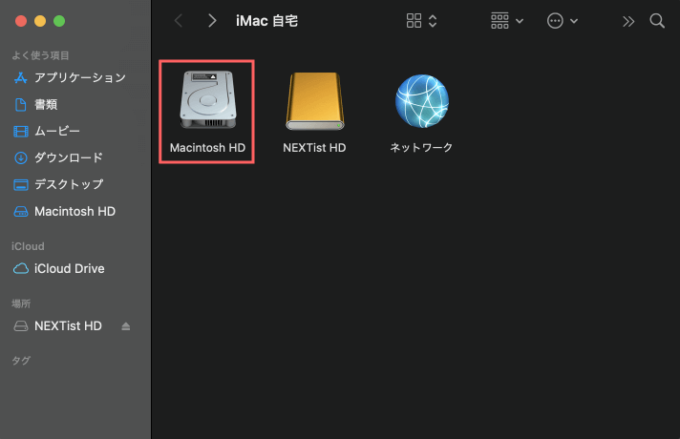
『ライブラリ』を開きます。
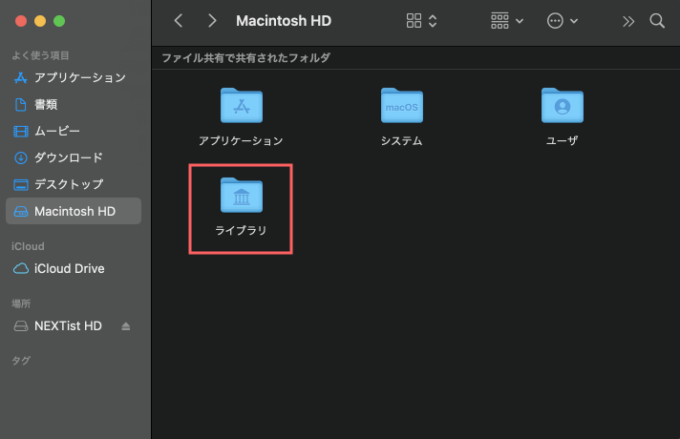
『Application Support』を開きます。
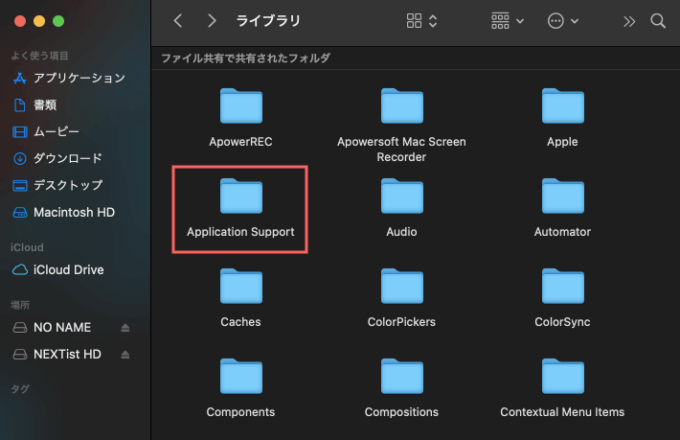
『Adobe』を開きます。
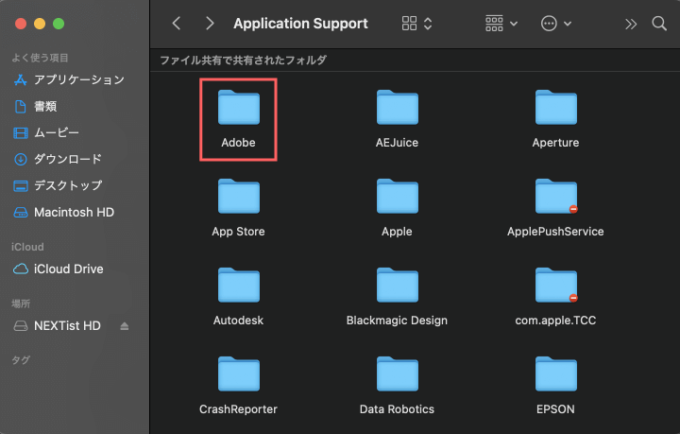
『CEP』を開きます。
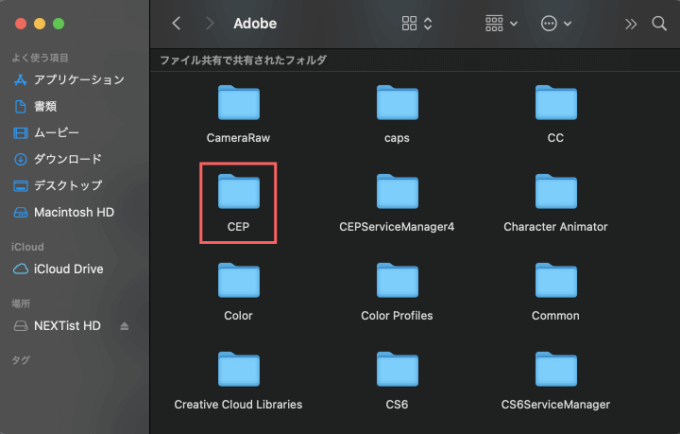
『extensions』を開きます。
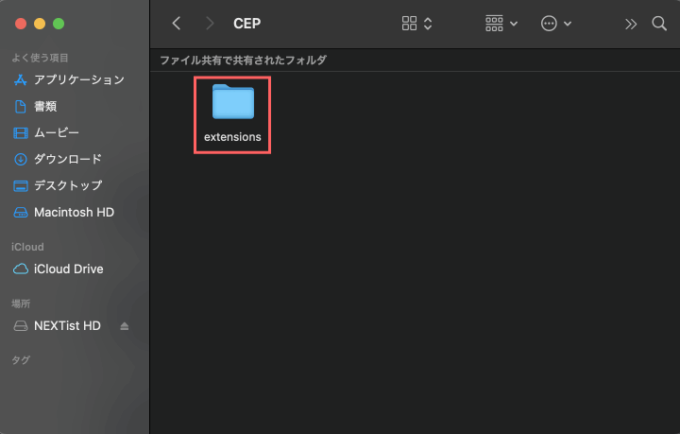
『AEJuicePackManager』フォルダを削除します。
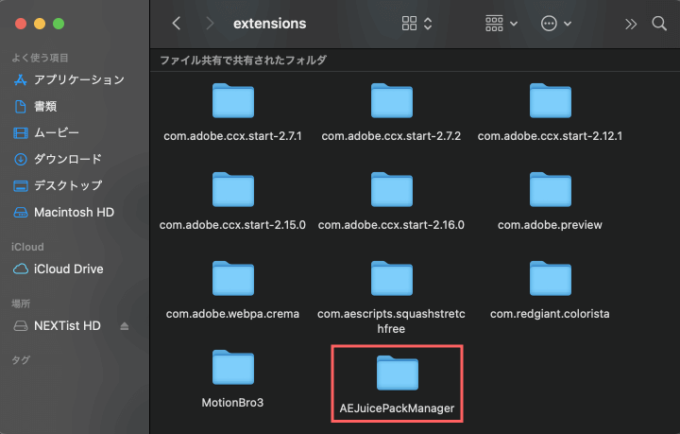
最後に
プラグインやスクリプトのアンインストールをしっかりと行えていない場合には
「アンインストールしたはずのプラグインデータの残党によるもの」
「新たにインストールしたプラグイン同士の相性が悪い」
などで、新たにインストールしたはずのプラグインが使えなかったり、特定の機能だけ不具合が生じたりすることがありますd( ̄  ̄)
私の経験では『Insta360』のプラグインデータの影響で『AE Juice』が突然使えなくなったこともありました(ー ー;)
この事例が解決するまでの経緯を記事にしていますので、同様の症状に困っている方は役に立つかもしれません⬇︎⬇︎
どうしても問題解決しない場合には『AE Juice』公式ページで『ライブチャット機能』が用意されています。
『AE Juice』に関するトラブルやわからないことを質問すると担当者が応答してくれるのでとても便利ですd( ̄  ̄)
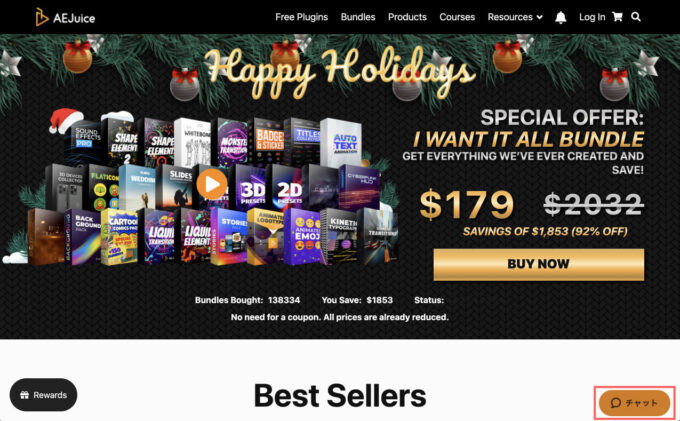
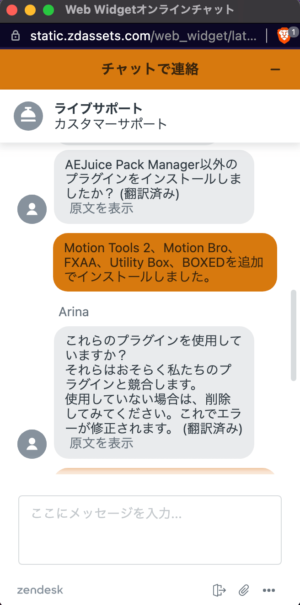
『AE Juice』公式ページの『チャット機能』について実際のやりとりを載せて解説した記事がありますので、使ってみたい方はぜひ参考にしてください⬇︎⬇︎
再度『AE Juice Pack Manager(無料)』をインストールされる場合には、インストール方法を解説した以下の記事をご参照ください⬇︎⬇︎
今後も記事内容の改善に努めますので『AE Juice』に関する記事の内容に明記されていない別の情報を何かご存知の方やトラブルでお困りの方などおられましたら情報提供していただけると幸いです。
また新たな情報がわかり次第、随時記事を更新していきます^^
以上、最後まで読んでいただきありがとうございました^^